Wil je een grappig deel van een YouTube-video uitknippen? Of verwijder gewoon de wankele of nutteloze delen van een camcordervideo om ruimte op uw harde schijf te besparen? Dit is de oplossing:zoek een krachtige videotrimmer zoals Wondershare Filmora. Met deze handige videobewerkingstoepassing kun je elk deel van de video effectief behouden, maar ongewenste delen wegknippen bij het bewerken van de tijdlijn. Dit artikel legt uit hoe je een videoclip op verschillende manieren snel en gemakkelijk kunt trimmen in Filmora.
- Deel 1:Videobestanden bijsnijden met Filmora
- Deel 2:Video bijsnijden op Windows 10 met de ingebouwde trimmer
Deel 1:Videobestanden gemakkelijk bijsnijden
Er zijn echter nogal wat tools om video bij te snijden, Wondershare Filmora is uw eerste keuze als u meer geavanceerde functies nodig heeft, zoals automatisch snijden.
Eerst moet je Wondershare Filmora downloaden en installeren. Merk op dat het gratis is om deze software te proberen.
Zodra Filmora op je computer is geïnstalleerd, kun je de onderstaande stappen volgen om een video bij te snijden met Filmora.
Stap 1:Importeer en voeg videobestanden toe
Klik eerst op "Importeren" in de primaire vensters en selecteer videobestanden van uw computer, of sleep bestanden naar de mediabibliotheek voordat u ze aan de tijdlijn toevoegt om ze bij te snijden.
Deze videotrimmer ondersteunt bijna alle reguliere videoformaten, waaronder MP4, FLV, AVI, 3GP, MOV, F4V, M4V, MPG, MPEG, TS, TRP en M2TS, MTS, TP, WMV, MKV, ASF, MOD, TOD, EVO, enz.
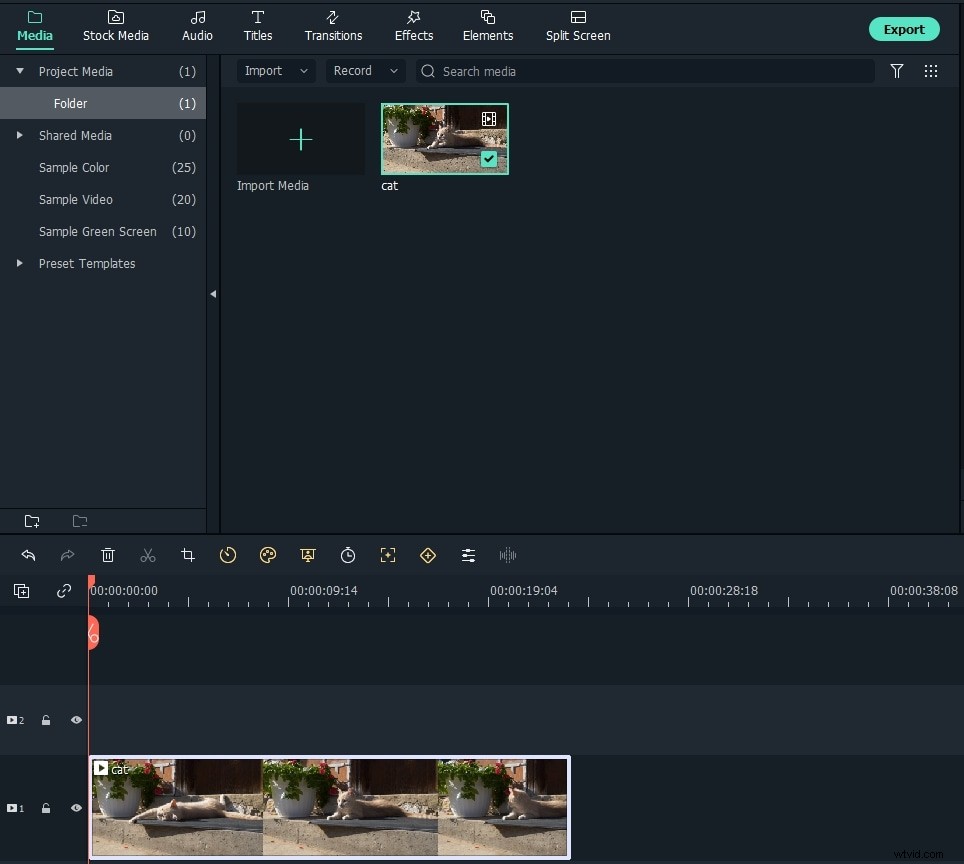
Stap 2:Knip de video bij voordat u deze aan de tijdlijn toevoegt om tijd te besparen
Met de nieuwste Filmora kun je videobeelden snel inkorten voordat je ze aan de tijdlijn toevoegt, zodat je dezelfde videobeelden meerdere keren kunt trimmen en alleen de benodigde clips in de tijdlijn kunt laden. Hier leest u hoe u video grof en snel kunt trimmen in Filmora.
- Dubbelklik op de video in de mediabibliotheek om er eerst een voorbeeld van te zien
- Markeer in- en uitpunten door op het pictogram { en } te klikken om het begin- en eindpunt te selecteren
- Sleep de clip van de mediabibliotheek naar de tijdlijn en je ziet het bijgesneden segment.
- Herhaal de bovenstaande stappen om door te gaan met het bijsnijden van video's.
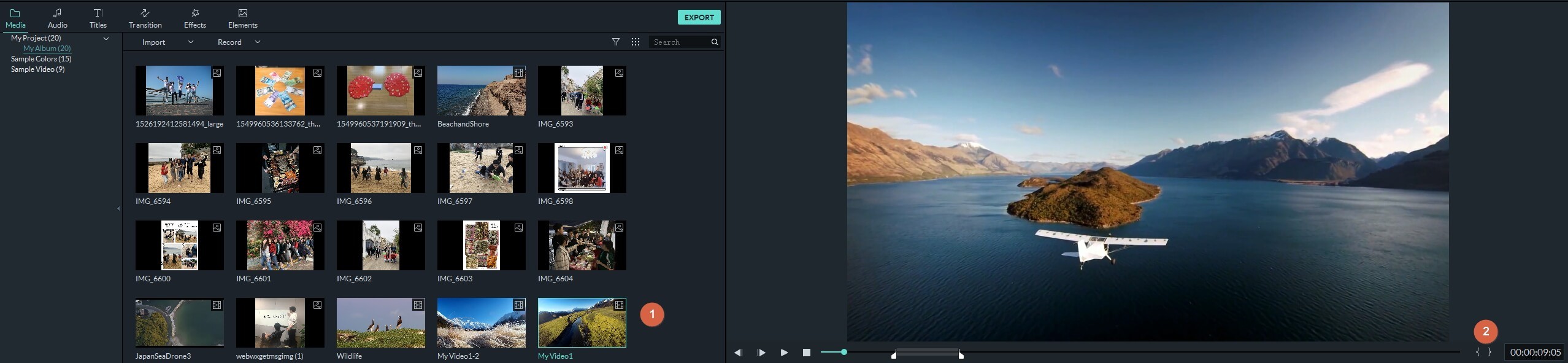
Stap 3:Trim videoclips op de tijdlijn
Of het ongewenste deel zich nu aan het begin, het einde of het midden van de videoclip bevindt, je kunt het gemakkelijk wegknippen in Filmora.
1) het ongewenste deel staat aan het begin van het einde van je videoclips
Hang uw muis aan de rand van de videoclips totdat het bijsnijdpictogram verschijnt en sleep de muis vervolgens naar voren of naar achteren naar de eindpunten van het ongewenste deel om het uit te knippen.
2) het ongewenste gedeelte bevindt zich in het midden van uw videoclips
Als het nutteloze deel zich in het midden van je videoclips bevindt, moet je om het uit te knippen eerst de video splitsen en vervolgens het gesplitste deel verwijderen. Als u de video wilt splitsen, moet u eerst het begin- en eindpunt van het ongewenste gedeelte lokaliseren door de afspeelkop naar voren of naar achteren te slepen en vervolgens bij het begin- en eindpunt op het schaarpictogram te klikken om het te splitsen.
Sleep vervolgens de afspeelkop naar het ongewenste gedeelte en klik vervolgens op het vuilnisbakpictogram om het te verwijderen. Wat als u per ongeluk een noodzakelijk onderdeel verwijdert? Maak je geen zorgen, want je kunt op het pictogram "ongedaan maken" klikken om het terug te krijgen.
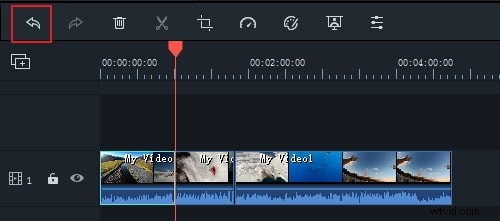
Naast de bovenstaande methoden voor het trimmen van video's in Filmora, kun je ook de afspeelkop op het frame plaatsen dat je moet bijsnijden, er met de rechtermuisknop op klikken en vervolgens Trim Start to Playhead of Trim End to Playhead selecteren om de video-inhoud te verwijderen voor de afspeelkop of erachter.
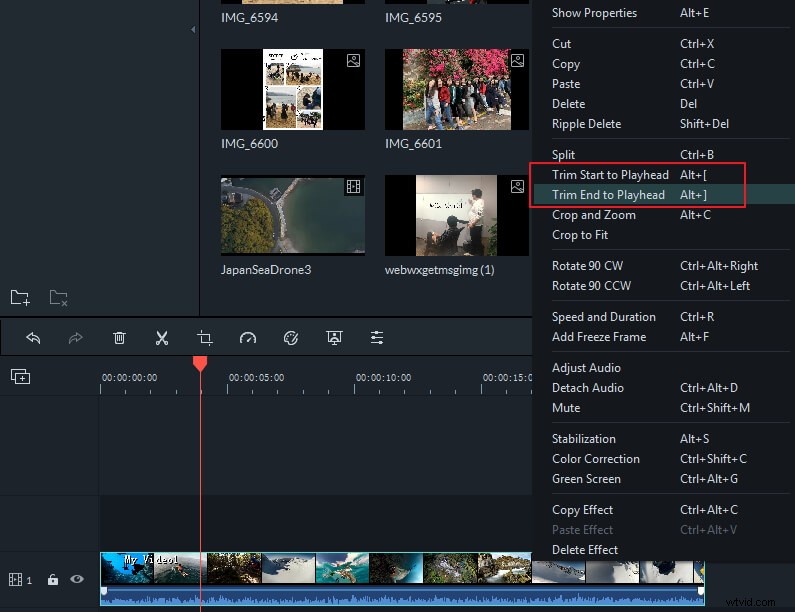
Tips:een YouTube-video bijsnijden
Als je je afvraagt hoe je YouTube-video's in Filmora kunt trimmen, moet je de YouTube-video downloaden met een YouTube Downloader of je favoriete YouTube-downloader. Gedownloade YouTube-video's (FLV) worden volledig ondersteund door Wondershare Filmora omdat het een breed scala aan videoformaten ondersteunt. Importeer de gedownloade YouTube-video naar Filmora en volg de bovenstaande stappen om je YouTube-clips bij te snijden en te knippen. Je kunt in een mum van tijd zoveel YouTube-video's bijsnijden als je wilt.
Stap 4:bijgesneden video exporteren
Wanneer u klaar bent met bijsnijden, klikt u op "Exporteren" en selecteert u wat u maar wilt om de bijgesneden video op te slaan. Je hebt 5 exportopties:Formaat, Apparaat, YouTube, Vimeo en DVD. U kunt video's in andere formaten op uw lokale computer opslaan door op "Formatteren" te klikken. Als u video's op iPod, iPhone of iPad wilt afspelen, klikt u op "Apparaat". Je kunt je geremixte video's ook rechtstreeks op YouTube delen of video's op dvd branden om ruimte op je harde schijf vrij te maken.
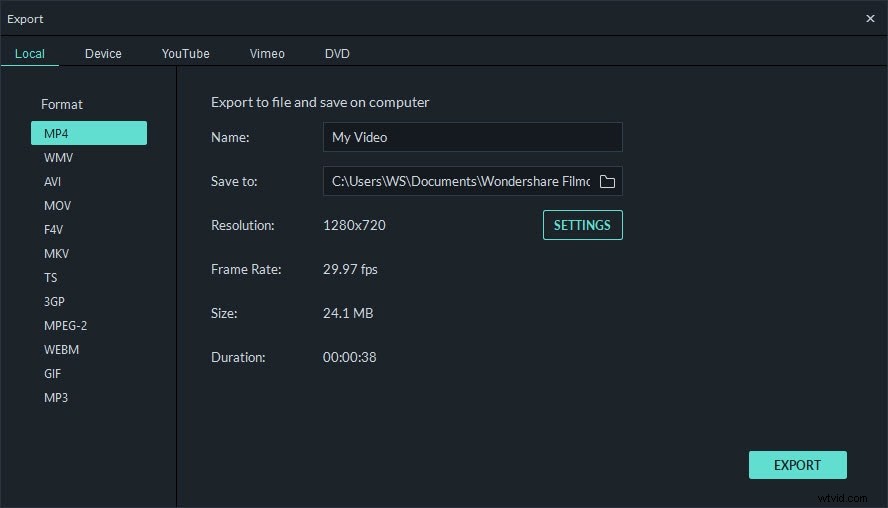
Tips voor videobewerking :Naast het bijsnijden van video's, biedt Filmora ook andere videobewerkingsfuncties, zoals het toevoegen van achtergrondmuziek, het toevoegen van foto's, het toevoegen van speciale effecten, enz. Vooral het overgangseffect is erg handig om de twee videoclips samen te voegen. Bekijk de video hieronder om te zien hoe je video's bewerkt in Filmora.
Misschien vind je dit ook leuk:8 beste korte videomakers om gemakkelijk concurrerende video's te maken
Deel 2:Video bijsnijden op Windows 10 met de ingebouwde trimmer
Als uw computerbesturingssysteem Windows 10 is, heeft u zoveel geluk dat u ook video kunt trimmen op Windows 10 zonder software van derden te downloaden. Hieronder staan de gedetailleerde stappen.
Stap 1 :Open Verkenner en kies de video die u wilt bijsnijden. Klik er vervolgens met de rechtermuisknop op om "Openen met> Foto's" te selecteren.
Stap 2 :Klik op de video en je ziet een bovenste balk waar je "Bewerken en maken" moet kiezen. Selecteer vervolgens "Trimmen".
Stap 3 :Het trimmen is heel eenvoudig. Sleep gewoon de start- en eindschuifregelaar om het gedeelte te selecteren dat u wilt opslaan. U kunt een voorbeeld van het werk bekijken door op het pictogram "Afspelen" te klikken.
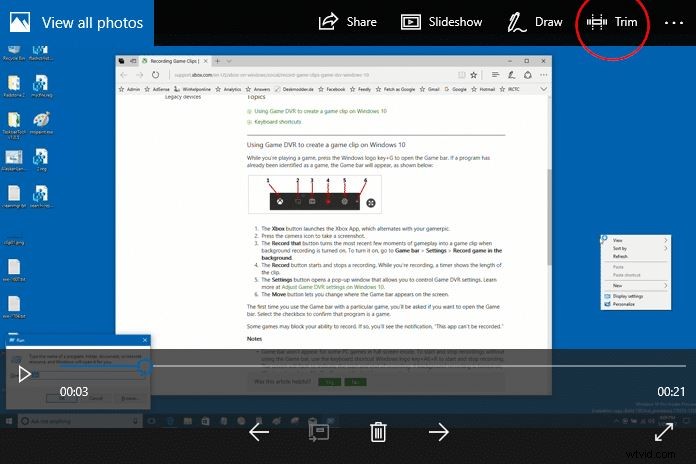
Stap 4 :Nadat je hebt gekregen wat je wilt, klik je op "Een kopie opslaan". Het kan even duren voordat uw werk is gemaakt. Als het klaar is, ga je naar dezelfde map om de bijgesneden video te vinden.
Filmora heeft ook een instant cutter-tool die video's kan bijsnijden en samenvoegen zonder kwaliteitsverlies. Download Filmora vandaag nog en probeer het zelf. Klik om de gedetailleerde gids voor Instant Cutter Tool te bekijken.
Als je geen software wilt downloaden, kun je een aantal gratis online videosnijders proberen, zoals Filmora Online Video Trimmer, die helemaal gratis is en uiteindelijk geen watermerk heeft. U kunt uw video uploaden vanaf uw computer en videolink met slepen en neerzetten. Het is gemakkelijk te gebruiken met de schuifregelaar of voer gewoon specifieke start- en eindtijden in voor nauwkeurig trimmen. Het ondersteunt ook verschillende videoformaten voor het importeren en exporteren, waaronder .mp4, .mov, .wemb, .mpeg, .flv. Wat nog belangrijker is, is dat de geëxporteerde video geen watermerk bevat. Het is zeker het proberen waard!
