Vraag: Kent iemand een eenvoudige, gebruiksvriendelijke software of website waarmee je snel een volledige video kunt spiegelen, zodat links rechts verschijnt en rechts links? Software voor zowel Windows als Mac wordt op prijs gesteld. Ik heb wat videobeelden gefilmd in een spiegel van wat schrift, en ik wil het terugdraaien. - door Mango The Fruitarian
Als je net als Mango in dezelfde situatie zit en de beelden wilt spiegelen of spiegelen, of als je per ongeluk de verkeerde richting van de video hebt gekozen. Zelfs als uw video zijdelings of in verticale richting is opgenomen, hoeft u uw hoofd niet te spannen om de video in die richting te bekijken. Je kunt het laten spiegelen en uiteindelijk de juiste oriëntatie bereiken. Bovendien kun je gewoon de videobewerkingssoftware van Microsoft (voor Windows-gebruikers) of iMovie (voor het geval je ook een Mac hebt) gebruiken om de clips te spiegelen/te spiegelen of te roteren. In dit artikel laat ik je zien hoe je een video spiegelt om dit doel te bereiken, blijf lezen, en we zullen u enkele tips geven over hoe dit kan worden gedaan.
- Deel 1:aanbevolen manier om een video te spiegelen [Windows 7/8/10 en Mac]
- Deel 2:Een video spiegelen met Windows Movie Maker
Deel 1:Een eenvoudigere manier om een video te spiegelen – Wondershare Filmora [Windows &Mac]
Op zoek naar een eenvoudigere oplossing voor het spiegelen van een video? Wondershare Filmora kan een uitstekende keuze blijken te zijn. Het is niet alleen gebruiksvriendelijk, maar het is ook een veelzijdige tool omdat het video's van bijna alle bestandstypen kan spiegelen, waaronder onder andere MP4, MOV, MTS, MKV en WMV. Bovendien kun je meerdere gespiegelde video's combineren tot één video. Hier zijn de eenvoudige stappen voor het spiegelen van een video met behulp van Wondershare Filmora:
Stap 1. Videoclips importeren
Importeer de video die je moet draaien. Klik op de knop Importeren en selecteer de video op uw computer. Je kunt het ook gewoon laten slepen en neerzetten.
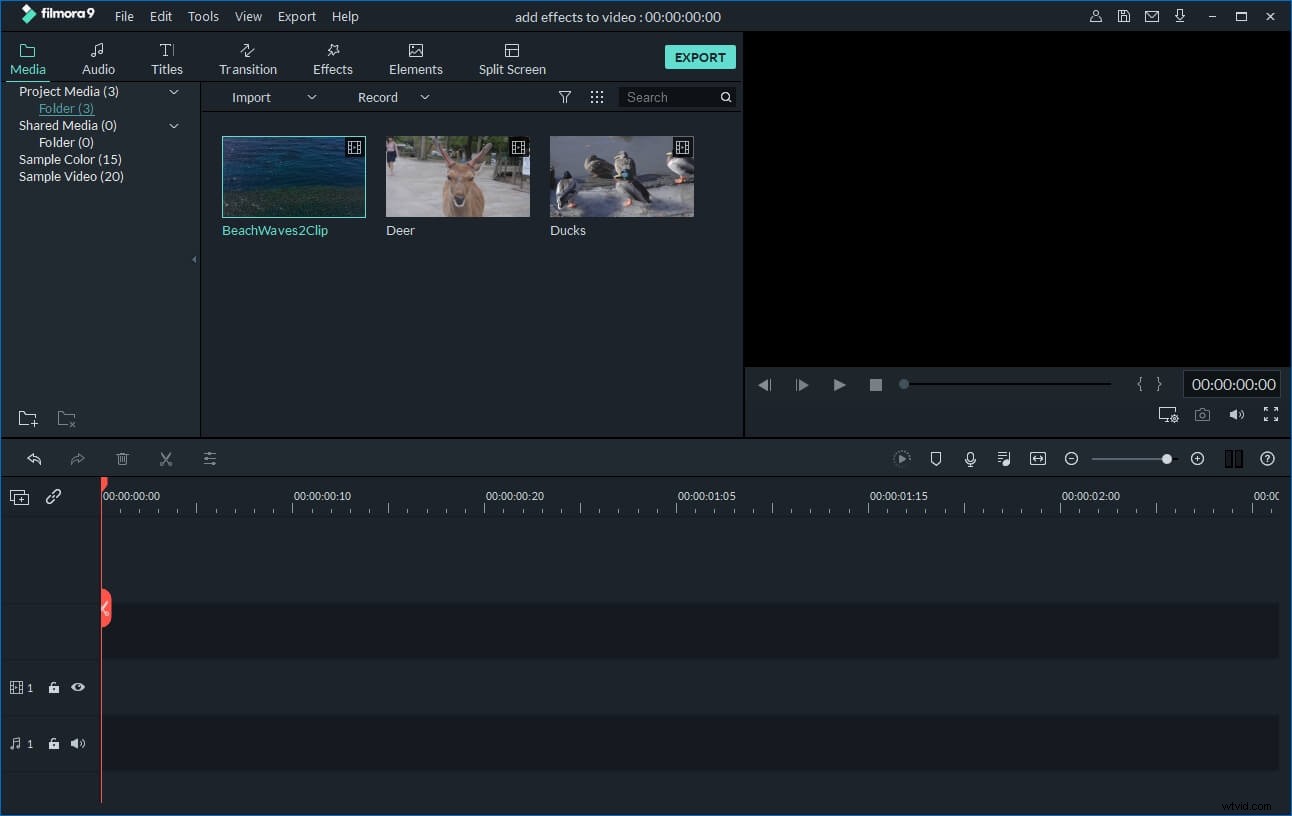
Stap 2. Selecteer het deel van de video dat wordt gespiegeld
Dit moet worden gedaan als u niet van plan bent de hele video te spiegelen. Plaats de Playheader (rode markering) aan het begin van de video die wordt gespiegeld. Klik op de Splitsen icoon en sleep de rode markering tot het einde van de video die je wilt draaien.

Stap 3. Draai je videoclips om
Dubbelklik op de tijdlijn van de video en er verschijnt een paneel met bewerkingsfuncties. U kunt roteren de video 90 graden met de klok mee en tegen de klok in of omdraaien het verticaal en horizontaal. Selecteer een van de gewenste rotatie-effecten op basis van uw behoeften:90 graden rechtsom draaien, 90 graden linksom draaien, horizontaal spiegelen of verticaal spiegelen, en klik vervolgens op de OK knop om door te gaan.
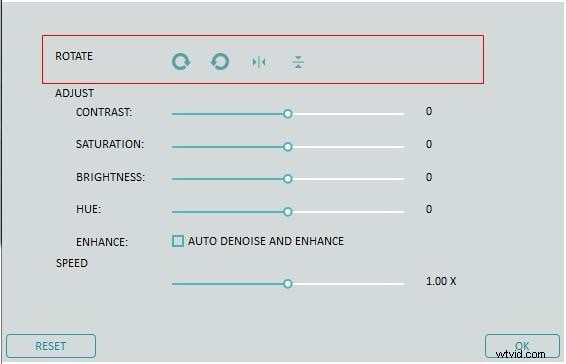
Stap 4. Sla de getransformeerde video op
Bekijk een voorbeeld van de videobeelden in het voorbeeldvenster. Exporteer de video zodra deze al naar wens is gespiegeld. Klik op Exporteren om het bestand op te slaan. U kunt ook kiezen voor Formaat om het te bewaren op basis van elk type bestand dat de voorkeur heeft.
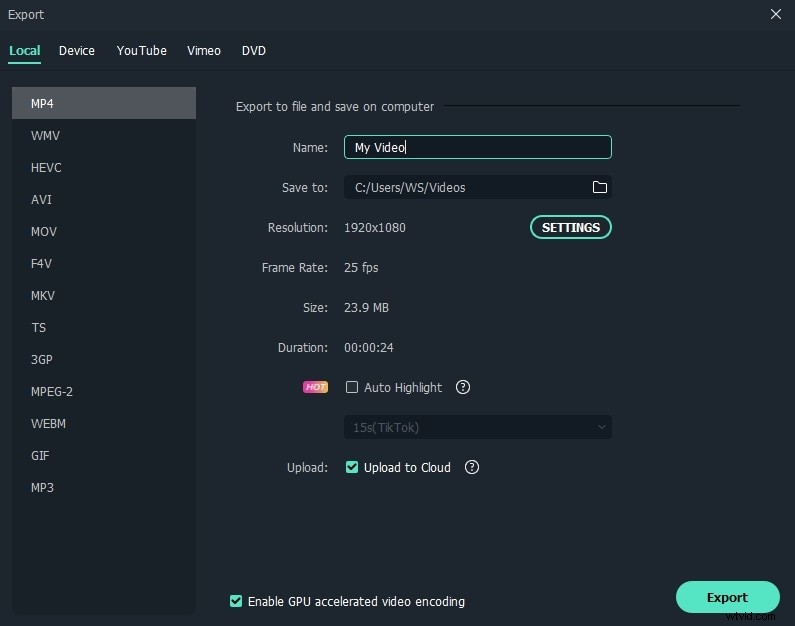
Wondershare Filmora is inderdaad een uitstekende keuze voor iedereen die overweegt een video te spiegelen. Behalve dat je de video met een enkele klik kunt draaien of spiegelen, zijn er nog andere dingen die je kunt doen. U kunt ook de functies voor bijsnijden, splitsen en bijsnijden gebruiken. Je kunt zelfs de snelheid wijzigen en de video desgewenst slow motion maken. Ten slotte kun je je video's laten delen op Facebook en YouTube.
Voor meer details over het spiegelen van een video in Filmora, ga naar Een video spiegelen
Deel 2:Een video spiegelen met Windows Movie Maker
Windows Movie Maker heeft de voorkeur van veel mensen omdat het gratis is. Zolang je het hebt geïnstalleerd, kun je een video bewerken en de gewenste oriëntatie bereiken. Over het algemeen zijn er echter enkele dingen die u moet doen om een video te spiegelen met behulp van Windows Movie Maker:
Zoals u wellicht weet, heeft Microsoft het installatieprogramma in 2017 echter van zijn officiële website verwijderd. En als u een Windows 10-systeem gebruikt, is Windows Movie Maker niet voor u beschikbaar. Dus als je je videobeelden gemakkelijk wilt spiegelen, download dan Filmora en volg de bovenstaande stappen.
Stap 1: Start Windows Movie Maker en importeer de video die u wilt bewerken. U kunt de videoclips gewoon rechtstreeks naar Windows Movie Maker slepen en neerzetten.
Stap 2: Als u niet de hele videobeelden wilt spiegelen, kunt u een voorbeeld van de hele video bekijken en de videobeelden dienovereenkomstig splitsen. Zodra je al in het deel van de video bent dat moet worden bewerkt, pauzeer je de video.
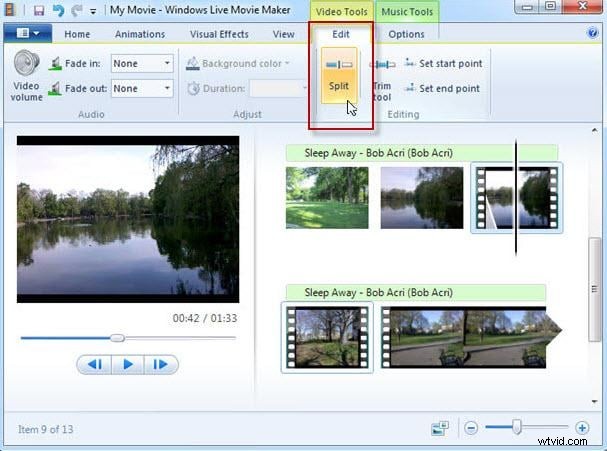
Stap 3: Ga naar het tabblad Visuele effecten en klik op de vervolgkeuzepijl om de spiegeleffecten te vinden. Selecteer Horizontaal spiegelen of Verticaal spiegelen op basis van uw behoeften, waarna de video horizontaal of verticaal naar de andere kant wordt gespiegeld.
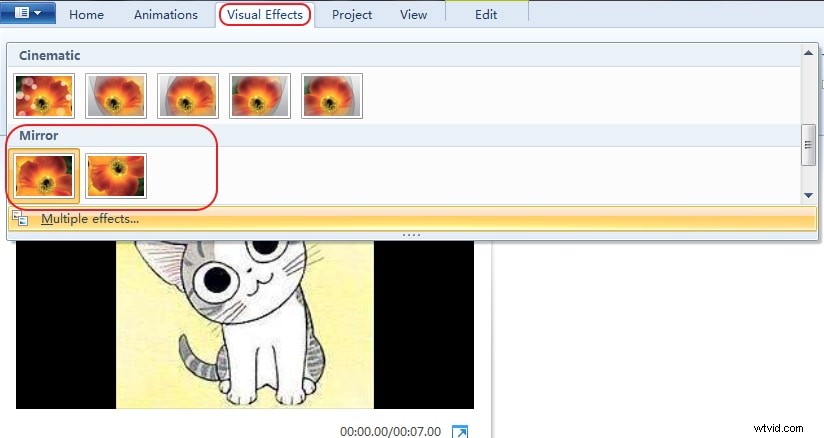
Stap 4: Zodra de video zich al in de juiste richting bevindt, laat u deze opslaan. Klik op het tabblad Film opslaan en selecteer vervolgens 'Aanbevolen voor dit project'. Sla uw film op als een nieuw bestand. Op deze manier blijft het oude exemplaar bestaan en kunt u het indien nodig nog in de originele staat gebruiken.
Conclusie
Nu weet je hoe je een video verticaal of horizontaal kunt spiegelen en spiegelen op de gratis Windows Movie Maker en op Wondershare Filmora. Met de gratis Windows Movie Maker kun je de clip ook omkeren of inzoomen en uitzoomen om meer dramatische visuele effecten te creëren. Maar met Filmora kun je je video altijd naar een hoger niveau tillen. Bekijk de video hieronder om te leren hoe je Filmora kunt gebruiken om je video te bewerken.
