Onder bepaalde omstandigheden moet u de videobestandsgrootte verkleinen. Bijvoorbeeld:
- Het videobestand is te groot om naar YouTube te uploaden. Je moet een video verkleinen voor een kleiner formaat, zodat je deze kunt delen op YouTube.
- Je wilt een video op een Android-telefoon met een klein scherm plaatsen. Maar de videoresolutie is te groot om erop af te spelen. Je moet het verkleinen om het op het scherm te passen en het minder ruimte in beslag te laten nemen.
- Een kleiner formaat is gemakkelijk te e-mailen.
Dus als je videobestanden wilt verkleinen, probeer dan Wondershare Filmora. Het kan de beste video-shrinker in de branche zijn. Het ondersteunt bijna alle video- en audioformaatbestanden (controleer de lijst met ondersteunde formaten). Hiermee kunt u snel en gemakkelijk video's verkleinen die een groot formaat of een grote resolutie hebben om te passen bij de capaciteit van uw apparaat of het scherm enz. Nu laat ik u zien hoe u de videobestandsgrootte kunt verkleinen door de videoresolutie te wijzigen , bitsnelheid, framesnelheid enz. Je kunt de Filmora video-editor nu downloaden en volgen.
1Importeer je originele video
Importeer de video die je wilt naar Filmora door op de knop "Importeren" in de linkerbovenhoek te klikken of sleep hem rechtstreeks van de computer naar het gebruikersalbum. Sleep vervolgens de toegevoegde video van het gebruikersalbum naar de videotrack van de tijdlijn.
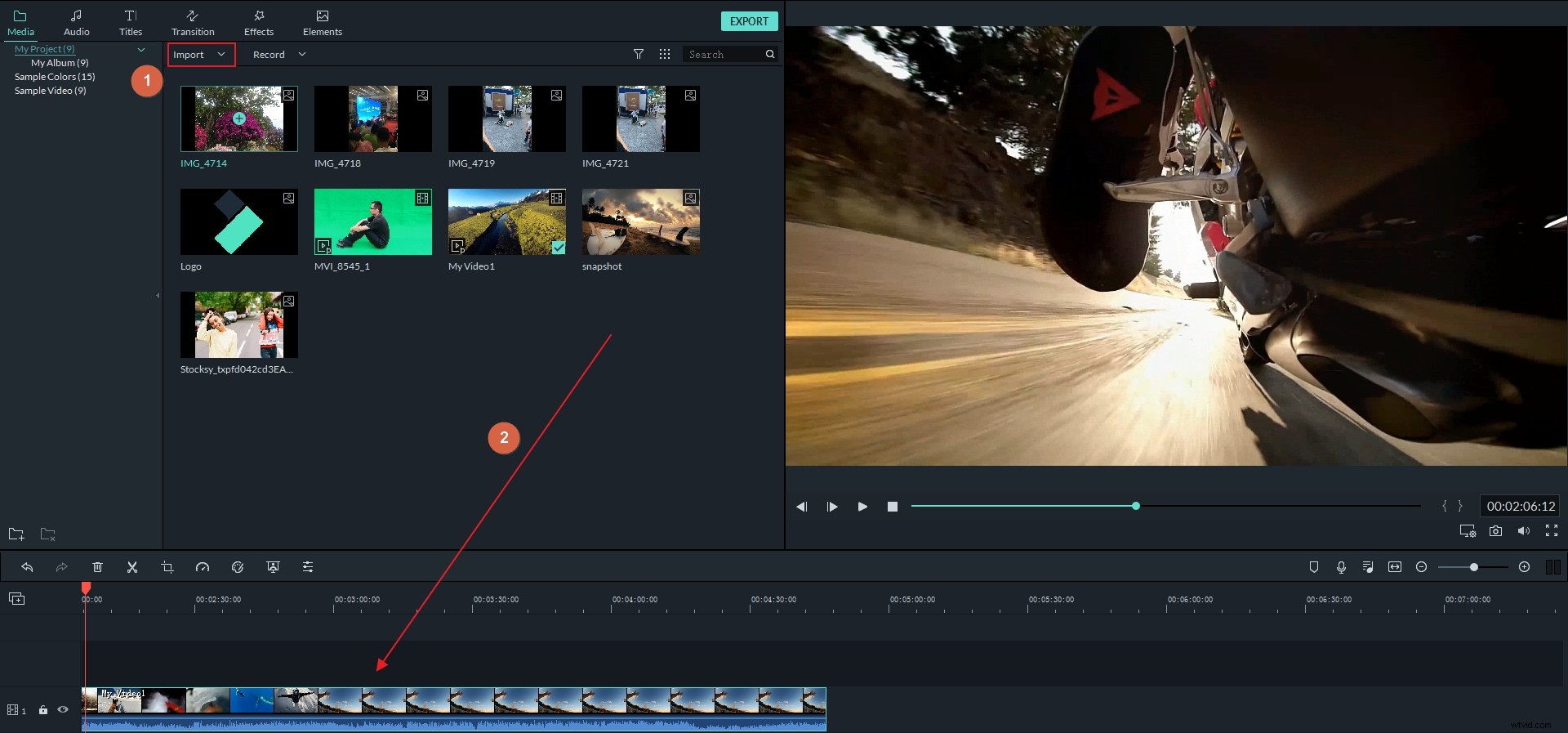
2 Verklein uw bestand met gemak
Klik op de knop "Exporteren" om het uitvoervenster van deze videoverkleiner te openen.
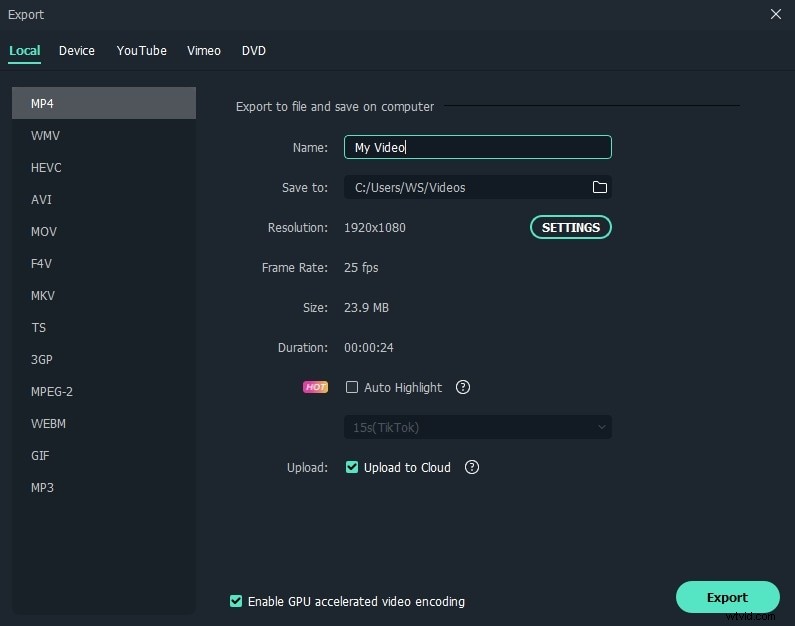
Ga naar het tabblad Formaat en bewaar het oorspronkelijke videoformaat als uitvoer. Klik vervolgens op de driehoekige knop hieronder om video te verkleinen in het deelvenster 'Instellingen' door een lagere videoresolutie, framesnelheid of bitsnelheid te kiezen.
Als het videoformaat niet uw zorg is, kunt u ook andere formaten selecteren, zoals FLV, MP4, enz., die gewoonlijk kleinere bestanden creëren.
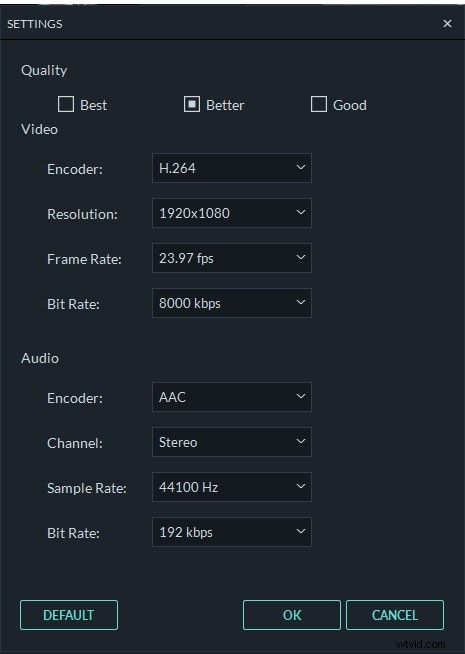
3 Exporteer het verkleinde bestand
Druk nu op het pictogram Exporteren om een veel kleiner bestand weer te geven dat u wilt. Als het klaar is, klik je op "Vind doel" om het gecomprimeerde bestand te krijgen, en dan kun je het onbeperkt delen met je vrienden.
Meer informatie over exporteren.
Tips:Indien nodig kunt u de videolengte verkorten door enkele onnodige segmenten te verwijderen. Klik op de video op de tijdlijn, sleep de bovenkant van de rode afspeelkop naar een willekeurige positie van de video, klik op een schaarachtige knop om deze te knippen. Herhaal de stap om de video in meerdere clips te knippen en verwijder vervolgens uw ongewenste clips.
Meer tips over het knippen van video.
Hierboven is slechts één methode voor het verkleinen van de videobestandsgrootte bij Exporteren. U kunt het videoformaat ook verkleinen door het videoframe uit te snijden of de schaal van het frame aan te passen. Als u meer wilt weten over hoe u het formaat van video kunt wijzigen, mag u het formaat van video wijzigen voor kleinere resolutie en grootte niet missen.
