Apple's iMovie wordt door alle Mac-gebruikers verwelkomd voor het maken van homemovies, waarmee mensen videoclips kunnen bewerken, geluid en voice-overtracks kunnen toevoegen en films op verschillende manieren kunnen delen. U kunt elke gewenste film bewerken met iMovie. In dit artikel laten we u zien hoe u iMovie gebruikt om stap voor stap een korte film te maken.
- Deel 1:Het beste iMovie-alternatief voor Mac en Windows
- Deel 2:iMovie gebruiken om films te maken [stap voor stap]
Deel 1:Het beste iMovie-alternatief voor Mac en Windows
Als je geen Macbook hebt, maar je houdt echt van de functie en interface van iMovie of je houdt niet van iMovie, dan heb je wat alternatieven nodig om op je Mac of pc te draaien. Wondershare Filmora zal je beste keuze zijn.
Met Filmora kun je bijna alle soorten invoerfilms trimmen, splitsen, roteren, spiegelen en samenvoegen met meer dan 300 thema's en effecten. Het kan werken op Mac of Win met hoge compatibiliteit zonder kwaliteitsverlies. Een gratis proefversie is hieronder beschikbaar, download en probeer het nu.
Gerelateerd:
- Waarom u Fimora zou moeten gebruiken in plaats van iMovie
- Meer informatie over Filmora-tips voor videobewerking
Deel 2:iMovie gebruiken om films te maken [stap voor stap]
Om een film te maken met iMovie, volg je deze stappen:
Stap 1. Start eerst iMovie vanuit applicaties. En selecteer in "Bestand" in het hoofdmenu "Nieuw project" om een nieuw iMovie-project te starten.
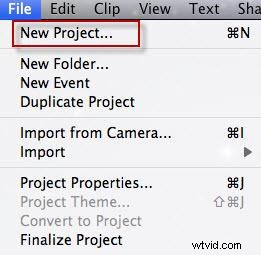
Stap 2. Er verschijnt dan een venster zoals hieronder. Typ de titelnaam van uw project en selecteer een thema en klik vervolgens op "Maken".
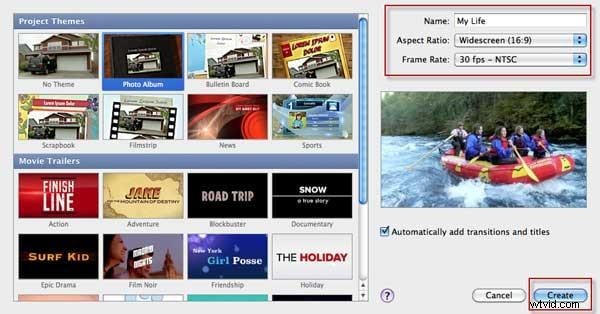
Stap 3. In het Bestand vervolgkeuzelijst, kies "Importeren"> "Films importeren" om door de films en video's op uw computer te bladeren en selecteer de films die u in iMovie wilt bewerken, en klik vervolgens op "OK".
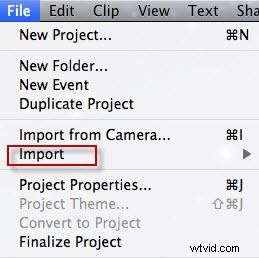
Tips: Zorg ervoor dat uw video's worden ondersteund door iMovie. Als de video grijs is, betekent dit dat ze niet compatibel zijn met iMovie. Op dit moment moet u een Video Converter voor Mac gebruiken om de video's eerst naar door iMovie ondersteunde video-indelingen te converteren en vervolgens de geconverteerde video's aan iMovie toe te voegen. Of je kunt je video importeren in enkele beste iMovie-alternatieven voor Mac.
Stap 4. De video's worden weergegeven in de Evenementenbibliotheek onderaan het scherm. Dubbelklik op de videoclip om deze geel te markeren om de clip te selecteren. Selecteer en sleep de videoclip waarvan u een film wilt maken naar de projectbibliotheek.
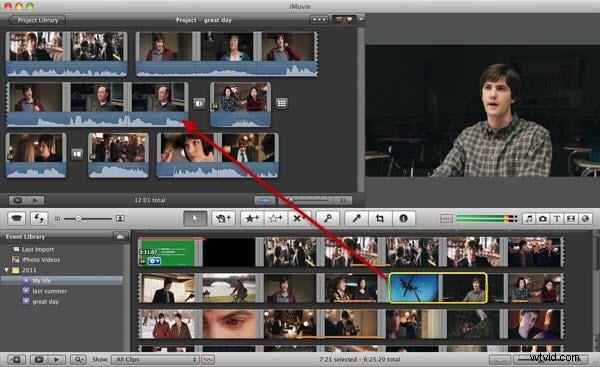
Stap 5. En nu kunt u uw video's vrij bewerken, zoals overgangen toevoegen aan iMovie, een beeld-in-beeld-effect creëren, video's versnellen en vertragen, enz. U kunt ook uw audioclips in iMovie bewerken, zoals fade-in en fade-out van muziek en audio, voice-over aan video toevoegen, enz.
Misschien vind je dit ook leuk: Meer informatie over tips voor het bewerken van iMovie
Stap 6. Nadat u uw iMovie-project hebt voltooid, kunt u het voltooide project selecteren en in de menubalk bovenaan de optie Delen kiezen .
Je kunt het op veel manieren delen, zoals het exporteren van je iMovie-video naar YouTube of het branden op dvd. Kies gewoon degene die je wilt en volg de indicatie om het exporteren van het iMovie-project te voltooien.
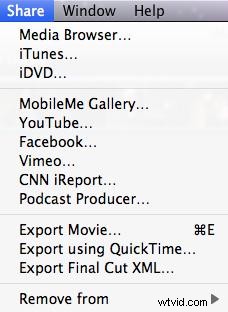
Gedaan! Je hebt iMovie gebruikt om een homemovie te maken, geniet ervan!
Hoe iMovie 2017 te gebruiken om films te maken?
Als je iMovie 2017 gebruikt, kun je de onderstaande stappen volgen om je video's in iMovie te bewerken:
Stap 1. Maak een nieuw project aan en selecteer "Film".
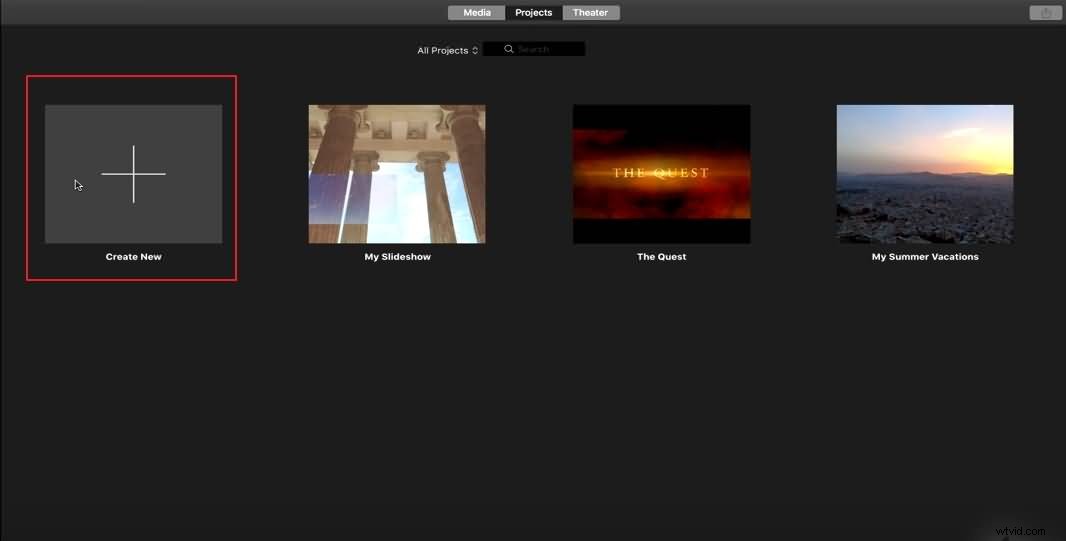
Stap 2. Importeer uw videoclips, stilstaande beelden en audiobestanden naar de tijdlijn.
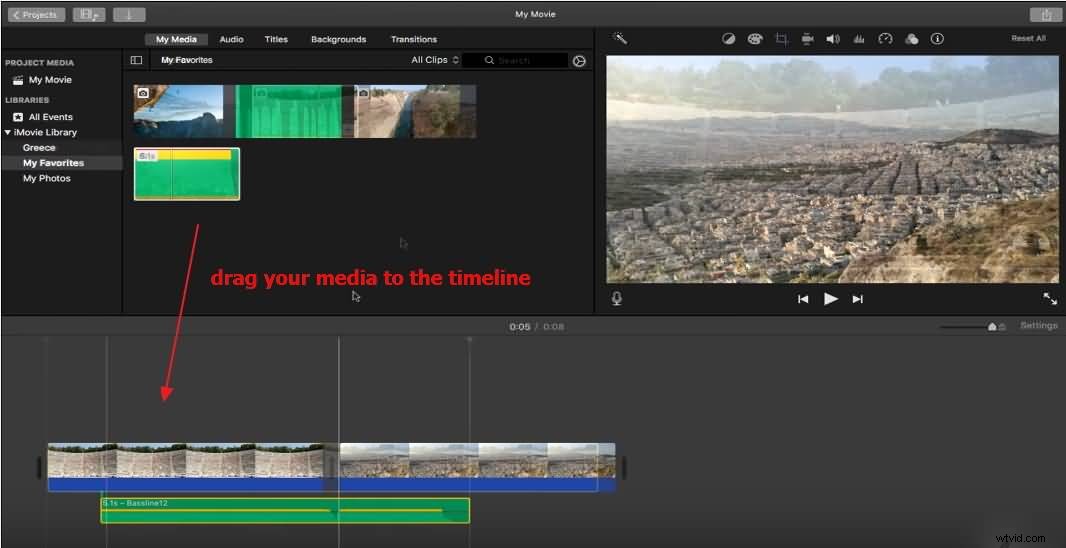
Stap 3. Klik op Instellingen in de rechterbovenhoek van het tijdlijnvenster en selecteer het gewenste thema. Of u kunt het thema later selecteren.
Voor meer iMovie-thema's kunt u kijken op:Hoe u meer iMovie-thema's kunt krijgen
Stap 4. Bewerk je clips. Sleep in de tijdlijn de randen van de clip weg van het midden om de clip uit te breiden, of sleep de rand van de clip naar het midden om de clip in te korten.
U kunt ook overgangen, titels, achtergronden en muziek en effecten aan uw videoclip toevoegen.
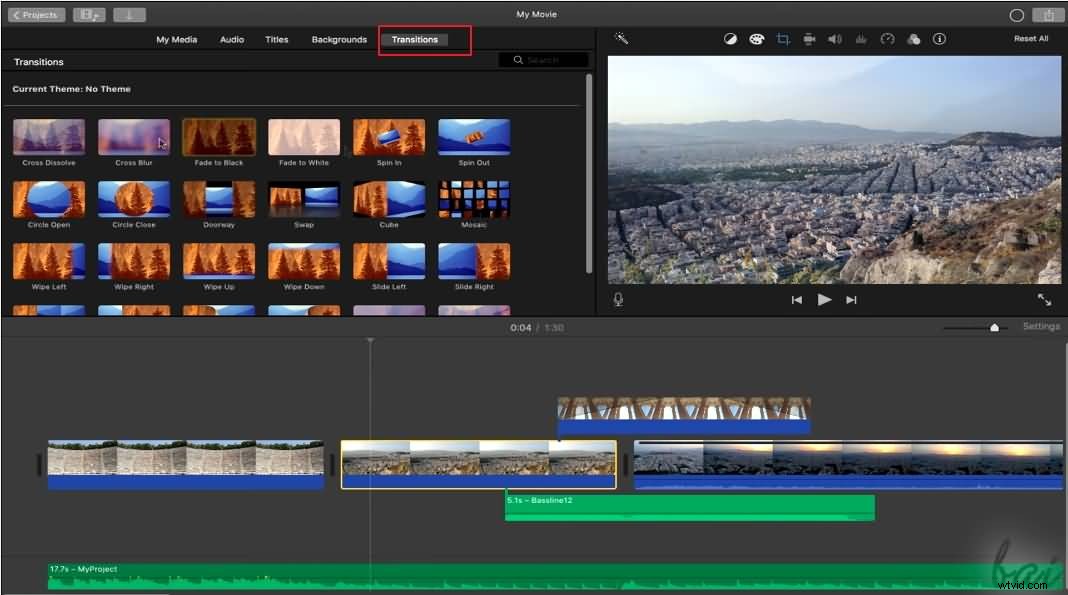
Stap 5. Nadat u klaar bent met bewerken, kunt u uw video delen op sociale mediaplatforms zoals YouTube en Facebook, of opslaan op uw schijf.
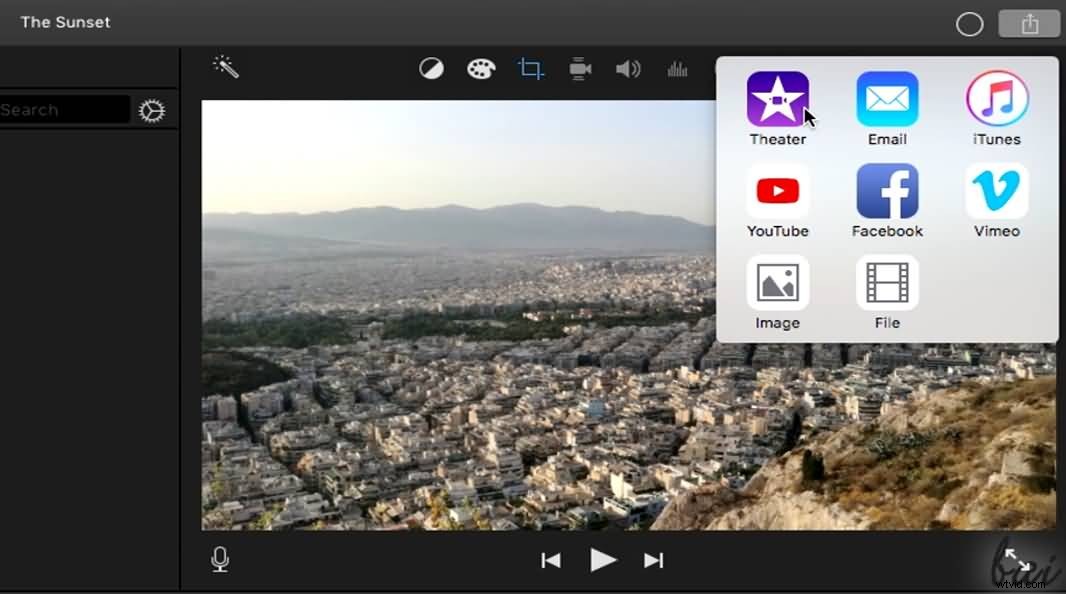
Bekijk de onderstaande tutorial voor gedetailleerde informatie over het gebruik van iMovie 2017.
Dat is het. Als je vragen hebt over het maken van films met iMovie, laat het ons dan gerust weten.
