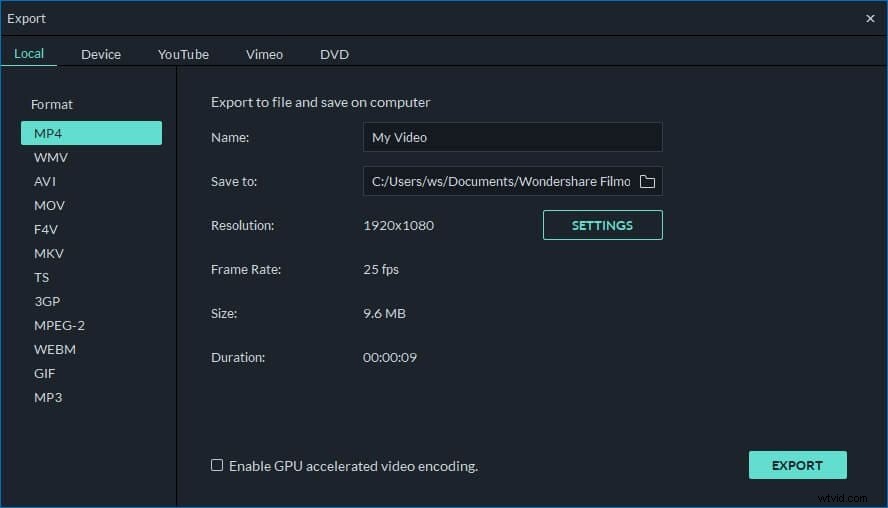Misschien hebt u veel MOV-bestanden, zoals QuickTime-films en camerabeelden enz. Aangezien de MOV-bestandsgrootte (QuickTime) te groot is, wilt u misschien de bestandsgrootte aanpassen aan uw mobiele media-apparaat of meer ruimte besparen enz. Om het formaat te wijzigen MOV-video's, wat je nodig hebt, is gewoon een uitstekende MOV-resizer voor hulp. Hier wordt Wondershare Filmora ten zeerste aanbevolen.
Hiermee kunt u converteren tussen verschillende populaire videoformaten en videoparameters aanpassen, zoals resolutie, framesnelheid en bitsnelheid, enz. Het betekent dat u het formaat van MOV naar een kleiner formaat kunt wijzigen door te converteren naar een ander formaat met een hoge compressiesnelheid of door de videoresolutie te verlagen, framerate en bitrate. Leer nu meer informatie over Filmora en volg de tutorial om het formaat van je MOV (QuickTime) bestanden te wijzigen in drie eenvoudige stappen.
Krachtige MOV (QuickTime) video-resizer:Wondershare Filmora (oorspronkelijk Wondershare Video Editor)
- Pas het formaat van uw MOV-video eenvoudig aan zonder kwaliteitsverlies;
- Pas de videoresolutie, bitsnelheid, framesnelheid en andere instellingen van je video aan;
- Upload de video direct naar YouTube of Facebook wanneer de bewerking is voltooid;
- Ondersteund besturingssysteem:Windows (inclusief Windows 10) en Mac OS X (hoger dan 10.6).
1. Importeer MOV-bestanden (QuickTime) naar het gebruikersalbum
Importeer eerst uw lokale MOV-bestanden door op de knop "Importeren" in de linkerbovenhoek te klikken of door de gewenste MOV-bestanden van de computer naar het gebruikersalbum van deze app te slepen. Alle geïmporteerde bestanden verschijnen als miniaturen in het linkerdeelvenster.
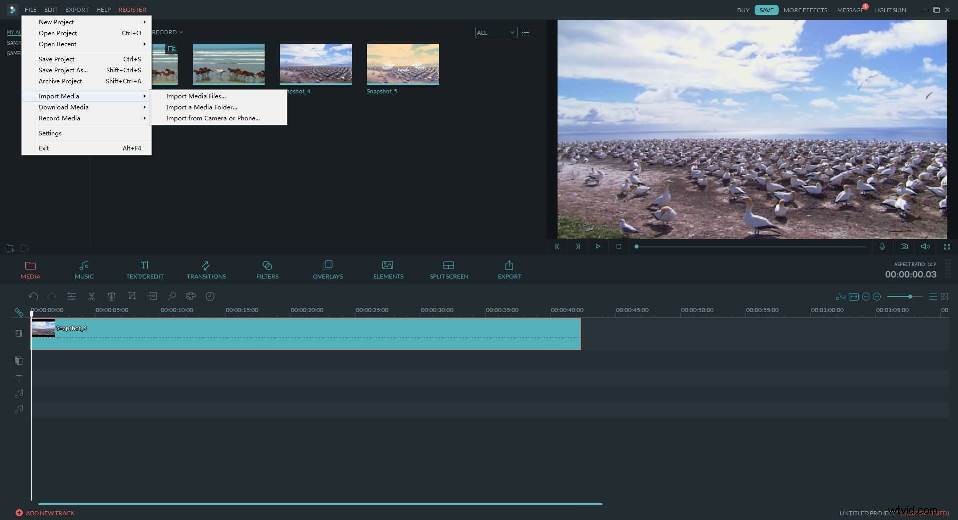
2. Snijd ongewenste MOV (QuickTime) videodelen af
Als je een clip wilt afsnijden (eigenlijk is dit de meest directe manier om het formaat van MOV-bestanden te wijzigen voor een kleiner formaat), sleep dan respectievelijk de bovenkant van de rode tijdindicator naar het gewenste startpunt en het gewenste eindpunt, en dan druk telkens op de "schaar"-knop om de clip af te knippen.
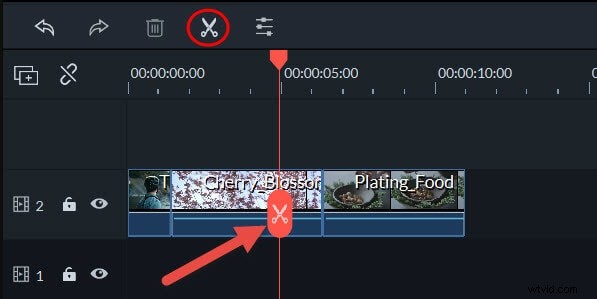
3. Stel het uitvoerformaat en de instellingen in
Nu moet je een van je gewenste MOV-bestanden van het album naar de tijdlijn van deze MOV-resizer slepen. Als u geen bewerkingstaak wilt uitvoeren, klikt u gewoon direct op de knop "Maken", gaat u naar het tabblad "Formaat" in het pop-upvenster en kiest u vervolgens "MOV" als het uitvoerformaat. Merk op dat als je MOV-bestanden wilt verkleinen door ze te converteren naar andere formaten met een hogere compressiesnelheid, zoals FLV, je in plaats daarvan gewoon FLV moet kiezen.
Onderaan het pop-up uitvoervenster bevindt zich een driehoekige knop. Klik erop om enkele geavanceerde instellingen uit te voeren. Het verlagen van de videoresolutie is de beste manier om MOV-bestanden kleiner te maken. Niet klein genoeg? Je kunt ook de videoframesnelheid en bitsnelheid verlagen.