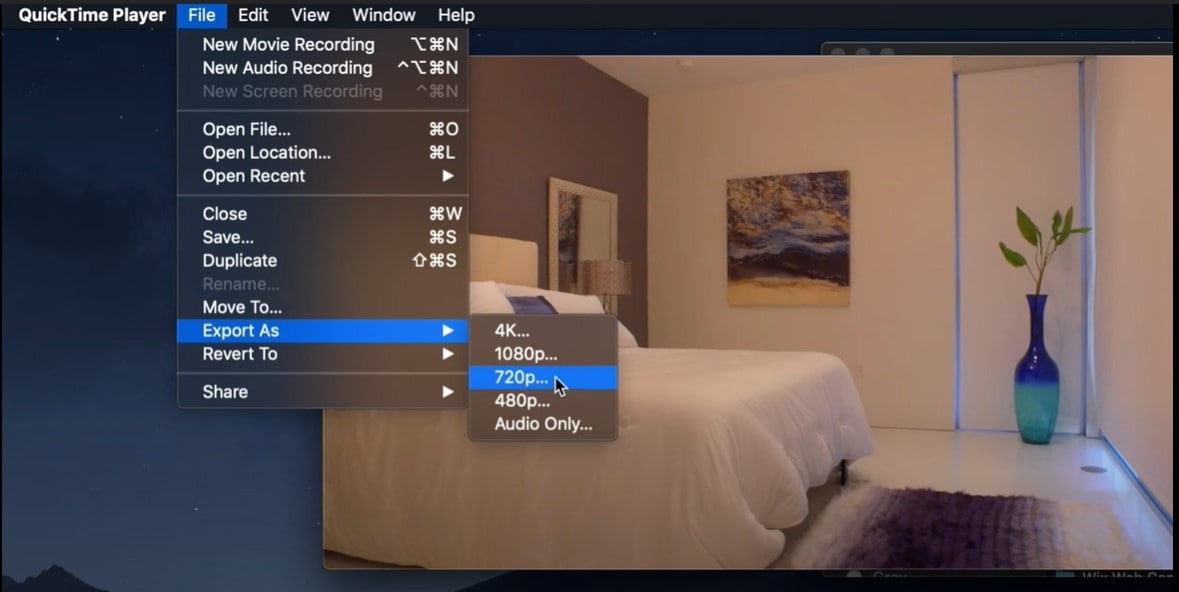Af en toe merk je misschien dat je videoscherm te groot is om te uploaden naar YouTube en Facebook, of je moet een kleine video vergroten om je grote monitor te vullen. Het kan dus nodig zijn om het formaat te wijzigen en de schermresolutie te wijzigen.
Als u het formaat van video op Mac's nieuwste besturingssysteem OS X 10.9 Mavericks wilt wijzigen, kunt u de grootte en het formaat van het videoscherm wijzigen of uw video bijsnijden. Welke keuze je ook maakt, je kunt Filmora voor Mac installeren (oorspronkelijk Wondershare Video Editor voor Mac). Met deze video-resizer voor Mavericks kun je de video-instellingen zelf visueel aanpassen en je kunt je video ook in verschillende formaten opslaan, zodat je het formaat van je video's gemakkelijk kunt wijzigen. Laten we in deze zelfstudie kijken hoe u het formaat van uw video op Mavericks kunt wijzigen.
Het formaat van video wijzigen op OS X Mavericks
1. Installeer deze video-resizer voor Mavericks en voeg uw bestanden eraan toe
Download en installeer video resizer voor Mavericks, ga naar Bestand> Bestanden toevoegen en selecteer bestanden in de mediabrowser. U kunt uw bestanden ook rechtstreeks naar de tijdlijn slepen en neerzetten.
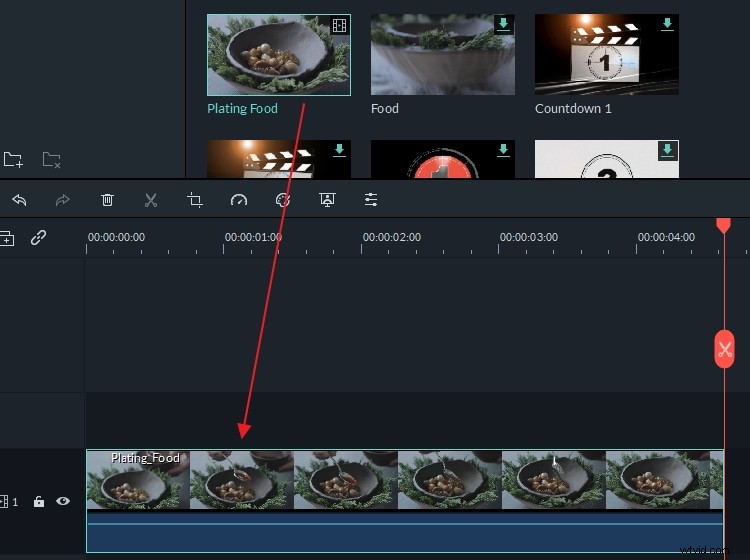
2. Het formaat van video wijzigen door de videoresolutie of -indeling te wijzigen
De meest effectieve en gemakkelijke manier om het formaat van een video te wijzigen, is door de videoresolutie te wijzigen. Dit kan eenvoudig worden bereikt door Video Editor. Nadat u uw bestanden in het programma hebt geïmporteerd, klikt u direct op de knop "Exporteren" aan de rechterkant van de werkbalk en gaat u naar het tabblad "Formaat". U kunt op de lijst Formaat klikken en een geschikt formaat kiezen. Of wijzig de instellingen van resolutie, framesnelheid, bitsnelheid, encoder, samplefrequentie, enz. Door bijvoorbeeld de resolutie te wijzigen in een resolutie van 320x240 en de videoframesnelheid te verlagen met 15 fps, wordt een FLV-video van ongeveer 3 minuten geëxporteerd naar een 18 MB FLV-bestand. Niet genoeg? Verlaag de bitsnelheid en/of framesnelheid om een kleiner uitvoerbestand te krijgen als je bronvideo lang is.
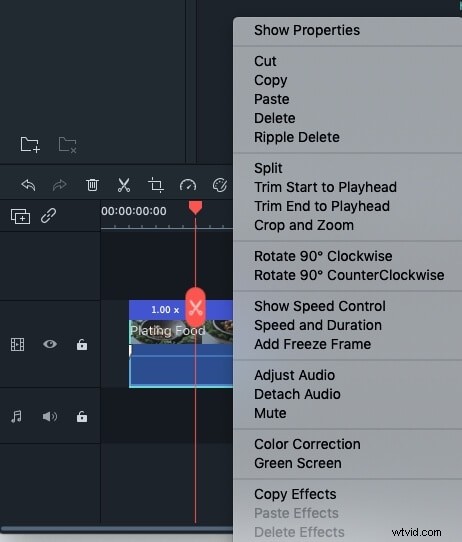
3. Het formaat van video's wijzigen door bij te snijden
Een andere manier om het formaat van een videobestand te wijzigen, is door het bij te snijden. Om dit te doen, markeert u het doelvideobestand en klikt u op de knop "Bijsnijden". Vervolgens verschijnt het bewerkingsvenster waarin u video's kunt bijsnijden. Hier zijn 3 opties voor u:selecteer handmatig de partytent, houd de partytent in 16:9 of 4:3 aspect radio. Kies een gewenste manier om je video's bij te snijden.
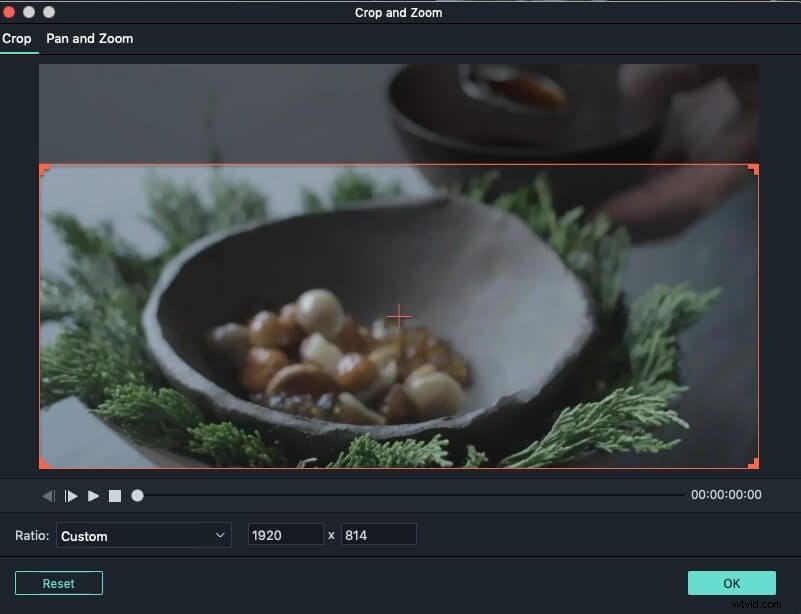
4. Exporteer je video
Welke manier u ook kiest, klik op "Exporteren" en vervolgens op "Maken" om uw bestand op te slaan. Video Editor zal de rest automatisch afmaken.
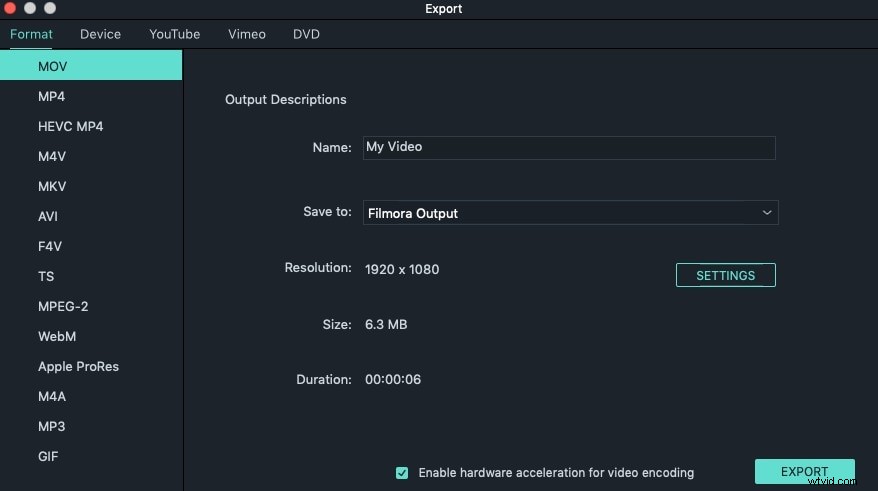
Leer meer over Filmora voor Mac:
Een alternatieve manier om het formaat van video op OS X Mavericks te wijzigen met QuickTime Player
Mac-gebruikers zullen weten wat OS X Mavericks is, maar voor iedereen die geen idee heeft, het is de 10e grote release van macOS, het desktop- en serverbesturingssysteem van Apple Inc. voor Mac-computers. En aangezien QuickTime een multimediaframework is dat is ontwikkeld door Apple Inc., werkt het goed op OS X Mavericks. QuickTime Player geeft ons de kans om snel en eenvoudig onze videoclips aan te passen, zoals trimmen, samenvoegen, formaat wijzigen enz. In deze tutorial zul je zien en in staat zijn om de stappen te volgen voor het wijzigen van de grootte van de video op OS X Mavericks met behulp van QuickTime Speler - het formaat van de tool is belangrijk wanneer de grootte van ons beeldmateriaal moet worden gewijzigd in de afmetingen die een beter beeld geven voor het plaatsen of, gewoon, voor onze andere behoeften. Dus leer er nu meer over in een gedetailleerde tutorial!
In Quicktime vindt u het menu Beeld, waarmee u kunt kiezen tussen halve grootte, werkelijke grootte, dubbele grootte, schermvullend of volledig scherm. Maar er zijn ook andere technieken om hetzelfde te doen:een daarvan is door de Option-toets ingedrukt te houden en op de driehoek voor het wijzigen van de grootte rechtsonder in het venster te slepen. QuickTime zal de film alleen verkleinen tot die resoluties die het meest soepel kan worden weergegeven; een andere is om de Shift-toets ingedrukt te houden bij het wijzigen van het formaat, waardoor QuickTime alle beperkingen op de grootte van de film verwijdert. Dus zo verander je het formaat van de video's in QuickTime Player.