Ik zie dat veel mensen op de meeste forums vragen hoe MKV-bestanden kunnen worden bijgesneden om zwarte balken te verwijderen of ruimte te besparen, enz. Maar niets heeft daar gewerkt. Als jij degene bent die MKV-video's wil bijsnijden zonder de videokwaliteit te verliezen, zul je enthousiast zijn over deze eenvoudige en krachtige MKV-cropper in dit artikel.
De geweldige tool voor het bijsnijden van MKV is Wondershare Filmora (oorspronkelijk Wondershare Video Editor). Met een gestippelde rechthoek kunt u elk gebied uit het MKV-bestand naar believen bijsnijden en in het realtime voorbeeldvenster kunt u het bijsnijdeffect onmiddellijk zien. Als je niet tevreden bent, doe je het gewoon moeiteloos opnieuw. Het belangrijkste is dat er bijna geen kwaliteitsverlies is.
1 Importeer MKV-video's naar deze MKV-cropper
Nadat je het hebt gestart. Kies "16:9 Widescreen" of "4:3 Standard" om de bewerkingsinterface te openen. Vervolgens moet je je lokale MKV-bestanden naar deze MKV-cropper laden. Om dit te doen, klikt u op de optie "Importeren" in de linkerbovenhoek van de interface om door de gewenste bestanden te bladeren en deze te importeren of de doelbestanden rechtstreeks vanuit de map naar deze MKV-cropper te slepen en neer te zetten. Vervolgens moet je een van je MKV-video's van het album van deze app naar de tijdlijn slepen.
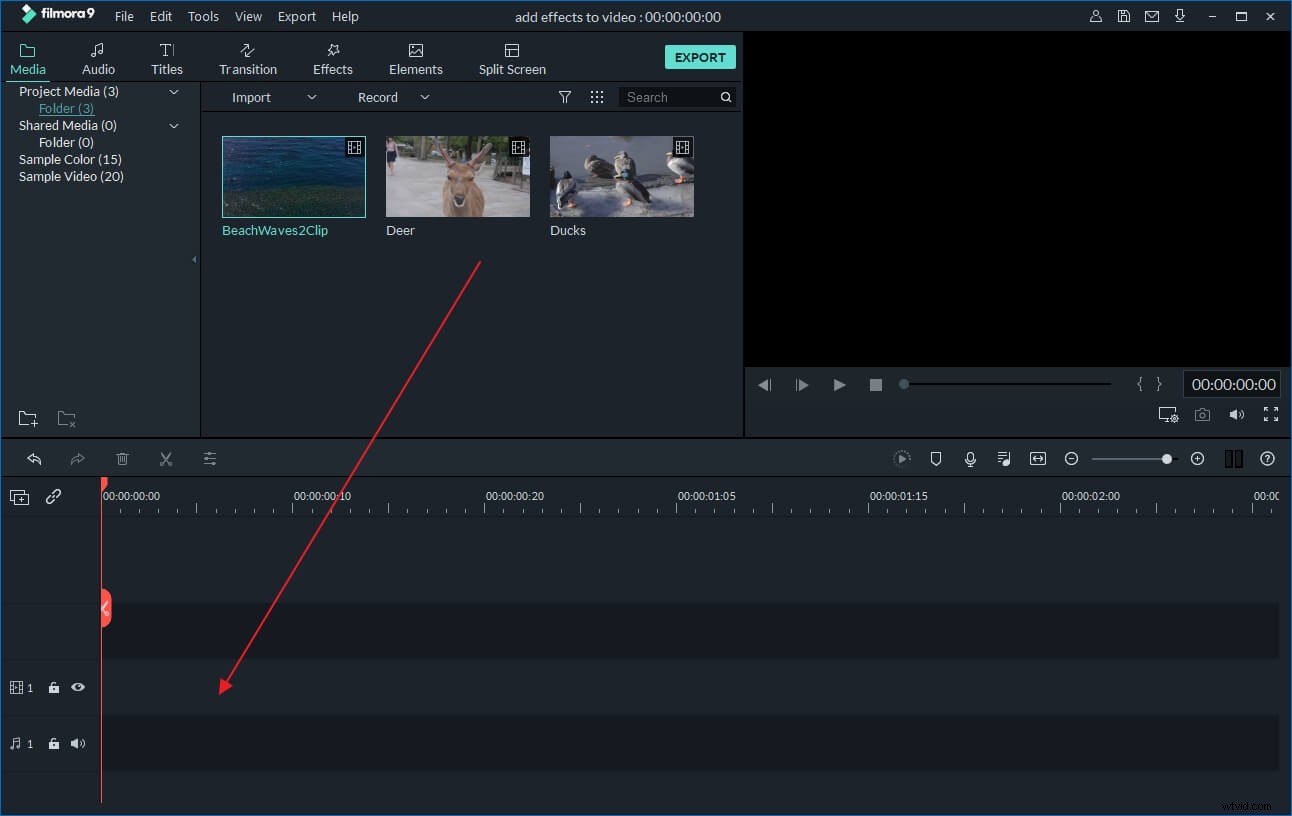
2 MKV-video bijsnijden
Klik met de rechtermuisknop op de bestandsbalk op de tijdlijn en selecteer de optie "Bijsnijden". Onmiddellijk verschijnt er een bijsnijdvenster.
Hier ziet u twee voorbeeldvensters en de linker heeft een gestreepte rechthoek. Druk op de knop "Afspelen" om het bestand af te spelen en sleep en verplaats vervolgens een willekeurige hoek van de gestreepte rechthoek om een willekeurig videogebied te kiezen. En u kunt het effect in realtime bekijken in het rechter voorbeeldvenster. Als alles in orde is, klikt u op "Ok" om de instelling op te slaan.
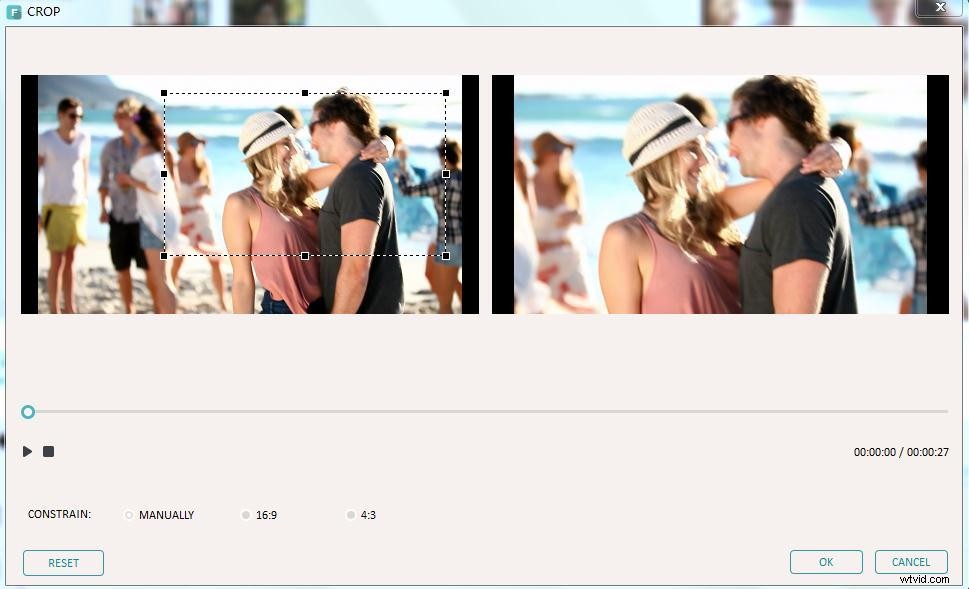
3 Exporteer het nieuwe MKV-bestand
Druk op de knop "Maken" om het uitvoerformaatvenster te openen. Hier krijgt u vier uitvoermethoden. Als u nog steeds een nieuw MKV-bestand wilt exporteren, gaat u naar de categorie "Formaat" en kiest u MKV als uitvoerformaat. Merk op dat je met deze app ook enkele andere parameters kunt instellen, zoals videoresolutie, bitsnelheid en framesnelheid enz. Om dit te doen, klik je op de optie "Geavanceerde instellingen" hieronder om deze instellingen daar te doen.
