Als je vaak video's online downloadt, krijg je mogelijk veel MKV-video's op de computer, wat vergelijkbaar is met het probleem van Mark:
Ik ben op zoek naar een programma dat afzonderlijke .MKV-bestanden kan samenvoegen en naar een programma dat hetzelfde kan doen met AVI-bestanden.
Om dat probleem op te lossen, heb je een MKV-fusie of MKV-video-editor zoals Wondershare Filmora nodig. Het kan automatisch MKV-bestanden samenvoegen zonder verlies van videokwaliteit. Voor uw gemak kunt u de video's ook samenvoegen in een ander formaat, waaronder:AVI, MP4, RMVB, FLV, MOV, VOB, 3GP, 3G2, F4V, M4V, MPG, MPEG, TS, TRP, M2TS, MTS, TP, DAT, WMV, ASF, MOD, TOD, enz. Het is ook beschikbaar om MKV op dvd te branden om op tv te kijken met ondertitels. Klinkt goed, toch? Download Wondershare Filmora (oorspronkelijk Wondershare Video Editor) voor een gratis proefperiode.
Bekijk nu hoe u MKV-videobestanden kunt samenvoegen tot een grote zonder tussenruimte.
Hoe MKV-bestanden samen te voegen zonder onderbrekingen
Stap 1:Importeer MKV-bestanden om samen te voegen
U kunt op de knop "Importeren" in het primaire venster klikken en MKV-bestanden op uw computer zoeken, of u kunt MKV-bestanden van Windows Verkenner naar de mediabibliotheek slepen en neerzetten. Vervolgens worden alle geïmporteerde MKV-bestanden weergegeven in miniaturen en kunnen ze eenvoudig worden toegevoegd aan de tijdlijn om te bewerken zonder wijzigingen in de originele MKV-bestanden op te slaan.
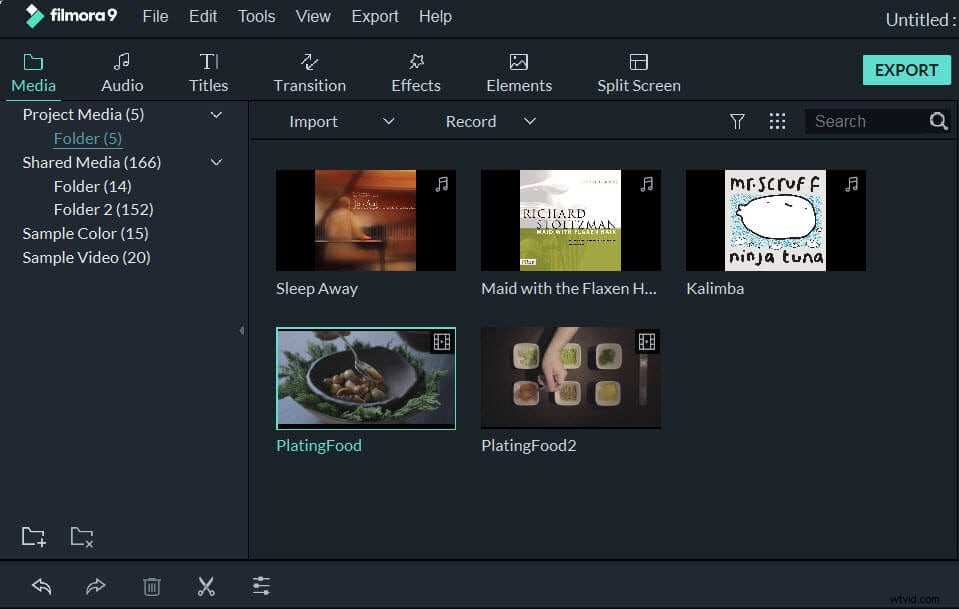
Stap 2:MKV-video's slepen en neerzetten om samen te voegen
Om MKV-bestanden samen te voegen, selecteert u meerdere MKV-bestanden in het gebruikersalbum terwijl u Ctrl (voor onderbroken bestanden) of Shift (voor doorlopende bestanden) ingedrukt houdt en sleept u vervolgens naar de videotrack. Alle MKV-bestanden worden na elkaar zonder onderbrekingen afgespeeld nadat ze op de computer zijn opgeslagen.
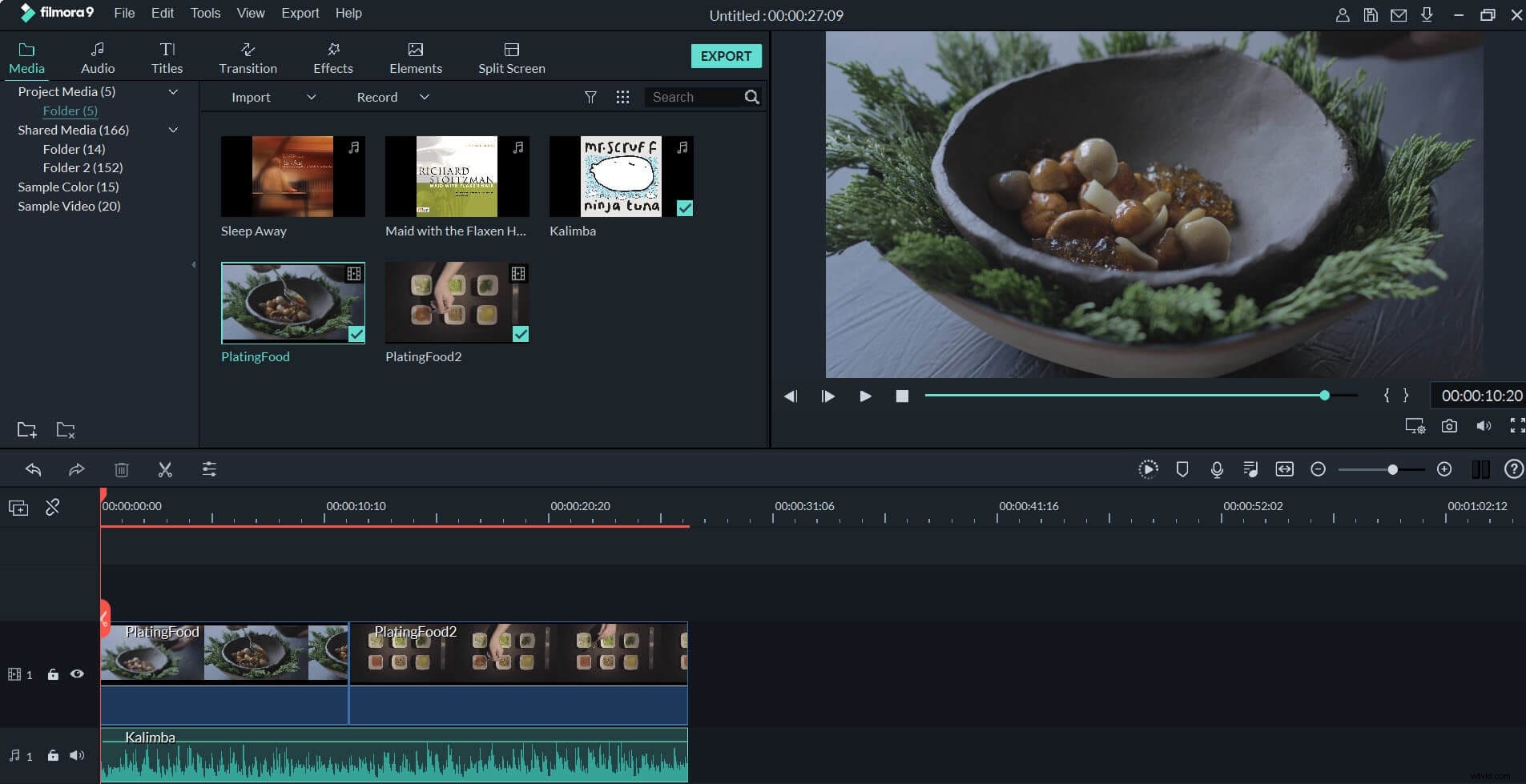
Stap 3:Voeg overgangen toe tussen MKV-video's (optioneel)
Om te bepalen hoe de film van de ene MKV-clip naar de volgende wordt afgespeeld, kun je overgangen tussen twee clips toevoegen. Ga hiervoor naar het tabblad Overgangen en sleep de gewenste overgang naar de MKV-video die een overgang vereist. U kunt ook met de rechtermuisknop op een overgang klikken en er verschijnt een menu. Kies 'Toepassen op alles' en 'Willekeurig op alles' in het menu om dezelfde overgang aan alle clips toe te voegen, of pas de overgang willekeurig toe.
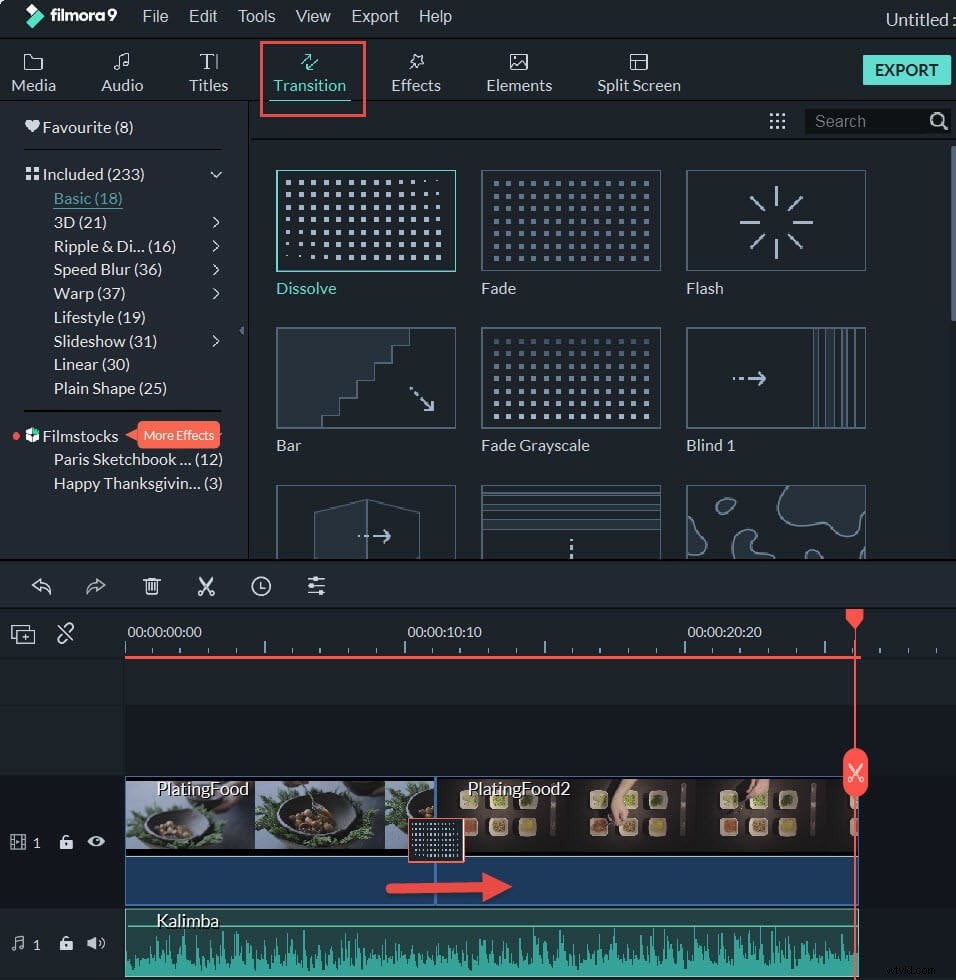
Stap 4:voeg MKV-bestanden samen tot één
Het is een goed idee om een voorbeeld van de samengevoegde MKV-video te bekijken door op de knop Afspelen te klikken. Als u tevreden bent met het resultaat, klikt u op de knop "Exporteren" om MKV-bestanden samen te voegen tot een enkele video. Selecteer op het tabblad Formaat het gewenste formaat in de lijst. Alle populaire videoformaten worden ondersteund. Maar in dit geval werkt het MKV-formaat als je video nog steeds in MKV-formaat wilt. Om de samengevoegde MKV-bestanden op iPod, iPhone, iPad af te spelen, kiest u "Apparaat" en selecteert u een doelapparaat. Je kunt de gecombineerde video ook rechtstreeks uploaden naar YouTube met je account, of op dvd branden om af te spelen met je dvd-speler thuis.
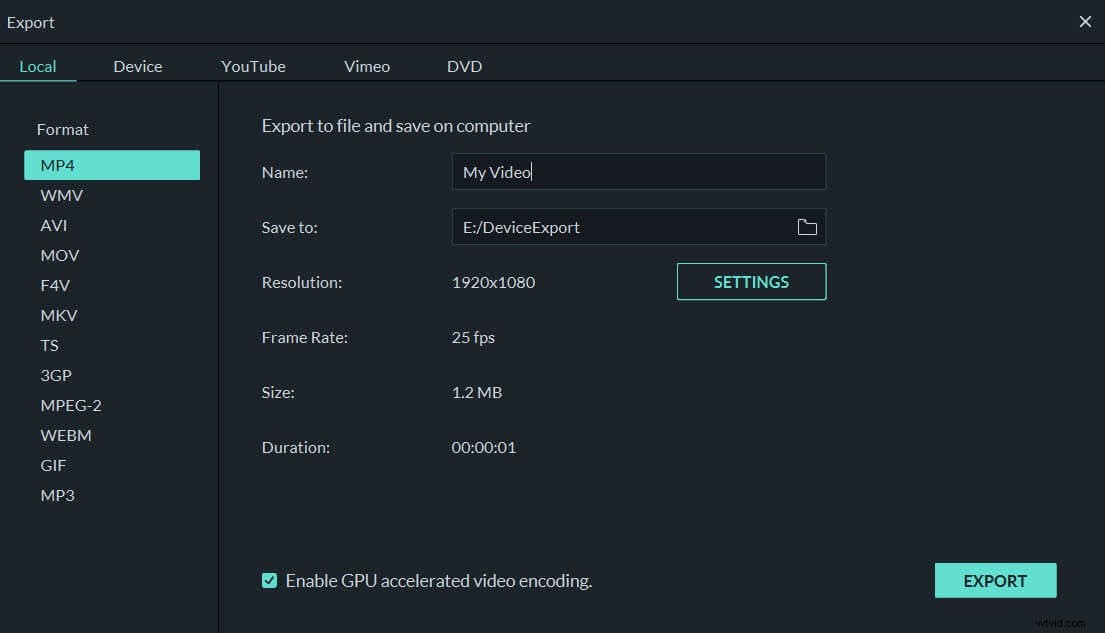
Meer functies in Wondershare Filmora
Download Wondershare Filmora nu om MKV-bestanden samen te voegen. U profiteert ook van de verschillende functies, zoals hieronder.
- Fijnafstemmingsopties inclusief Contrast, Helderheid, Verzadiging, Tint, etc.
- Overgangen toevoegen tussen scènes/clips van 48 effecten
- Bewerk video met uitgebreide bewerkingstools zoals Splitsen, Trimmen, Bijsnijden, Roteren, enz.
- Bevat meer dan 50 visuele effecten om je video's te verbeteren
- Maak eenvoudig een Picture-in-Picture-video (een andere manier om MKV-bestanden samen te voegen)
- Achtergrondmuziek toevoegen of de originele audio vervangen
- Voeg titels toe met geanimeerde effecten
