Wilt u grote of lange videobestanden knippen om bepaalde secties te bewerken? Of verwijder gewoon de ongewenste delen van uw camcordervideo om ruimte op de harde schijf te besparen? Hier is de oplossing:zoek een gebruiksvriendelijke video slicer zoals Wondershare Filmora (oorspronkelijk Wondershare Video Editor). Deze eenvoudige handleiding helpt u zelfs op weg.
Hoe u uw videobestanden gemakkelijk kunt segmenteren
1 Importeer uw videobestanden naar deze video-editor
Open het Filmora-programma; kies tussen 16:9 of 4:3 verhouding om een nieuw project te starten. Vervolgens moet u uw videobestanden van de computer naar deze videosnijder importeren. Er zijn twee flexibele manieren om dit te doen:de ene is door op de knop Importeren te klikken om uw videobestanden te laden en te importeren, de andere is door uw bestanden rechtstreeks naar het programma te slepen en neer te zetten. Nadat je de videobestanden hebt geïmporteerd, zouden ze in het gebruikersalbum in Filmora moeten worden weergegeven.
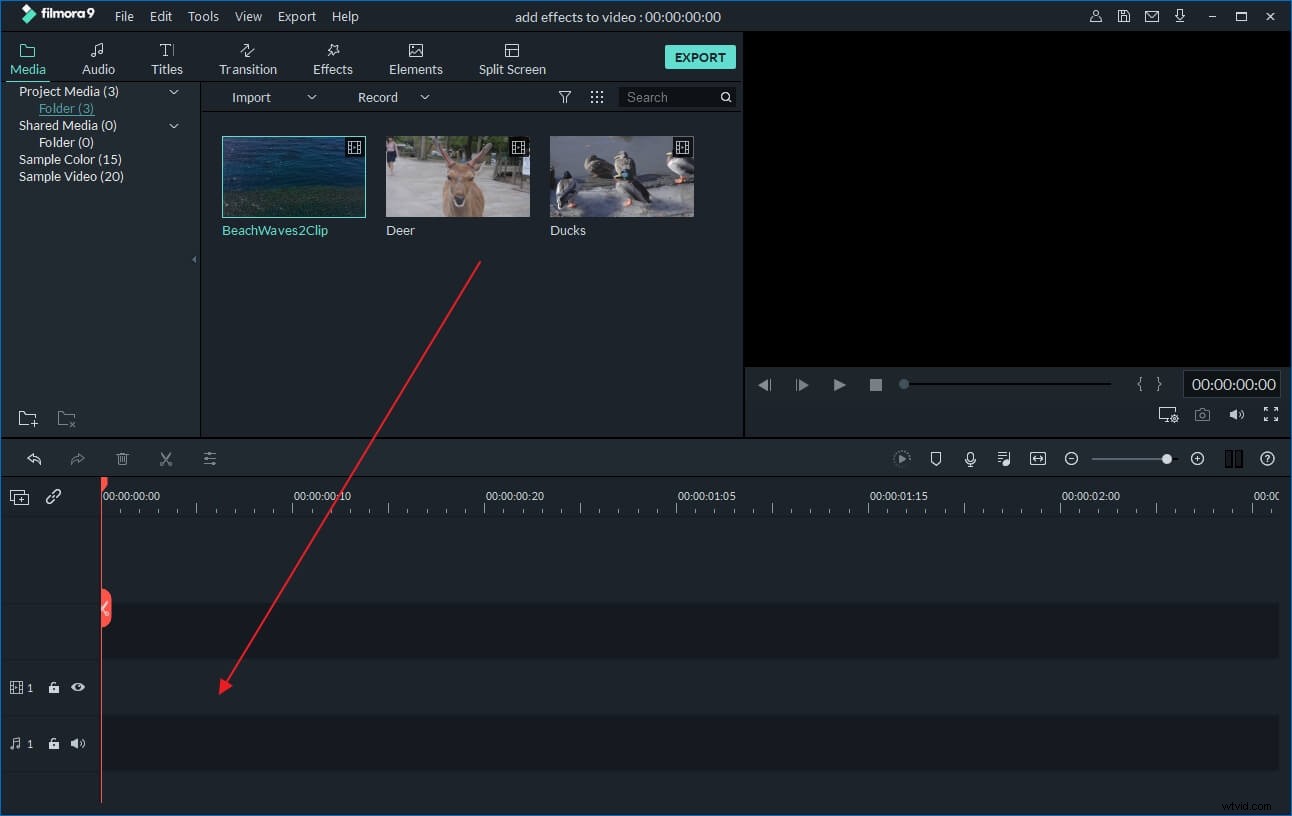
2 Snijd je videobestanden in stukjes
Nadat u alle videobestanden hebt geïmporteerd, sleept u een of meer clips naar de tijdlijn om het bewerkingsproces te starten. Sleep de clips vervolgens in de volgorde waarin u ze in uw video wilt bekijken.
Plaats daarna de cursor op het punt in uw clip waar u een pauze of snede wilt maken. Klik vervolgens op het gereedschapspictogram Splitsen boven de tijdlijn dat lijkt op een scheermesje en Filmora zal automatisch twee afzonderlijke videoclips van de enkele clip maken. Als u uw videobestanden in meer secties wilt opdelen, herhaalt u dit bewerkingsproces gewoon.
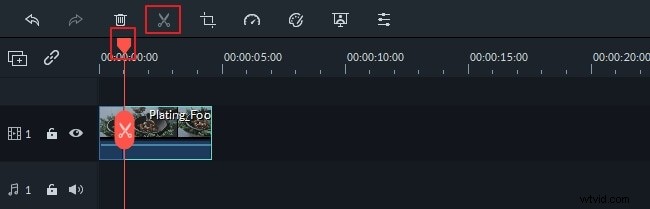
Opmerking:als u het project voor back-updoeleinden wilt opslaan, klikt u op de knop in de linkerbovenhoek van deze video-editor en selecteert u vervolgens de optie "Opslaan als".
3 Exporteer de gesegmenteerde videobestanden
Nadat u klaar bent met het snijden, bekijkt u een voorbeeld van de video om het resultaat te zien. Markeer vervolgens het gesegmenteerde videobestand dat u wilt opslaan op de tijdlijn en klik op Maken om te exporteren. In het pop-upvenster kun je op het tabblad Opmaak klikken en ervoor kiezen om je video met slechts één klik naar meer dan een dozijn verschillende formaten te converteren. Of sla uw video's eenvoudig op en speel ze af op iPhone (5, 4 en 3), iPod, iPad, Samsung en HTC mobiele telefoons, PSP en andere ondersteunde apparaten op het tabblad Apparaat. Je kunt de clip ook zonder gedoe rechtstreeks uploaden naar YouTube en Facebook of op een dvd branden als aandenken.
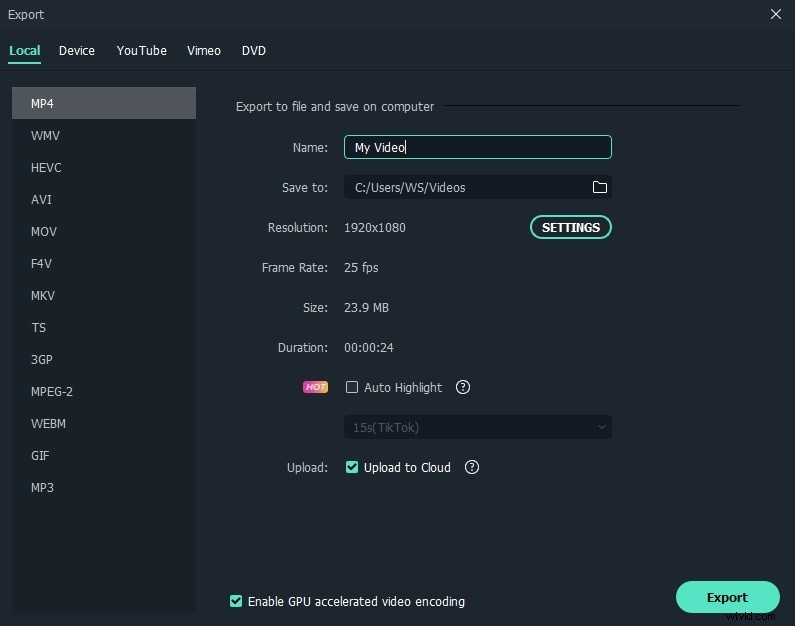
Meer weten over Wondershare Filmora:
