Om een video op meerdere schermen te maken, kan Wondershare Filmora een goede keuze zijn. Het multi-schermeffect wordt veel gebruikt bij het maken van video's wanneer meer dan één set video's of afbeeldingen tegelijkertijd op één scherm moet worden weergegeven om een verhaal te vertellen of aanvullende informatie over te brengen, vergelijkbaar met videowall-effecten. Met Filmora kun je op verschillende manieren een video met meerdere schermen maken:met de ingebouwde split-screen lay-outs en effecten of met de PIP (Picture in Picture)-functie.
- Deel 1:maak video's op meerdere schermen met de Filmora PIP-functie
- Deel 2:Maak video's op meerdere schermen met Filmora Split-Screen Effect
Deel 1:Een video op meerdere schermen maken met PIP-functie
Als je de PIP-functie in Filmora gebruikt, moet je de videoclip die je wilt overlappen als je beeld-in-beeld op de tijdlijn toevoegen. Vervolgens wordt het boven de video geplaatst die u als achtergrond in uw video wilt dienen. Hieronder vindt u een tip om u te helpen beter te begrijpen hoe u een video op meerdere schermen maakt met de functie voor gesplitst scherm. Download de proefversie om te volgen.
Opmerking:de PIP-videozelfstudie is gemaakt met de vorige Filmora8.7-versie, maar het proces is vergelijkbaar met de nieuwste versie. We werken eraan om de meest up-to-date tutorial te bieden. Tegelijkertijd heb ik de gedetailleerde stappen bijgewerkt om foto's/video's aan een andere video toe te voegen om meerdere video's op één scherm te combineren, zoals hieronder weergegeven.
Stap 1:voeg een video of afbeelding toe die je wilt overlappen
Nadat u deze video-editor hebt uitgevoerd, klikt u op "Importeren" om meerdere video's, inclusief de achtergrondvideo en de overlayvideo, eerst naar de mediabibliotheek van het programma te importeren. Plaats ze vervolgens op volgorde in de tijdlijn zoals hieronder weergegeven.
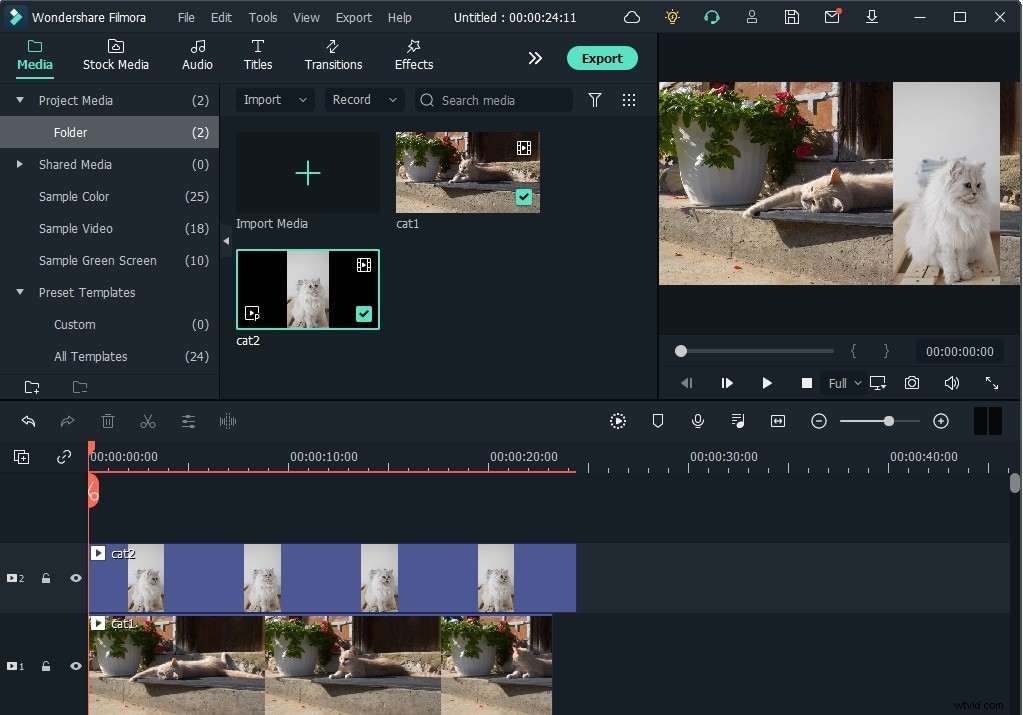
Stap 2:Personaliseer uw video op meerdere schermen
Personaliseer vervolgens uw video op meerdere schermen zoals u dat wilt. Dubbelklik op de overlayclip in de tijdlijn om het bewerkingsvenster te openen, waar u de schaal en grootte en positie kunt aanpassen (of sleep de hendel in het voorbeeldvenster om de positie en grootte intuïtiever aan te passen), bewegingseffecten toe te passen, de videovorm, verfijn de meng- en composteermodus en kleur.
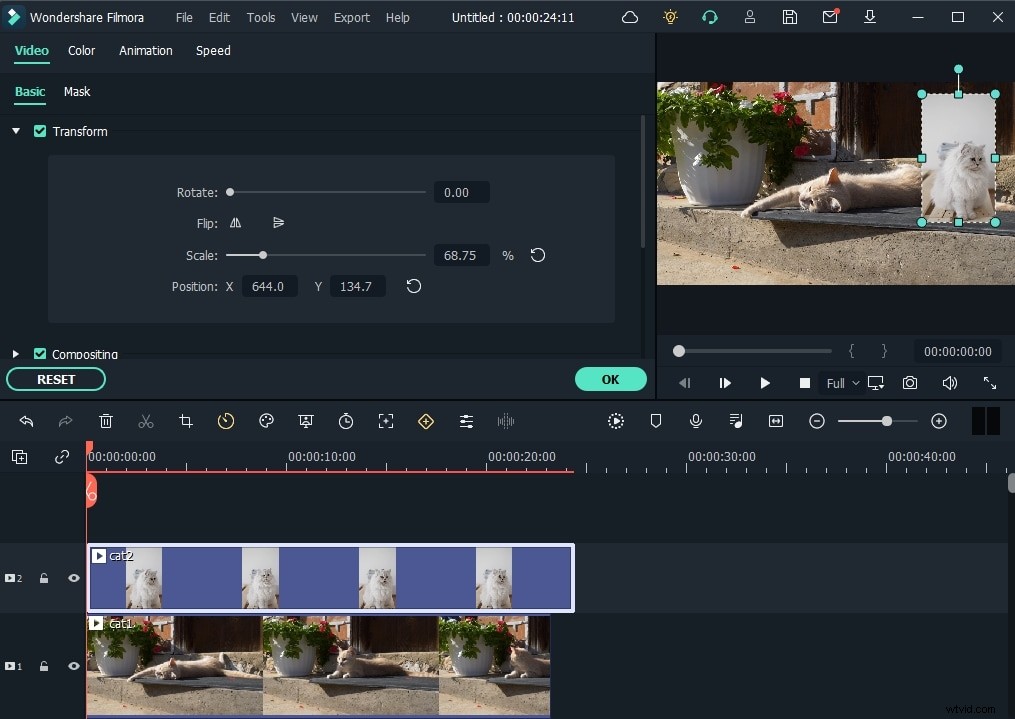
Je kunt de gedetailleerde informatie over het maken van een foto-in-beeld-effect bekijken met de video-overlay.
Wanneer alles wordt weergegeven zoals u het wilt, klikt u op OK om uw wijzigingen toe te passen. Klik vervolgens op het pictogram "Afspelen" en bekijk een voorbeeld van uw film, en u ziet uw verkleinde en opnieuw gepositioneerde videoclip als overlay over de grotere clip.
Stap 3:Bewaar of deel uw video op meerdere schermen
Als u tevreden bent met het resultaat, klikt u op "Exporteren" om uw video op meerdere schermen op te slaan of te delen. Hier zijn verschillende uitvoeropties voor u:
- Formaat:sla video op meerdere schermen op in alle populaire videoformaten zoals AVI, WMV, MOV, FLV, MP4, MKV, MPEG, enz.
- Apparaat:kies uit verschillende apparaten en ontvang geoptimaliseerde video's op meerdere schermen. Klik vervolgens op de kleine driehoekige knop om geavanceerde instellingen zoals video- en audio-encoder, framesnelheid, bitsnelheid, enz. te wijzigen.
- YouTube:vul je YouTube-accountgegevens en de videogegevens in om je werk rechtstreeks op YouTube te delen.
- Vimeo:vul uw Vimeo-accountgegevens en de videogegevens in om uw werk rechtstreeks op Vimeo te delen.
- Dvd:stel de dvd-parameters in, zoals dvd-label, videokwaliteit, tv-standaard en beeldverhouding, en brand vervolgens de video op dvd.
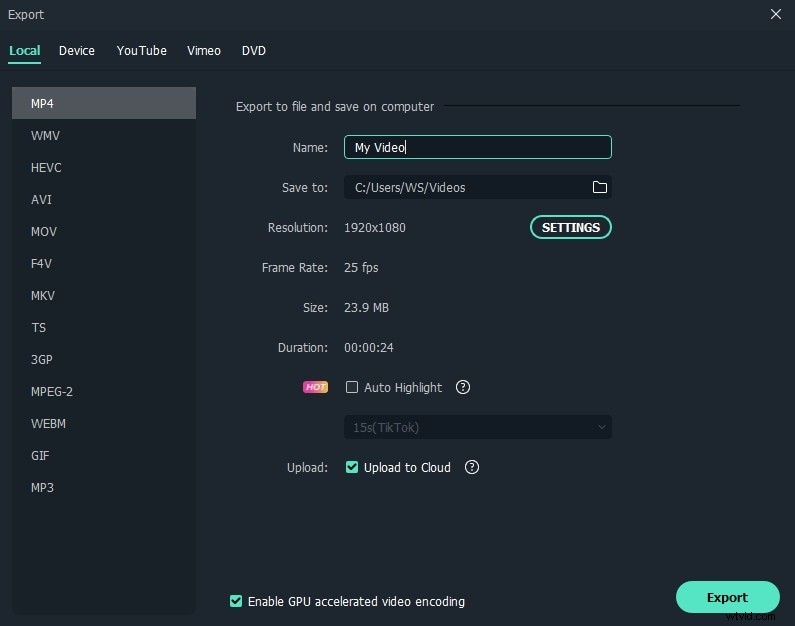
Een video met meerdere schermen maken in Filmora met de PIP-functie is eenvoudig. Gebruik hetzelfde proces om afbeeldingen op het scherm te plaatsen. Je kunt je logo ook eenvoudig aan video's toevoegen. Laten we nu eens kijken hoe je een video op meerdere schermen kunt maken met een gesplitst schermeffect in Filmora.
Deel 2:Hoe maak je een video op meerdere schermen met effect op een gesplitst scherm
Met de nieuwste versie vindt u meer dan 30 geanimeerde voorinstellingen voor gesplitst scherm, die de video op meerdere schermen aantrekkelijker zullen maken. De onderstaande video toont drie interessante manieren om de functie Split-screen te gebruiken. Download de nieuwste versie en volg deze om het te proberen.
Stap 1:Kies het gewenste gesplitste schermeffect
Klik op de knop Split Screen bovenaan en bekijk ze vervolgens om de gewenste preset voor gesplitst scherm te selecteren. Sleep het gekozen gesplitste schermeffect naar de tijdlijn.
Stap 2:video's toevoegen aan de voorinstelling voor gesplitst scherm
Dubbelklik op het gesplitste schermeffect in de tijdlijn om de geavanceerde instellingen te openen. als je het niet nodig hebt, kun je de optie Gesplitste schermanimatie inschakelen deselecteren. In het geavanceerde bewerkingsvenster voor gesplitst scherm sleept u uw videoclips naar de overeenkomstige schermen in het voorbeeld. Je kunt het beginpunt van de video aanpassen, de audio in video's in- of uitschakelen of de kleur of dikte van de rand aanpassen als je wilt.
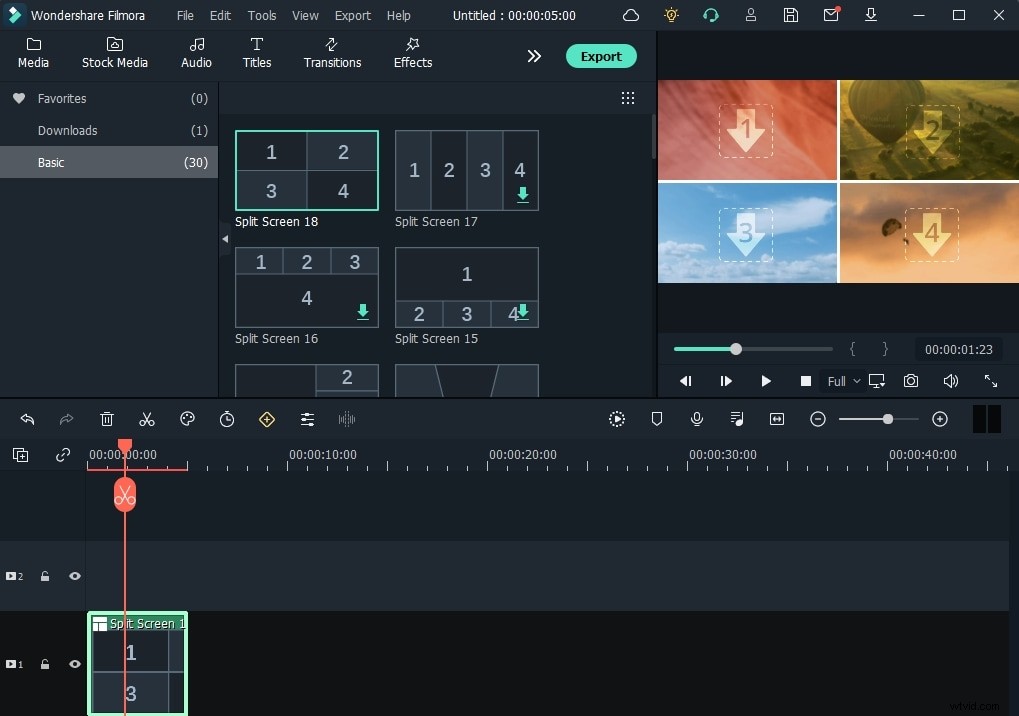
Stap 3:Voorbeeld bekijken en exporteren
Klik op de OK-knop in het Advanced Split Screen Edit-venster als u tevreden bent met de gemaakte multi-screen effectvideo. U kunt het gesplitste schermeffect in de tijdlijn selecteren en vervolgens op het klokpictogram op de werkbalk klikken om de duur van de gemaakte video met meerdere schermen aan te passen. Klik na het bewerken op de knop Exporteren om uw videoclip te exporteren.
Hierboven staan de stappen voor het maken van een video met meerdere schermen met Filmora video-editor op 2 verschillende manieren. Natuurlijk kun je een aantal andere videomakers met meerdere schermen proberen, zoals Apple iMovie (de functie voor gesplitst scherm) om meerdere video's op één scherm te combineren om een video op meerdere schermen te maken. Wat je ook wilt, deel je creativiteit met de wereld met behulp van het video-effect op meerdere schermen.
