Wilt u de zwarte balken verwijderen die u storen wanneer u een film kijkt op uw pc of tv? Deze storende zwarte balken kunnen aan beide kanten verschijnen, of langs de boven- en onderkant van de video. Het geeft aan dat de beeldverhouding van de video niet geschikt is voor uw kijkscherm. In dit artikel laat ik je de specifieke stappen zien om zwarte balken uit een video te verwijderen. Je gaat leren:je gaat leren:
- Deel 1:waarom irritante zwarte balken verschijnen
- Deel 2:hoe verwijder je gemakkelijk zwarte balk uit video met Filmora
Verwijder ze nu eenvoudig en zonder kwaliteitsverlies met Wondershare Filmora. U kunt hieronder een gratis proefversie krijgen.
Opmerking :Deze zwarte balkverwijderaar is beschikbaar op zowel Windows- als Mac-platforms. De onderstaande gids maakt gebruik van Windows-screenshots om uit te leggen hoe het werkt. Als je een Mac-gebruiker bent, gebruik dan Wondershare Video Editor voor Mac om hetzelfde te bereiken.
Misschien vind je dit ook leuk:Zwarte balken aan video toevoegen
Deel 1:Waarom vervelende zwarte balken verschijnen
Veel mensen vragen zich af waarom we soms zwarte balken op de video zien. In feite gaat het allemaal om beeldverhoudingen. Vroeger was de beeldverhouding van 4:3 een standaardformaat, maar met de ontwikkeling van technologie verschijnt het 16:9-formaat. Dus als je video in 4:3-formaat afspeelt in een 16:9-afspeelvenster, verschijnen er natuurlijk zwarte balken. Nadat we weten waarom het verschijnt, is het gemakkelijk om zwarte balken uit de video te verwijderen. Blijf lezen!
Deel 2:Hoe verwijder je gemakkelijk een zwarte balk uit video met Filmora
In Filmora kun je de zwarte balk verwijderen door de video bij te snijden zodat deze past. Als u de optie Bijsnijden op maat . kiest optie in Filmora, elke keer dat je de clip van de mediabibliotheek naar de tijdlijn sleept en neerzet, zul je zien dat de clip automatisch wordt bijgesneden en dat er geen zwarte balk is.
Hoewel de automatische optie Bijsnijden om te passen niet voor elke clip werkt, kunt u nog steeds handmatig frame voor frame bijsnijden op basis van uw behoeften. Hier leest u hoe u de zwarte balk verwijdert met Bijsnijden en zoomen in Filmora.
Stap 1:Importeer uw mediabestanden
Klik op "Importeren" om mediabestanden van uw harde schijf of digitale camera's te laden. Bijna alle SD- en HD-formaten worden ondersteund, inclusief WMV, MOV, AVCHD (MTS, M2TS), DV, MPG, MP4 en meer. Als u ze allemaal toevoegt, worden ze als miniaturen in de mediabibliotheek weergegeven. Sleep ze naar de videotijdlijn en klik vervolgens op het afspeelpictogram om ze in het rechtervoorbeeldvenster te bekijken.
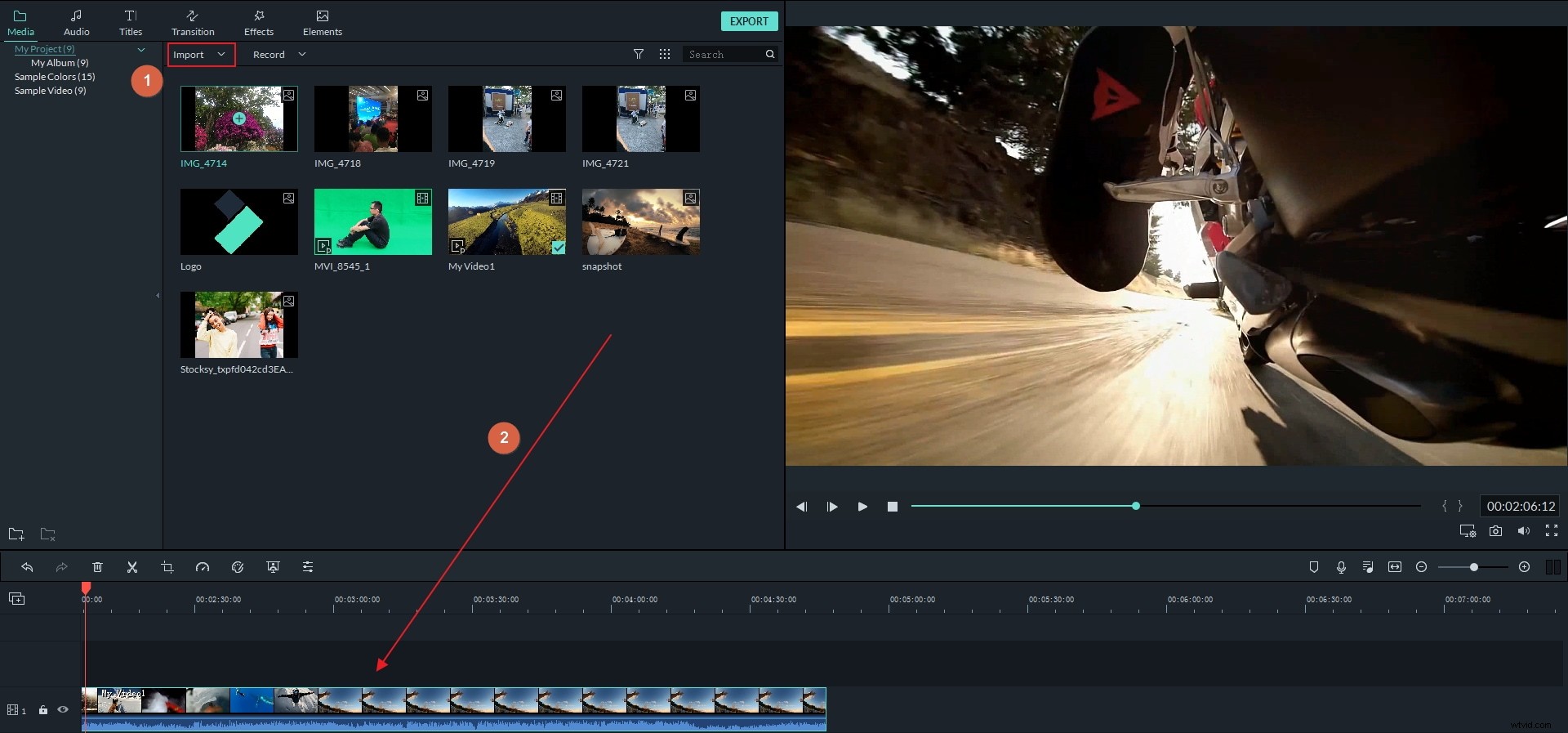
Stap 2:verwijder zwarte balken
Klik met de rechtermuisknop op de video met een zwarte balk aan de boven- en onderkant of aan beide zijden, selecteer "Bijsnijden en zoomen" om het bijsnijdvenster te openen. Hier kunt u handmatig de framegrootte instellen of de optie "16:9" (breedbeeld) of "4:3" (standaard) aanvinken om de zwarte balken te elimineren. Omdat het een realtime voorbeeldvenster plaatst, kun je gemakkelijk de juiste beeldverhouding voor je pc of tv-scherm beoordelen.
Tips: Mogelijk bent u ook geïnteresseerd in het aanpassen van de helderheid, het contrast, de afspeelsnelheid en het audiovolume om een beter beeld en betere prestaties te krijgen. Open indien nodig het venster Bewerken door op het bestand te dubbelklikken om meer te bereiken.
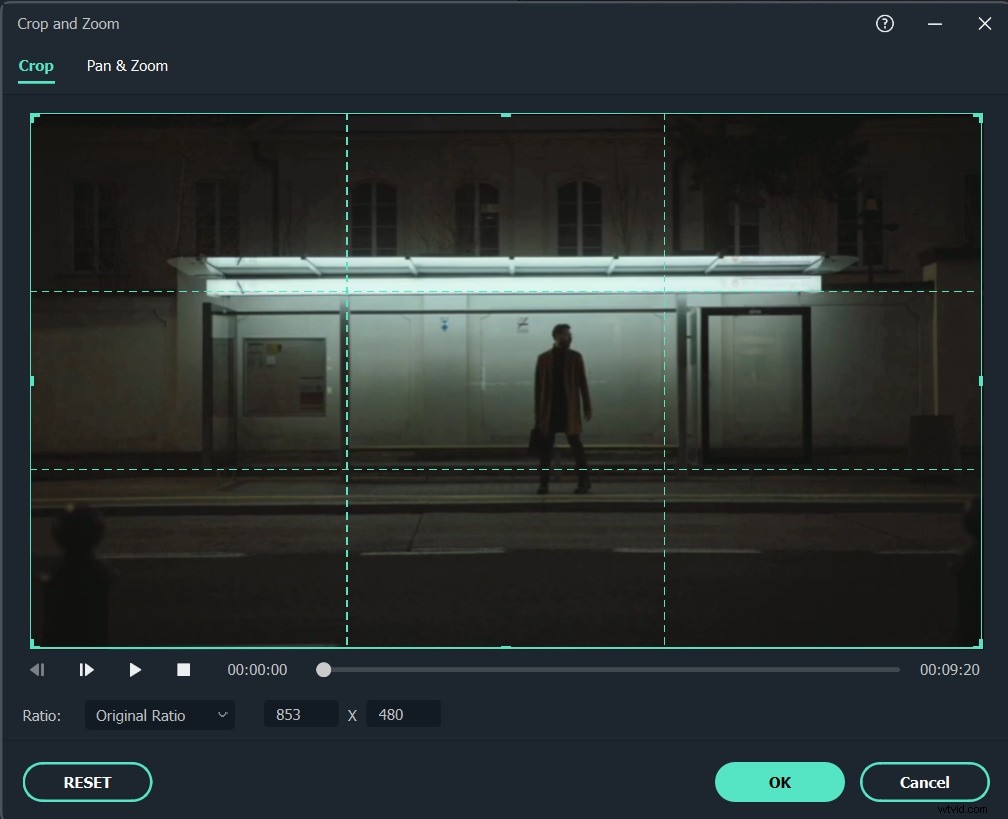
Stap 3:sla de video op zonder zwarte balken
Klik op "Exporteren" om zwarte balken te verwijderen. In het pop-up uitvoervenster slaat u uw creatie op als het originele videoformaat of kiest u uit verschillende formaatopties voor gemakkelijk afspelen.
U kunt ook een specifieke apparaatvoorinstelling kiezen om onderweg op volledig scherm te genieten. En zelfs branden op dvd-video om af te spelen op een zelfstandige dvd-speler of breedbeeld-HDTV. (Tips :u kunt de geavanceerde instellingen verder instellen op high-definition video zoals 1080p of 720p, afhankelijk van uw behoefte.)
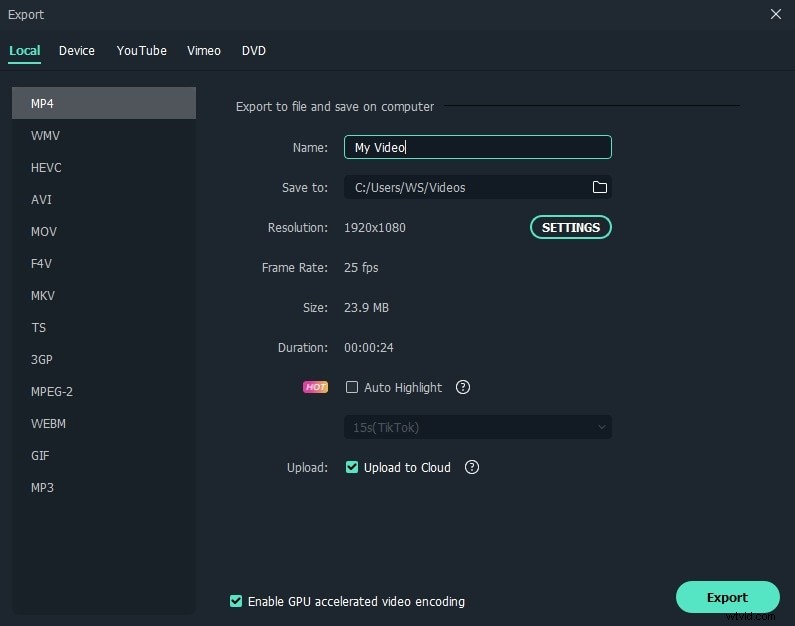
Bonustips
1. Wondershare Filmora kan slechts één bestand tegelijk exporteren. Dus als u zwarte balken uit meerdere bestanden wilt verwijderen zonder ze samen te voegen, kunt u het projectbestand één voor één op uw computer opslaan. De standaard bestandsextensie is .wfp . Laad ze daarna opnieuw om de een na de ander bestanden te maken zonder zwarte balken.
2. Soms houden mensen ervan om speciale zwarte balken te maken om een filmische look voor hun video te creëren, in plaats van zwarte balken te verwijderen. Als je hetzelfde filmische effect wilt, kun je naar de Ultieme gids voor filmische zwarte balken gaan en creatievere ideeën opdoen!
