Je hebt meerdere videoclips gemaakt met je iPhone of camera, en het is nu tijd om meerdere video's te combineren tot één video? Maar hoe? Voor gebruikers van Windows 7 kun je de ingebouwde gratis video-joiner genaamd Windows Movie Maker volledig gebruiken, en ik zal je later laten zien hoe je twee of meer video's stap voor stap kunt combineren tot één video. Als u echter Windows10 gebruikt en er is geen ingebouwde Windows Movie Maker beschikbaar, hoe zet u dan video's samen op uw Windows-pc?
Terwijl u met Windows Movie Maker videoclips kunt knippen, bijsnijden, roteren en combineren, enz. In dit artikel zullen we ons concentreren op het laten zien hoe u twee of meer meerdere clips in één video kunt combineren in Windows Movie Maker, en met Filmora, een van de beste video-editor voor beginners en ook een van de beste alternatieven voor Windows Movie Maker.
- Deel 1:Videoclips combineren/samenvoegen op Windows7/Windows8/Windows10
- Deel 2:Clips combineren/samenvoegen in Windows Movie Maker op Windows7
Deel 1:Videoclips combineren/samenvoegen op Windows 7/8/10 - Wondershare Filmora gebruiken
Het combineren van meerdere videoclips tot één met Filmora is net zo eenvoudig als dat in Windows Movie Maker, gewoon sleep uw videoclips in volgorde naar de tijdlijn en exporteer ze vervolgens . Gedaan! Maar met Filmora kun je meer bewerken dan combineren of samenvoegen. Wondershare Filmora heeft veel van dezelfde voordelen als Windows Movie Maker, waaronder een van de beste aspecten van beide producten:het is gemakkelijk te gebruiken en zeer intuïtief voor degenen die aan hun eerste project werken. Maar met Filmora zullen er meer creatieve manieren en mogelijkheden zijn.
Nieuw in de wereld van videobewerking? Bekijk deze ultieme handleiding voor het bewerken van video's om stap voor stap videobewerking te leren.
Laat u inspireren:creatieve manieren om servalvideo's tot één video te combineren
Je kunt je verhaal altijd versterken met Filmora. Alleen voor het combineren van video's, kun je de bovenstaande manier volgen om meerdere video's in één te combineren en ze een voor een af te spelen, maar wacht. U kunt een video met gesplitst scherm maken om de clips tegelijkertijd weer te geven of twee video's naast elkaar in hetzelfde frame plaatsen. Weet je niet zeker waar ik het over heb? Bekijk de video hieronder over hoe je een video met gesplitst scherm maakt.
Filmora zit ook boordevol geavanceerde bewerkingsfuncties, zoals groen scherm, tilt-shift en face-off-functies. Dit alles gaat samen met de basiselementen die je zou verwachten van videobewerkingssoftware, zoals de mogelijkheid om je beeldmateriaal bij te snijden, bij te snijden, te splitsen en te combineren, evenals tal van effecten en overgangen. Momenteel zijn er meer dan 300 ingebouwde effecten, die uw videoclips geweldig zullen maken.
Deel 2:Clips combineren in Windows Movie Maker
Hoewel Microsoft zei dat het op 14 januari 2020 stopt met het ondersteunen van Windows 7 op laptops en desktops, kun je nu nog steeds de gratis Windows Movie Maker gebruiken om meerdere video's te combineren in één, of het nu is opgenomen met je iPhone of Android-telefoon of met actiecamera of camcorder. Hieronder vindt u een stapsgewijze handleiding voor het combineren van clips in Windows Movie Maker.
1. Voeg je clips toe
Klik op deVideo's en foto's toevoegen onder het tabblad Start en selecteer vervolgens de videoclips die u wilt combineren met de WMM. Windows Movie Makers ondersteunen videotypes zoals WMV, asf, m2ts, mov, avi, mp4, vob en m1v. In de meeste gevallen is het geen probleem om mediabestanden naar Windows Movie Maker te importeren. U kunt het bestand ook rechtstreeks naar het storyboardvenster van Windows Movie Maker slepen.
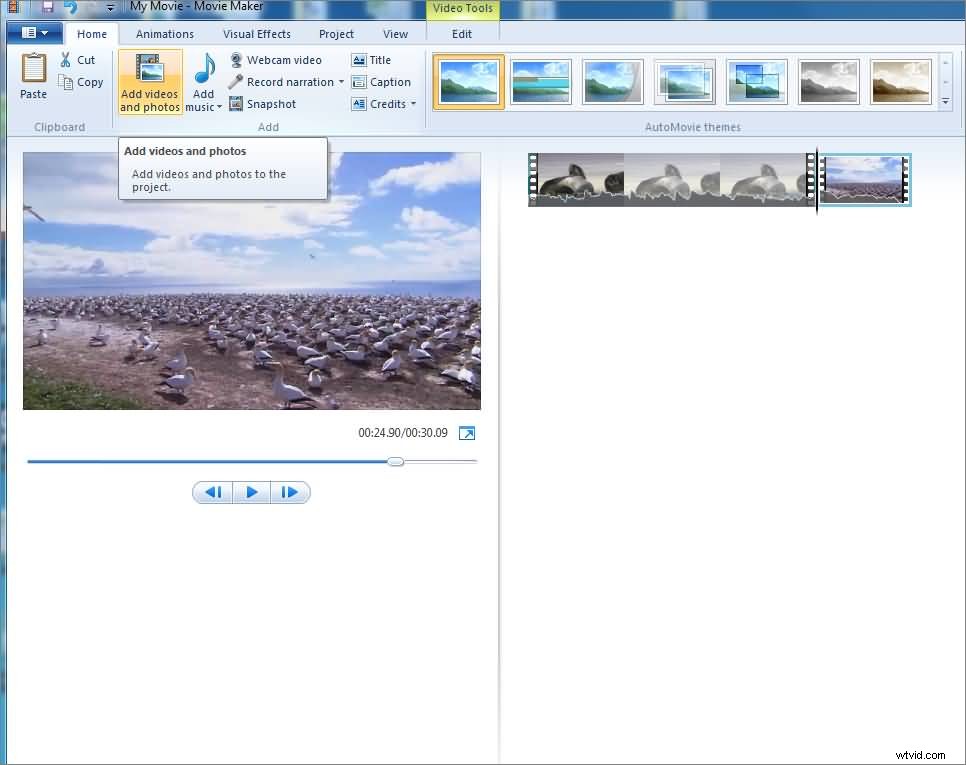
2. Schik de clips
Om clips samen te voegen tot één grote video, moet je ze in de juiste volgorde zetten. Elk van uw clips wordt binnen de tijdlijn van Windows Movie Maker gescheiden door een dunne onderbreking aan de rechterkant van het scherm. Je kunt de volgorde van deze clips kiezen door erop te klikken en ze naar de juiste positie binnen de tijdlijn te slepen.
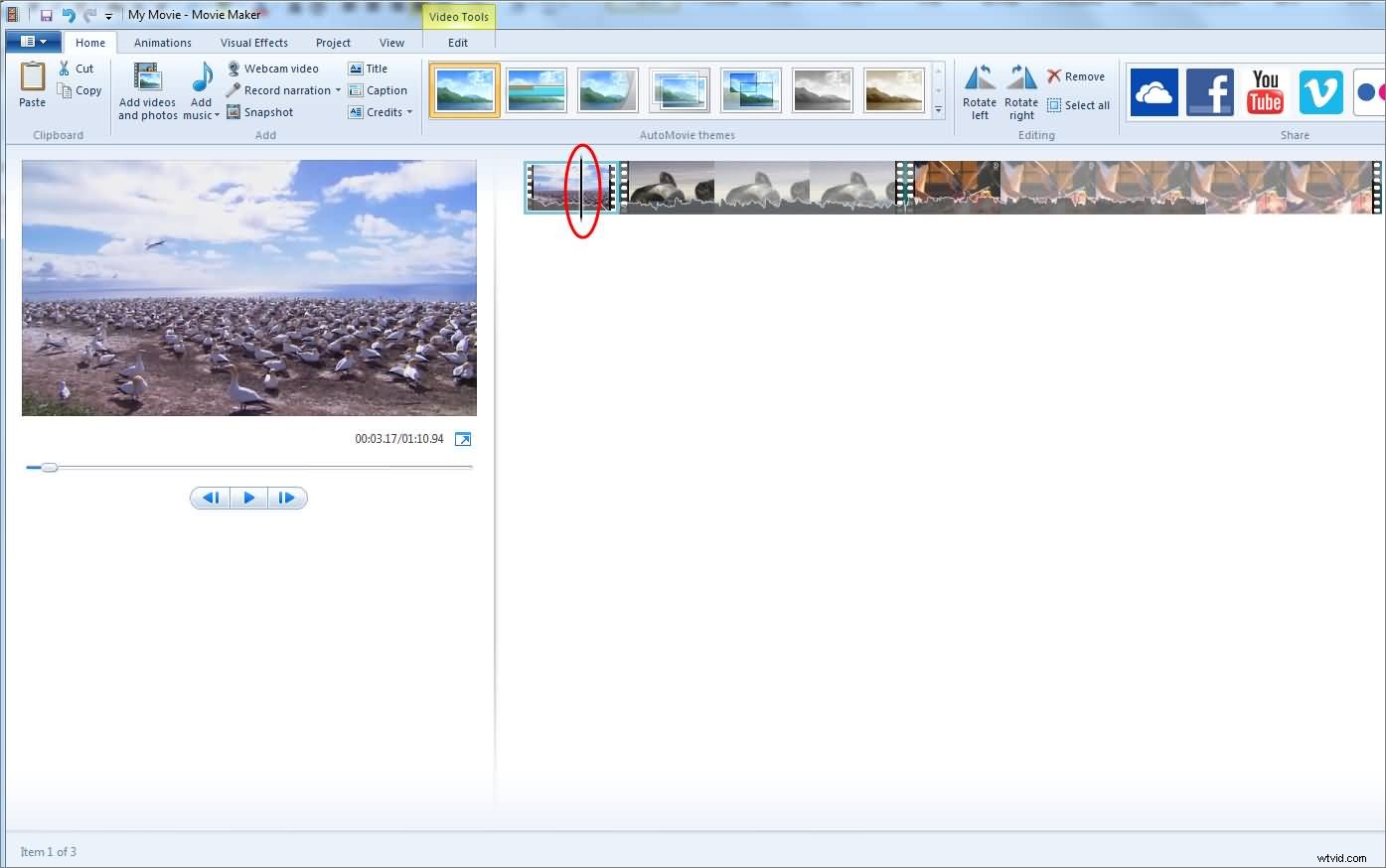
3. Sla je video op
Zodra u al uw clips op volgorde hebt gesorteerd, kunt u de clips samenvoegen en vervolgens op de knop Afspelen/Voorvertoning klikken om een snel voorbeeld van uw werk te bekijken. Als je tevreden bent met het werk dat je hebt gedaan, klik je op het tabblad Movie Maker - in de linkerbovenhoek - en sla je je bestand op. Onthoud dat, afhankelijk van hoe en waarvoor je project wordt gebruikt, je je video in verschillende formaten of resoluties moet opslaan.
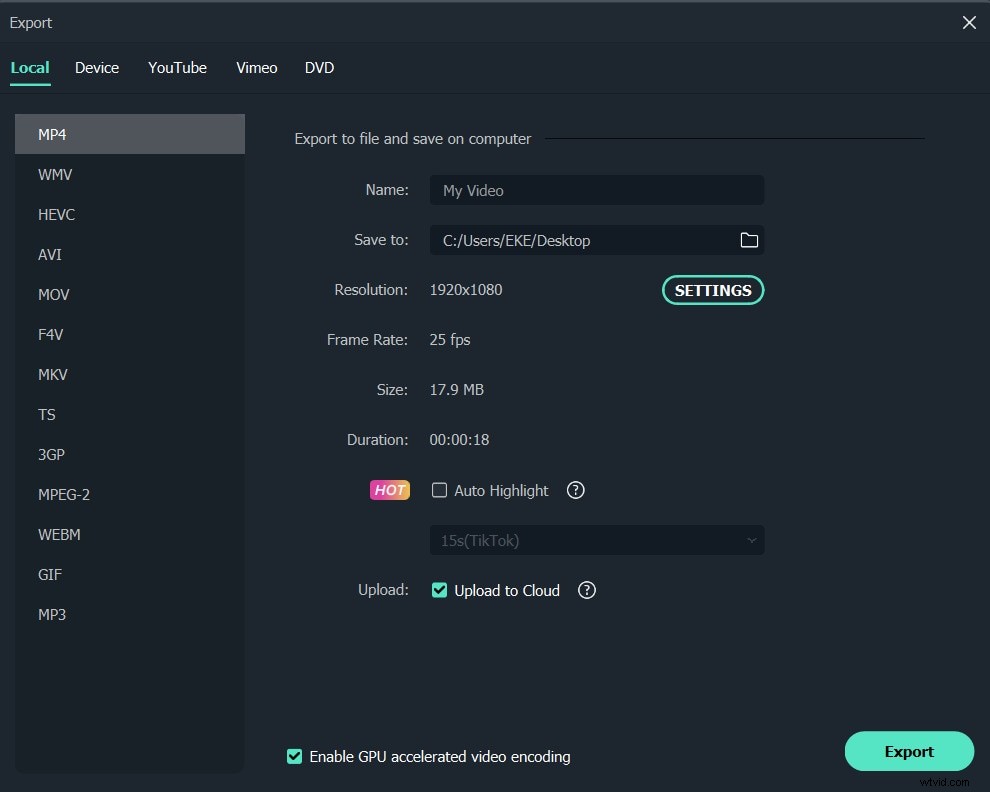
Dit is een eenvoudige manier om Windows Movie Maker te gebruiken om videoclips te combineren. Om je videobeelden op te poetsen, kun je ook titels of ondertitels toevoegen aan video's in Windows Movie Maker of achtergrondmuziek aan video's toevoegen.
Ik hoop dat je nu video's kunt samenvoegen tot één video, of je ze nu een voor een afspeelt of ze in hetzelfde frame afspeelt. Raadpleeg Video's bewerken in Windows Live Movie Maker voor meer bewerkingstips voor Windows Movie Maker. Als je een Mac-gebruiker bent en video's wilt bewerken in een video-editor die vergelijkbaar is met Windows Movie Maker, bekijk dan onze selectie beste alternatieven voor Windows Movie Maker voor Mac
Wat we leuk vinden
Videoclips combineren in Windows7 met Movie Maker is eenvoudigWat we niet leuk vinden
Beperkte functies, het verwerken van 4K-beeldmateriaal zal traag zijn
Niet beschikbaar op Windows 10
Update:combineer videoclips in Windows 10 movie maker:Photos-app
Als u al Windows10 gebruikt, is de Windows Movie Maker-manier om clips te combineren niet geschikt. Hier is een korte introductie over het combineren van clips met de Windows10 Foto's-app.
Nadat u de Foto's-app op Windows10 heeft gestart, voegt u uw georganiseerde clips toe aan Foto's en klikt u vervolgens op Maken en selecteer Aangepaste video met muziek keuze. Selecteer video's die moeten worden gecombineerd en de Foto's-app opent de video-editor.
Voeg vervolgens clips toe aan het storyboard en plaats videoclips in de volgorde zoals we hebben gedaan in Windows Movie Maker.
Opmerking :de app Foto's maakt automatisch een video, maar de video's worden willekeurig bijgesneden. U kunt dus beter de media in het storyboard verwijderen en ze vervolgens opnieuw toevoegen vanuit de projectbibliotheek.
Voor meer details over het bewerken kunt u onze handleiding raadplegen over het maken en bewerken van video's in Windows 10 Foto's.
Klik op de knop Exporteren of delen optie om video's op computers op te slaan of te delen op internet.
Je kunt de video-tutorial van het YouTube-kanaal AddictiveTipsTV bekijken voor gedetailleerde informatie over het samenvoegen van video's op Windows 10.
