Bij het maken van een video of een film zijn er zoveel verschillende functies die je kunt gebruiken om je opnamen te manipuleren om coole effecten toe te voegen of je film wat meer pit te geven. Een van deze methoden omvat het manipuleren van de snelheid van uw inhoud. Windows Movie Maker heeft hulpmiddelen voor het aanpassen van de snelheid waarmee gebruikers hun opnamen gemakkelijk kunnen versnellen of vertragen zoals ze willen.
Hoewel Microsoft is gestopt met het uitbrengen van nieuwe versies, is het nog steeds een van de beste editors om video gratis te versnellen. Met Windows Movie Maker kunt u uw inhoud vertragen tot een achtste van de oorspronkelijke snelheid en tot 64 keer de oorspronkelijke snelheid.
Versnel de videosnelheid op Windows7/Windows8/Windows10 met Filmora
Hoewel Windows Movie Maker een van de meest populaire videobewerkingstools voor beginners is, is dat grotendeels te wijten aan het feit dat het programma vooraf is geïnstalleerd op alle Windows-computers sinds de introductie van Windows XP. Dit betekent dat er veel betere alternatieven zijn, en een van die geweldige alternatieven is Wondershare Filmora.
Of je nu een video van professionele kwaliteit wilt maken die klaar is voor massale, openbare compensatie, of gewoon een leuke en gekke video om te delen met vrienden, of misschien zelfs gewoon om een nieuwe vaardigheid en kunstvorm te leren, Wondershare Filmora is de perfecte, gebruiksvriendelijke en zeer intuïtieve videobewerkingssoftware waarmee beginners kunnen werken en creëren als experts.
Waarom kiezen voor Wondershare Filmora
Wondershare Filmora is gebouwd voor beginners en semi-professionals en stelt je in staat om videoprojecten te maken die er allesbehalve armatuur uitzien dankzij de overvloed aan ingebouwde effecten, vooraf gebouwde thema's en intuïtieve en gebruiksvriendelijke interface.
Hoewel veel videobewerkingssoftware zichzelf op de markt brengt als zijnde voor beginners en even gemakkelijk te gebruiken, zijn maar weinigen in staat om de ongelooflijke combinatie van gemak en kracht te bieden die Wondershare Filmora op tafel brengt. Met zijn mogelijkheid om meerdere overgangen en overlays toe te staan, evenals bewerking op meerdere lagen, geeft Wondershare Filmora beginners de tools van de professionals en laat ze zien hoe ze deze kunnen gebruiken.
Met de meerlaagse bewerkingstools is de creativiteit van de gebruiker op geen enkele manier beperkt, vorm of vorm. Met dit bewerkingssysteem kunnen PIP- en groenschermeffecten worden geïmplementeerd, evenals kleurcorrectie, witbalans en audiomixing om uw video het meest Hollywood-gevoel te geven dat mogelijk is.
Video-tutorial:video versnellen/vertragen om fast/slow-motion video te maken op Windows 7/8/10
Er zijn verschillende manieren om de videosnelheid te wijzigen met Filmora. Voor de gedetailleerde stappen over het wijzigen van de snelheid, kunt u kijken hoe u Slow/Fast Motion-video's maakt (Versnelling/Vertragen Effect)
Video versnellen en vertragen in Windows Movie Maker
Hier zijn de stapsgewijze instructies voor het versnellen en vertragen van je hele video.
Stap 1. Videoclips importeren
Selecteer de video die je wilt manipuleren en open deze in je Windows Movie Maker.
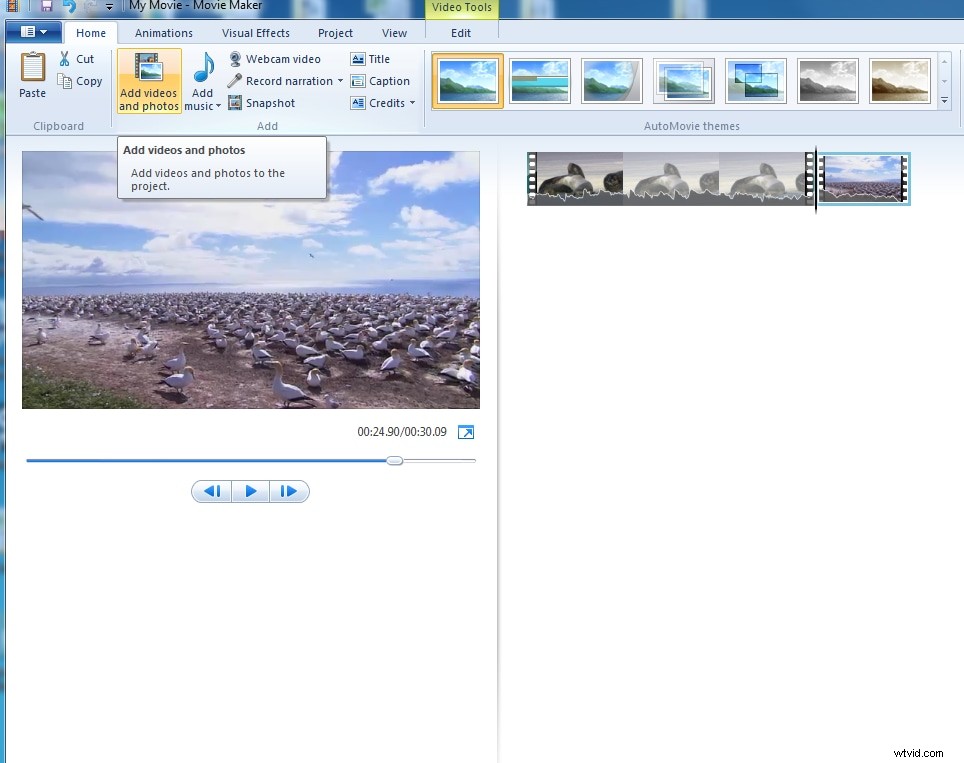
Stap 2. Videoclips versnellen/vertragen
Selecteer de video en klik op het tabblad Videohulpmiddelen:Bewerken boven aan uw venster. Hier krijgt u een vervolgkeuzemenu te zien met de titel:Snelheid. Hier kun je kiezen met hoeveel je de snelheid van je video wilt wijzigen.
Tips:Nu je content versneld is, zul je merken dat de lengte van je video is aangepast. Als je je op dit moment realiseert dat je alleen bepaalde delen van je video wilt versnellen of vertragen, kun je dit doen door de clipping-tool te gebruiken om je video in kleinere delen op te splitsen. Hier kunt u het gedeelte selecteren waarvan u de snelheid wilt aanpassen en vervolgens stap 1-3 herhalen met dit specifieke gedeelte.
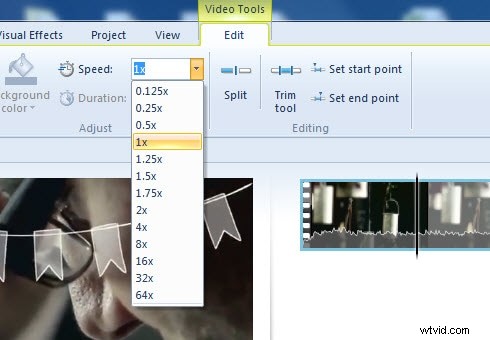
Stap 3. Video exporteren
U kunt ook video inkorten als u slechts een deel van de video wilt gebruiken. Sleep de afspeelkop om het gedeelte te selecteren dat u wilt behouden. Windows Movie Maker biedt ook verschillende tekstformaten die kunnen worden gebruikt om bijschriften aan uw video toe te voegen. Als u tevreden bent met de resultaten, kunt u na het versnellen/verlagen van de video de video exporteren door Film opslaan te selecteren.
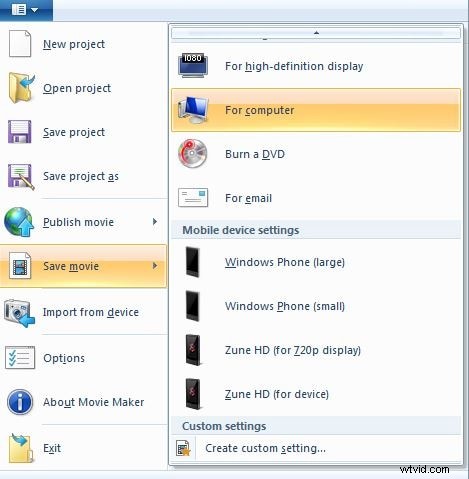
Ik heb een video-tutorial gevonden over het wijzigen van de videosnelheid in Windows Movie Maker. U kunt controleren hoe anderen video-audiobewerkingen doen in Windows Movie Maker, ik hoop dat dit u wat aanwijzingen geeft over creatieve videobewerking.
Bonus:de videosnelheid op Windows10 wijzigen met de ingebouwde Foto's-app.
Als u Windows Movie Maker op uw Windows 8/7/Vista/XP hebt geïnstalleerd en u wilt Windows Movie Maker gebruiken, kunt u beter niet upgraden naar Windows 10. Maar als u Windows 10 gebruikt en de videosnelheid wilt wijzigen, moet u kan Filmora video-editor proberen. Hier is een korte samenvatting van het versnellen van de videosnelheid op Windows 10 met Filmora.
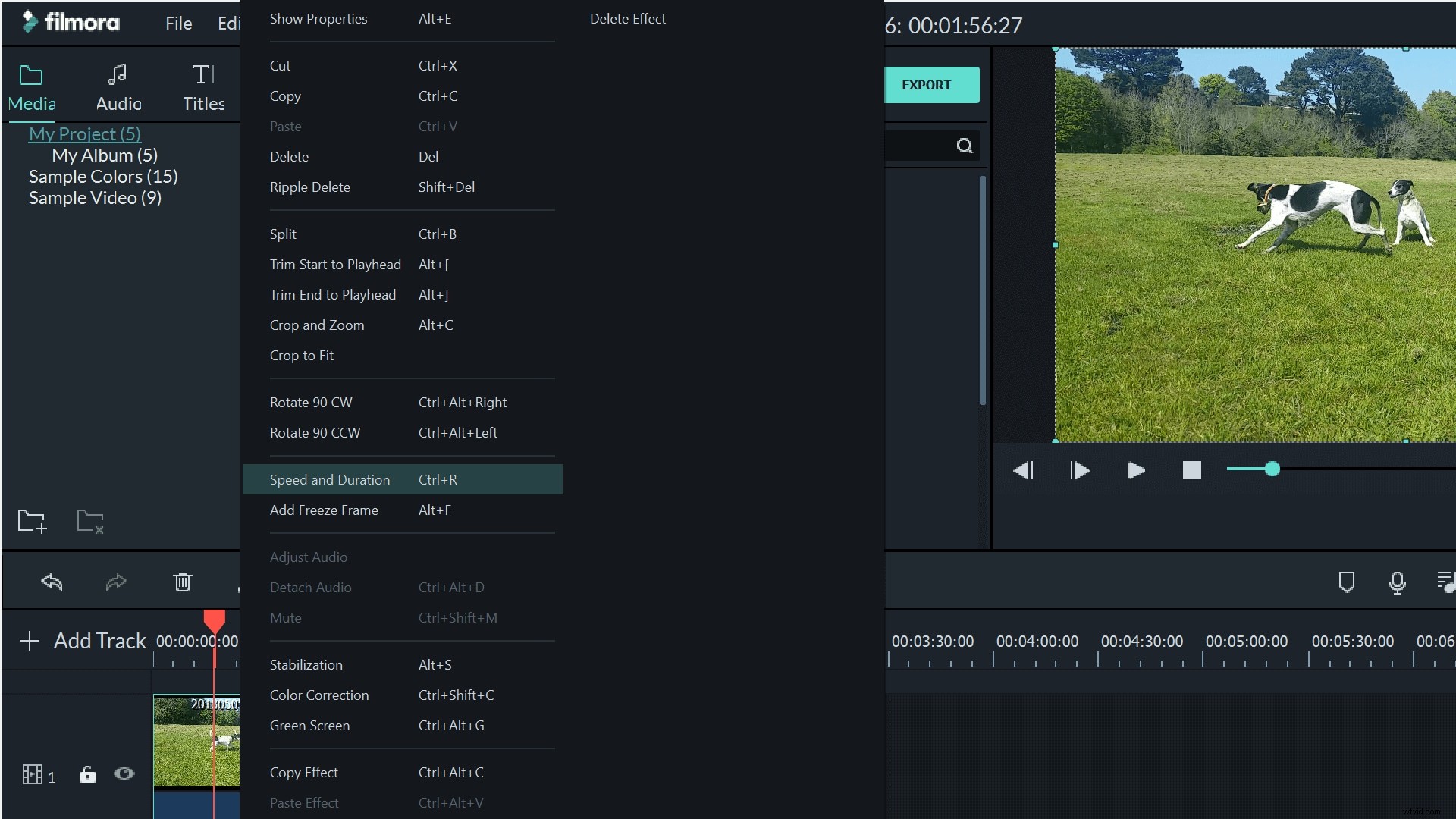
Klik met Filmora met de rechtermuisknop op de video in de tijdlijn en selecteer vervolgens de optie Snelheid en duur. Sleep in het pop-upvenster de schuifregelaar voor snelheid naar rechts om te versnellen. Je kunt ook de gewenste duur invoeren en Filmora zal de clip overeenkomstig versnellen.
