Met de nieuwe app van iMovie voor iPad kun je nu een compleet videobewerkingsvoordeel bij je hebben. U kunt films onderweg bewerken, of u nu op reis of op het werk bent. De iPad geeft je meer ruimte om de video's te bewerken in vergelijking met de iPhone, terwijl je toch veel meer draagbaarheid hebt in vergelijking met je Mac. Laten we eens kijken hoe we iMovie op iPad kunnen gebruiken.
- Deel 1:gebruiksvriendelijke video-editor voor Mac en Windows-pc
- Deel 2:iMovie voor iPad gebruiken
- Deel 3:Top 6 beste iMovie-alternatieven voor iPad
Deel 1:gebruiksvriendelijke video-editor voor Mac en Windows-pc
Als je videobewerkingssoftware nodig hebt, die een veel uitgebreidere functie heeft dan de beperkingen van een iPad-videobewerkingsapp, kies dan Wondershare Filmora om je video's professioneler te bewerken op je Mac of Windows-pc. U kunt video's, audio en mediabestanden bewerken en verschillende effectexperimenten maken, die vervolgens kunnen worden opgeslagen in een bestandsindeling met hoge resolutie.
Meer informatie: Waarom zou ik Filmora gebruiken
Gerelateerd: Krijg de beste iMovie-alternatieven voor Mac
Deel 2:iMovie voor iPad gebruiken
Om iMovie voor iPad te gebruiken, volg je deze stappen:
Stap 1. Start iMovie en tik op de + knop om een nieuw project te maken.
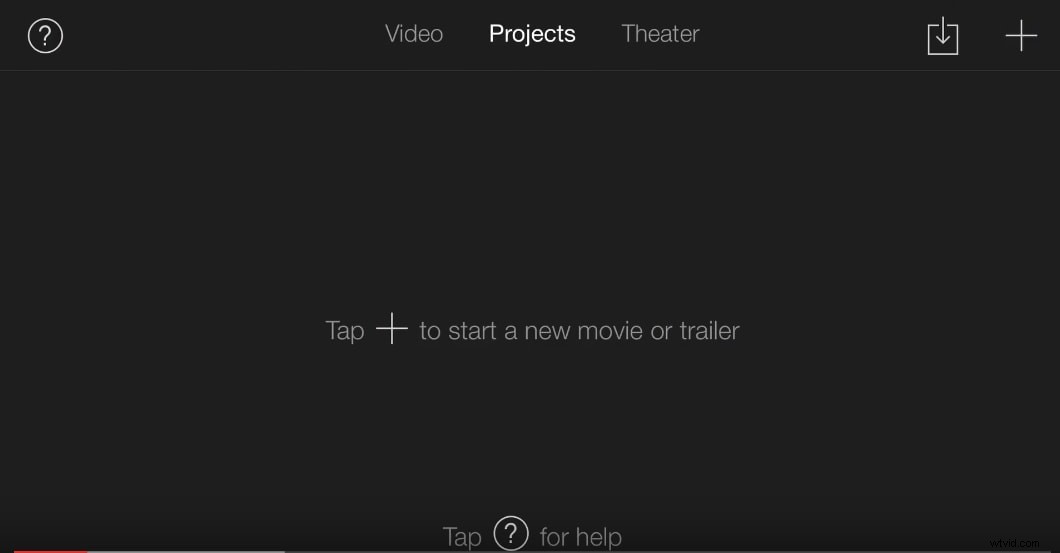
Of u kunt op Mijn projecten . tikken optie en vervolgens de Plus pictogram om het nieuwe project in te voegen om het bewerkingsproces te starten.
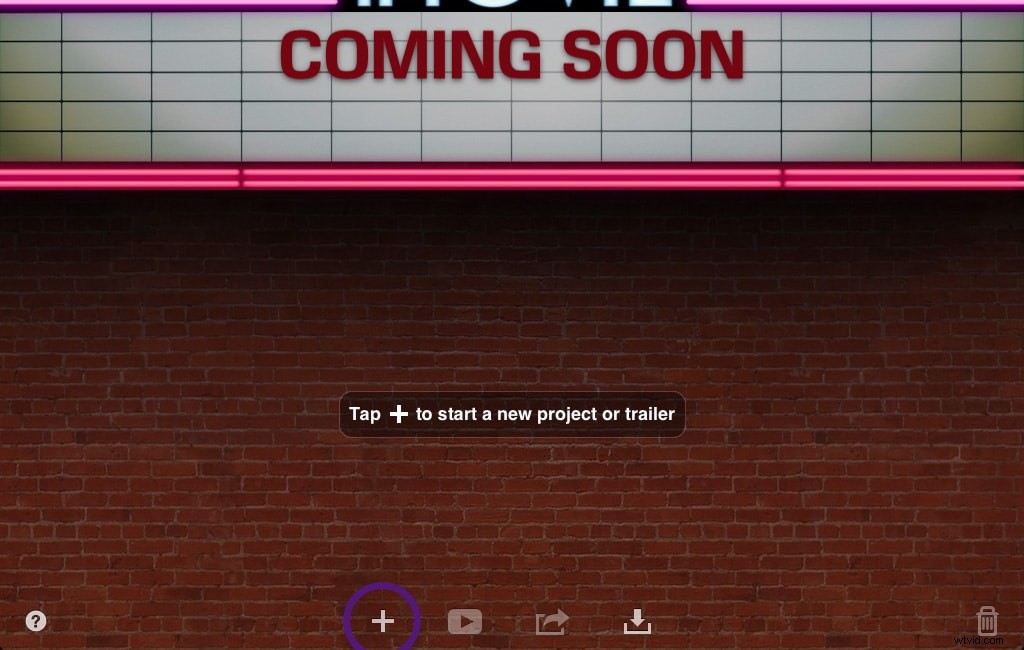
Stap 2. Binnen het nieuwe project kun je op de mediabibliotheek klikken of de lijst met schuifbare video-opties in de rechterbovenhoek bekijken om de video te selecteren die je wilt bewerken.
Je kunt ook een voorbeeld van de video bekijken voordat je de juiste optie selecteert.
Stap 3. Voeg de video toe door op Importeren . te klikken pictogram om de video aan de tijdlijn toe te voegen.
U kunt ook de foto- of audioknop gebruiken om eenvoudige audiobestanden of afbeeldingsbestanden te importeren om te bewerken in de iMovie-app voor iPad. Of gebruik de camera om de video rechtstreeks op de iMovie-interface op te nemen.
Stap 4. Experimenteer met de opties onder het instellingenmenu om verschillende effecten en overgangen in het mediabestand op te nemen.
Stap 5. U kunt de tijdlijnschuifregelaar verplaatsen naar het punt waar u de bewerkte mediaversie wilt bekijken en op Afspelen tikken. . Mogelijk moet u dit meerdere keren doen om de uiteindelijke effecten na het bewerken te controleren.
Gerelateerd:
- iMovie op Mac gebruiken
- Meer informatie over tips voor het bewerken van iMovie
Deel 3:Top 6 iMovie-alternatieven voor iPad
Als iMovie geen gemakkelijke interface is om te begrijpen, kunt u back-upbewerkingssoftware op uw iPad hebben om u te helpen het bewerkingsproces voor uw video's en mediabestanden te beheren zonder dat u langer hoeft te wachten. Hier zijn 5 alternatieven voor iMovie voor videobewerkingssoftware die compatibel is met de iPad.
1. FilmoraGo
FilmoraGo is een gratis app voor mobiele video-editor voor zowel iOS- als Android-gebruikers. Je kunt je clip inkorten, bijsnijden, de beeldverhouding wijzigen, versnellen of vertragen om er een vooruitspoelende of time-lapse-video mee te maken. U kunt zelfs uw clips omkeren en vervolgens achteruit afspelen.
Bovendien kun je je eigen voice-over of muziek aan je clip toevoegen om het aantrekkelijk te maken. Hiermee kunt u eenvoudig thema's, tekst en titels, overlays, filters, elementen en overgangen op uw videoclips toepassen. Als je meer video-effecten wilt, kun je de in-app store bezoeken om meer filters en elementeffecten te vinden.
2. ReelDirector
ReelDirector is een betaalbare applicatie die beschikbaar is voor gebruik op iPad. Dit is een zeer krachtige app voor video-editor. De opties omvatten tekstovergangen, video-splitsingen, overgangen voor slow motion, versnellen en omgekeerde effecten.
U kunt er ook voor zorgen dat meerdere effecten tegelijkertijd op meerdere secties van dezelfde video kunnen worden toegepast. U kunt uw video-uitvoer ook opslaan in verschillende resoluties, waaronder HD.
3. Vizzywig
Vizzywig is meer een alles-in-één video-app voor iPad. U kunt de video rechtstreeks vanuit de app vastleggen, bewerken en delen met populaire videosites. De video kan worden bewerkt om tekst toe te voegen voor de juiste ondertiteling. Er kunnen verschillende effecten worden toegevoegd aan verschillende secties van de video, en je kunt ook een ander audiospoor aan de video toevoegen om een ander soort stemming te creëren voor de uiteindelijke video-uitvoer.
4. Cinefy
Cinefy voegt de professionele capaciteit van een volledige suite videobewerkingssoftware toe aan het aanpassingsvermogen van een draagbaar apparaat zoals een iPad. Met de bewerkings-app kun je je video's bewerken met honderden verschillende overgangen, tekst en audio-effecten om aan het einde van het proces een echt persoonlijk resultaat naar voren te brengen.
U kunt de uiteindelijke video ook rechtstreeks vanuit de app-interface op de belangrijkste sociale netwerksites plaatsen, wat uw werk gemakkelijker maakt.
5. Loopster
Loopster is een volledige reeks service-videobewerkingsapps die een breed scala aan basisservices biedt voor iPad-gebruikers die hun video's als een professional willen bewerken. Je kunt de video's bewerken door hun resolutie te wijzigen, overgangen toe te voegen, ze om te keren en een gesplitst schermeffect toe te passen om verschillende soorten video-resultaten te creëren. Je kunt ook zowel video- als audiotracks vastleggen en de uiteindelijke bewerkte video rechtstreeks vanuit de app delen op sociale videosites.
6. Video
Videon is een eenvoudige app voor het vastleggen en bewerken van video's voor iPad-gebruikers. Je kunt de video in elke kwaliteit vastleggen en vervolgens bewerken om de helderheid, het contrast en de kwaliteit van de video te verbeteren. Je kunt ook video-effecten en tekst aan de video toevoegen voordat je het resultaatbestand uiteindelijk in een nieuwe indeling opslaat.
Hier is een vergelijkingstabel ter referentie:
| App | Kosten | iPad | iPad 2 | Nieuwe iPad | Retina-display iPad | iPad Air | iPad Mini | Retina-display iPad Mini |
|---|---|---|---|---|---|---|---|---|
| Compatibel | ||||||||
Tips: √- Beschikbaar; !- Beschikbaar maar niet geoptimaliseerd; X - Niet beschikbaar
Misschien vind je dit ook leuk:
- Beste video-editors voor iPad
- Top 5 iMovie-alternatieven voor iPhone
- Beste iMovie-alternatieven voor Android
