Nu, hoe jammer het ook mag zijn, de nieuwste versie van Windows Movie Maker uit 2010 staat de gebruiker niet toe om de kleur, het contrast of de toon aan te passen, maar alleen de helderheid. Daarom wil je Windows Movie Maker 6.0 en bepaalde aangepaste effecten installeren. In dit specifieke artikel laten we u zien hoe u de kleuren in Windows Movie Maker 6.0 kunt corrigeren met plug-ins en add-ons.
Gerelateerde artikelen:
1. Kleurcorrectie en kleurcorrectie bij het maken van video's>>
2. Kleurcorrectie gebruiken in iMovie>>
Een betere en geavanceerdere manier om kleurcorrectie in de video te corrigeren
Nu is er een eenvoudig alternatief voor dit alles. Het enige dat u hoeft te doen, is de Wondershare Filmora-software gebruiken.
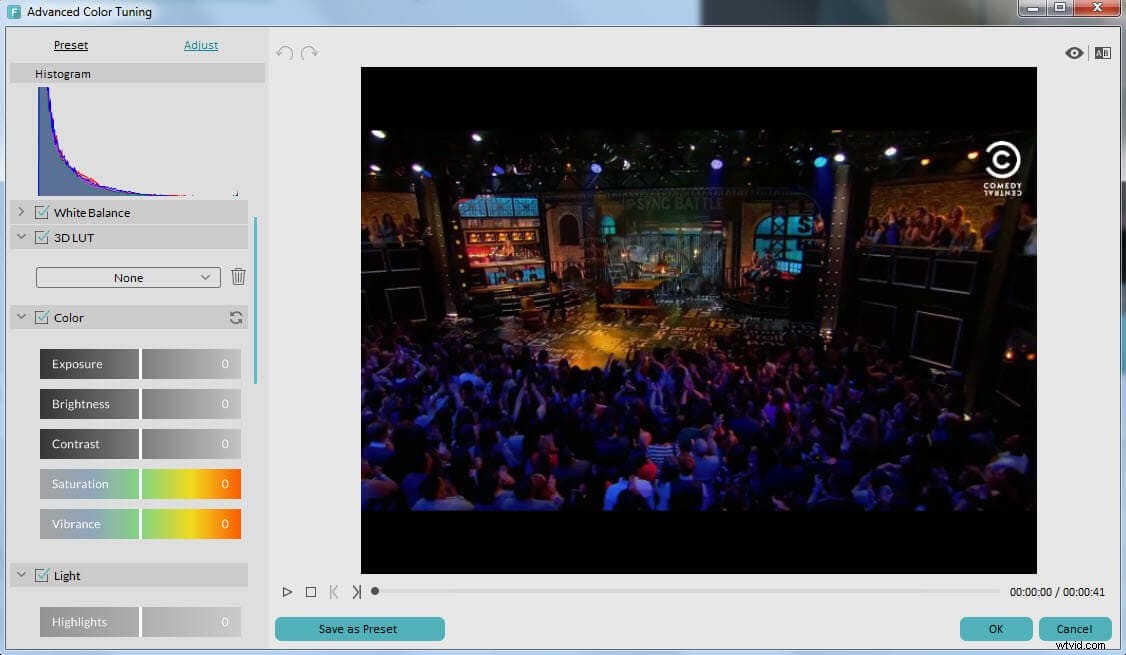
- Meer dan 100 soorten overlays
- Meer dan 150 soorten filters
- Met geavanceerde kleurafstemmingstools kunt u niet alleen de helderheid, het contrast, de verzadiging en de tint aanpassen, maar ook 3D LUT, vigneteffecten, witbalans enz. toevoegen om uw video een Hollywood-gevoel te geven.
Kleurcorrectie uitvoeren in Windows Movie Maker
Hulpmiddelen die je nodig hebt:
Windows Movie Maker 6.0
Het eerste dat u nodig hebt, is het downloaden van Windows Movie Maker versie 6.0. In feite is er geen optie voor kleurcorrectie in versie 6, maar alleen in versie 6 kun je plug-ins voor kleurcorrectie of add-ons van derden toevoegen.
SceneFixer-effectenwizard van Pixelan
Verder heb je ook een tool nodig die Scene Fixer Effects Wizard van Pixelan heet.
Deze laatste tool gaat intuïtieve helderheids- en contrastregelaars toevoegen, evenals bijzonder geavanceerde kleurcorrectie-opties. Dit is zonder twijfel een lang benodigde toevoeging aan Windows Movie Maker die u heel wat tijd gaat besparen. Het vergroot de veelzijdigheid van de software enorm en stelt het in staat om een breed scala aan verschillende projecten aan te kunnen. U kunt de RGB-waarden voor elk kanaal instellen en vervolgens de verzadiging aanpassen om de kleur van de clip te corrigeren.
Gedetailleerde stappen:
Stap 1: Installeer de Scene Fixer
Als u klaar bent met downloaden, dubbelklikt u eenvoudig op het bestand en voltooit u de installatie door de gegeven instructies zorgvuldig te volgen.
Stap 2: Open uw WMM 6.0
Stap 3: Kleurcorrectie
Nu zijn er een paar dingen die u moet doen om de kleur te corrigeren. Eerst moet je op de knop klikken met de tekst Reference Clip en een stilstaand beeld laden van de achtergrondvideo of een foto die je met het effect gaat gebruiken. Dit gaat je helpen bij het bepalen van kleur-, helderheids- en contrastveranderingen in je hele scène. Als u hiermee klaar bent, kunt u kleur toevoegen of aftrekken volgens het RGB-besturingskanaal. Klik op de verzadigingsknop als u de algehele intensiteit van de kleur van de clip correct wilt wijzigen.
Daarna wilt u ervoor zorgen dat u op de helderheid- en contrastknoppen klikt om deze ook te bekijken. Er zal een pop-up verschijnen om u de nodige numerieke waarden te geven.
Als u alleen een correctie wilt toepassen op een deel van de afbeelding of de video, kunt u op de Gebiedsknoppen klikken om het gebied te driehoeken en er verschillende kleurveranderingen op toe te passen als u dat wilt. Verder kun je met deze software ook meer dan één aangepast effect creëren, en het enige wat je hoeft te doen is een andere Bin selecteren via de Bin-knop en herhalen wat we al zeiden. Als je eenmaal klaar bent met bewerken en je hebt bereikt wat je ook wilt doen, moet je doorgaan en op de knop klikken met de tekst "klik hier om te exporteren" en de video naar Windows Movie Maker sturen en bewaren op het gebruik ervan. Er is absoluut niets ingewikkelds als het erop aankomt, en het geheel is ongelooflijk uitgebreid.
Kom meer te weten over Wondershare Filmora
