Ik ben benaderd door een vriend die de recente huwelijksvideo van zijn dochter liet filmen met de camera 90 graden uit elkaar. Het resultaat is dat het geheel horizontaal is. Hoe kan ik dit voor hem oplossen in Premiere? - David
Als je hetzelfde probleem hebt met David, dan ben je op de juiste pagina. Het is onvermijdelijk om verschillende video's met verschillende hoeken te maken. In dit geval is het noodzakelijk om video's te roteren. In deze tutorial gaan we je vertellen hoe je een video roteert in Adobe Premiere Elements en Pro.
- Deel 1:Een video roteren/spiegelen in Adobe Premiere
- Deel 2:een video roteren/spiegelen in Adobe Premiere Elements
Misschien vind je dit ook leuk: Video's bijsnijden in Adobe Premiere Pro>>
Deel 1:Een video roteren/spiegelen in Adobe Premiere
Een video draaien/spiegelen in Adobe Premiere Pro CC
Nu kan een vergelijkbare taak om een video te roteren/spiegelen worden bereikt door de nieuwste versie van Premiere Pro, Adobe Premiere Pro CC, te gebruiken. Het hele proces lijkt misschien ingewikkeld, maar als je de onderstaande stappen volgt, zul je merken dat het gemakkelijker is om een video om te draaien.
Stap 1:importeer video
Start het programma op. Klik op Bestand en import om de video om te draaien. Nadat het is geïmporteerd, sleept u het naar de tijdlijn.
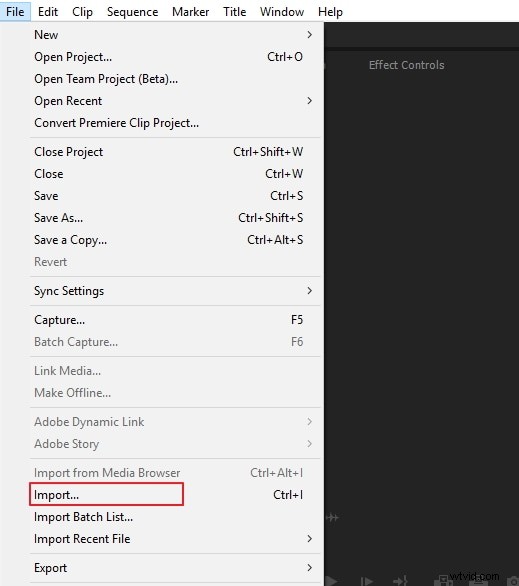
Stap 2:Clip markeren
Markeer het gewenste stuk video op het tijdlijnpaneel.
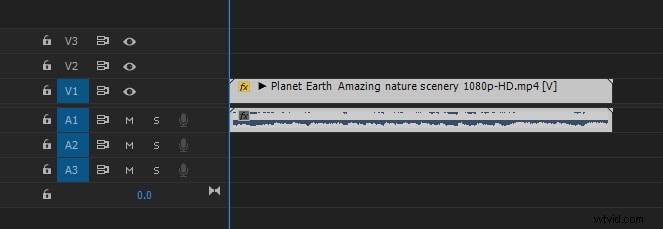
Stap 3:Ga naar effectbediening
In de effectbediening zoek je naar de optie "Beweging". Klik op rotatie. Het bevindt zich in het midden van het paneel.
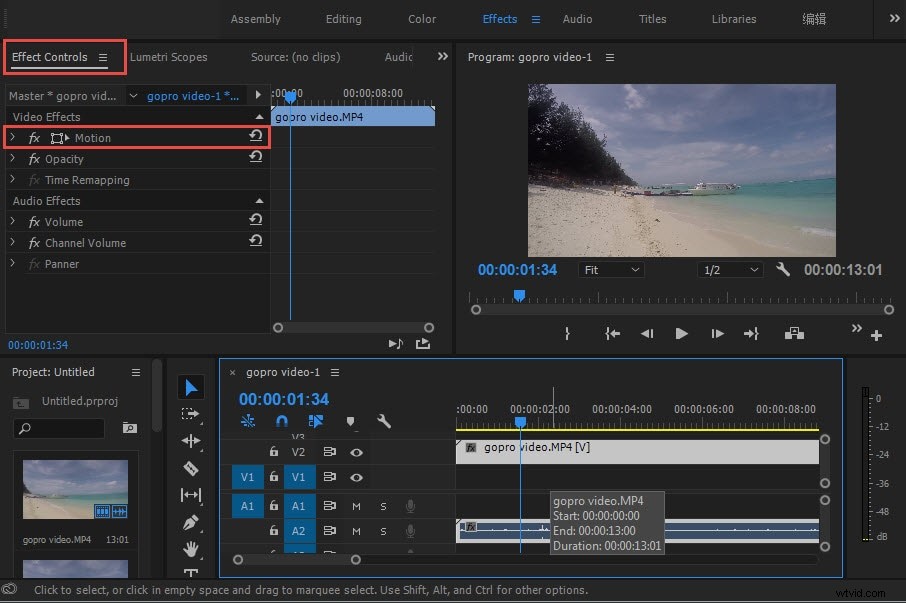
Stap 4:Voer de graad in om video te spiegelen
U kunt 180 typen om de video ondersteboven en ondersteboven te draaien. Voer 90 in om een rotatie met de klok mee te maken. Je kunt ook de ronde tafel veranderen om de video te roteren.
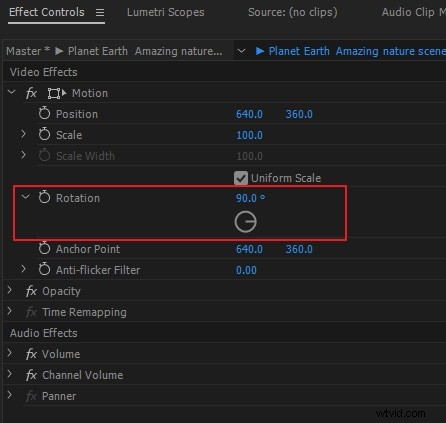
Meer informatie om uw rotatieproces te versnellen
Als u horizontale rotatie wilt doen, kunt u het transformatie-effect gebruiken om een snelle 180 graden-flip te maken. Het is gemakkelijk te gebruiken voor beginners. Controleer de onderstaande stappen.
- Zoek het effectenpaneel Transformeren op vervorming. Sleep vervolgens en zet neer op de clip.
- U moet eerst het vakje Uniforme schaal uitschakelen.
- Wijzig schaalbreedte in -100 voor horizontale rotatie.
Deel 2:een video roteren/spiegelen in Adobe Premiere Elements
Premiere Elements biedt de gebruiker de mogelijkheid om een video te draaien/spiegelen met behulp van de software. De stappen hiervoor worden hieronder uitgelegd:
- Start het programma en open de videoclip die u wilt bewerken.
- Vervolgens pas je de positie van de videoclip aan. Om dit te doen, opent u de clip in de Quick View en sleept u deze vervolgens naar het Monitorpaneel en past u deze vervolgens aan.
- Vervolgens kun je op de knop "Toegepaste effecten" klikken en de clip schalen.
- Als je de originele schaal wilt gebruiken, kies dan na het importeren van je videobestand de clip en ga naar "Video-opties" en deselecteer van daaruit "Schaal naar framegrootte".
- Je kunt de clip nu roteren in de tijdlijn van de snelle weergave of de expertweergave door eerst op de knop 'Toegepaste effecten' te klikken.
- Het deelvenster Toegepaste effecten wordt onmiddellijk geopend, vanaf hier "breid je het bewegingseffect uit" en klik je op "Rechts draaien" of "Links draaien" om een rotatie van 90o te bereiken.
- Vervolgens pas je de ankerpunten van de clip aan door de ankerpuntschuifregelaars voor het bewegingseffect te slepen.
Bekijk deze video hieronder voor meer details.
Een eenvoudigere manier om een video te roteren/spiegelen in Filmora
Wondershare Filmora is een van de gemakkelijkste videobewerkingssoftware die je op je Windows of Mac kunt gebruiken. Een van de verbazingwekkende dingen van dit programma is dat je het gratis kunt downloaden zonder functies te missen.
En als je het watermerk wilt verwijderen, kun je Filmora kopen en gebruiken voor je academische en professionele projecten.
Het is betrouwbare software met alle geweldige tools, die ook eenvoudig te gebruiken zijn.
Dus, als je wilt weten hoe je een video kunt draaien of spiegelen in Filmora , volg deze stappen om het binnen een paar minuten te laten gebeuren.
Stap 1:Draai Filmora op je systeem
Aangezien je Filmora al op je besturingssysteem hebt gedownload en geïnstalleerd, open je de software en klik je op de knop "Bestand" in het bovenste menu om je video's te importeren.
Of u kunt ook op het blauwe pictogram met een groot "+"-teken in het midden van het scherm klikken om uw video of een ander bestand te importeren.
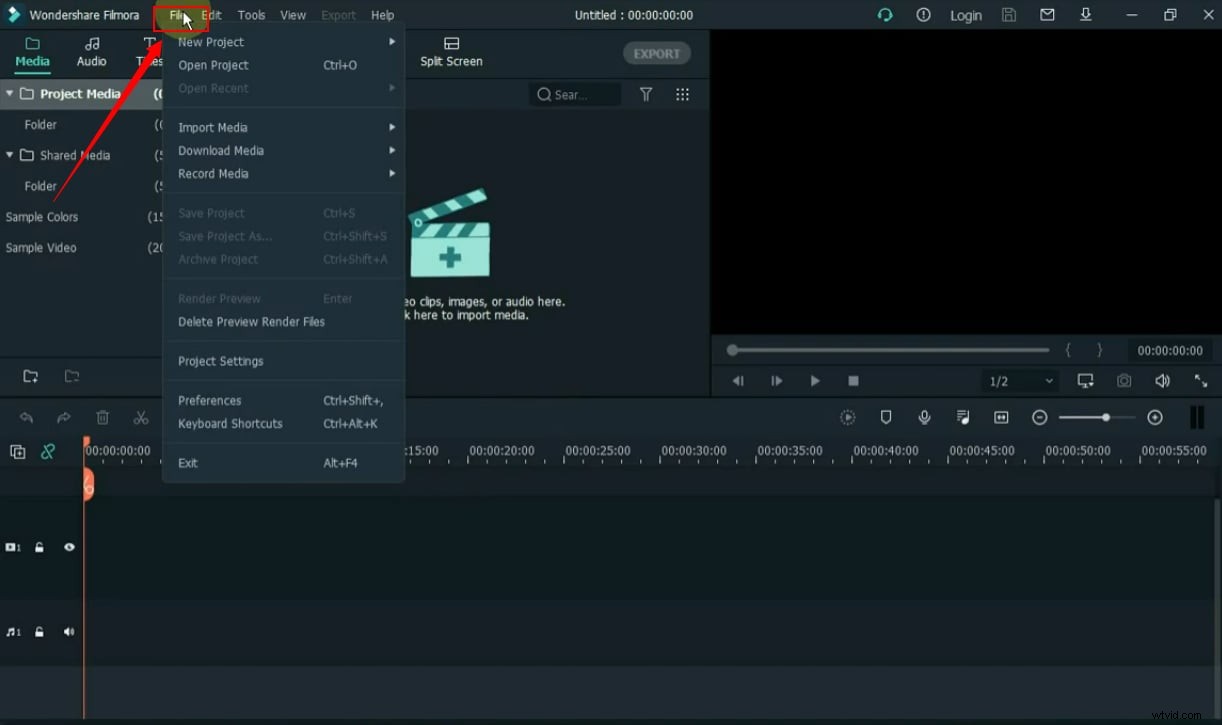
Stap 2:sleep je video naar de tijdlijn
Na het importeren van de video, plaats je je muiscursor op de video. Houd vervolgens de linkermuisknop ingedrukt om de video naar de tijdlijn te slepen.
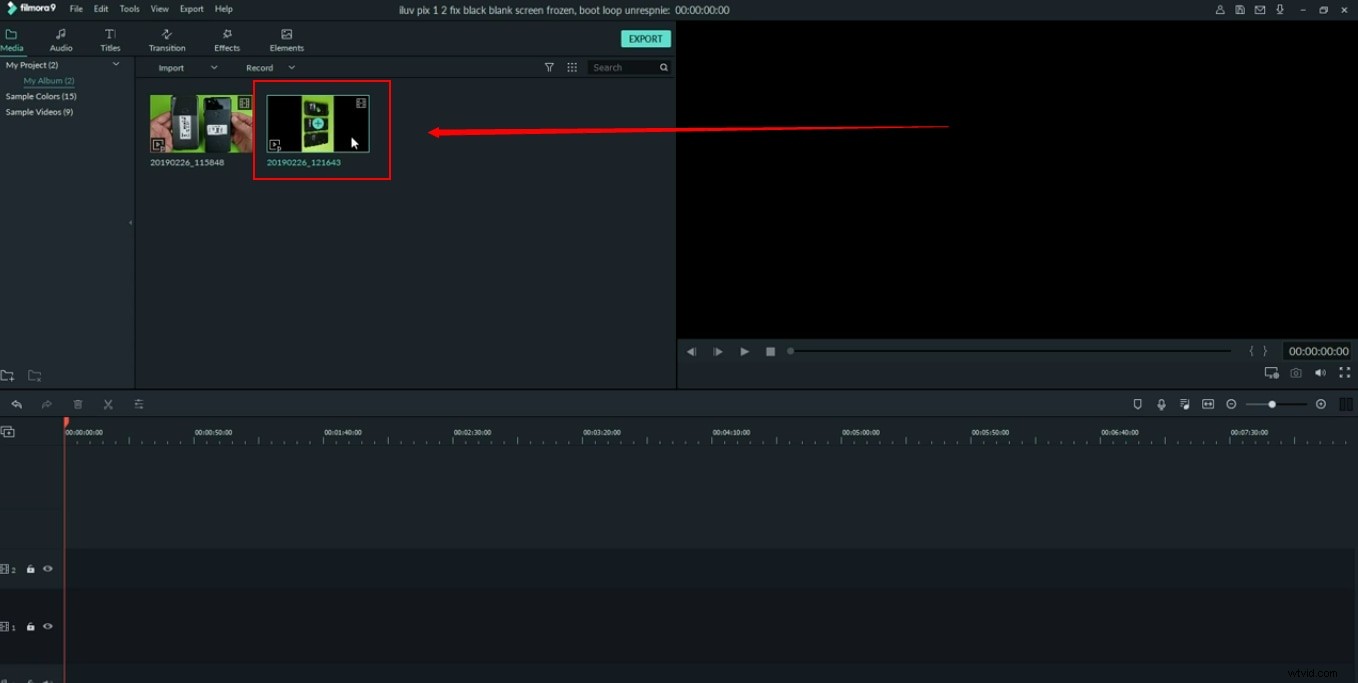
Als het goed is gedaan, ziet u de video in het "voorbeeldscherm" aan de linkerkant.
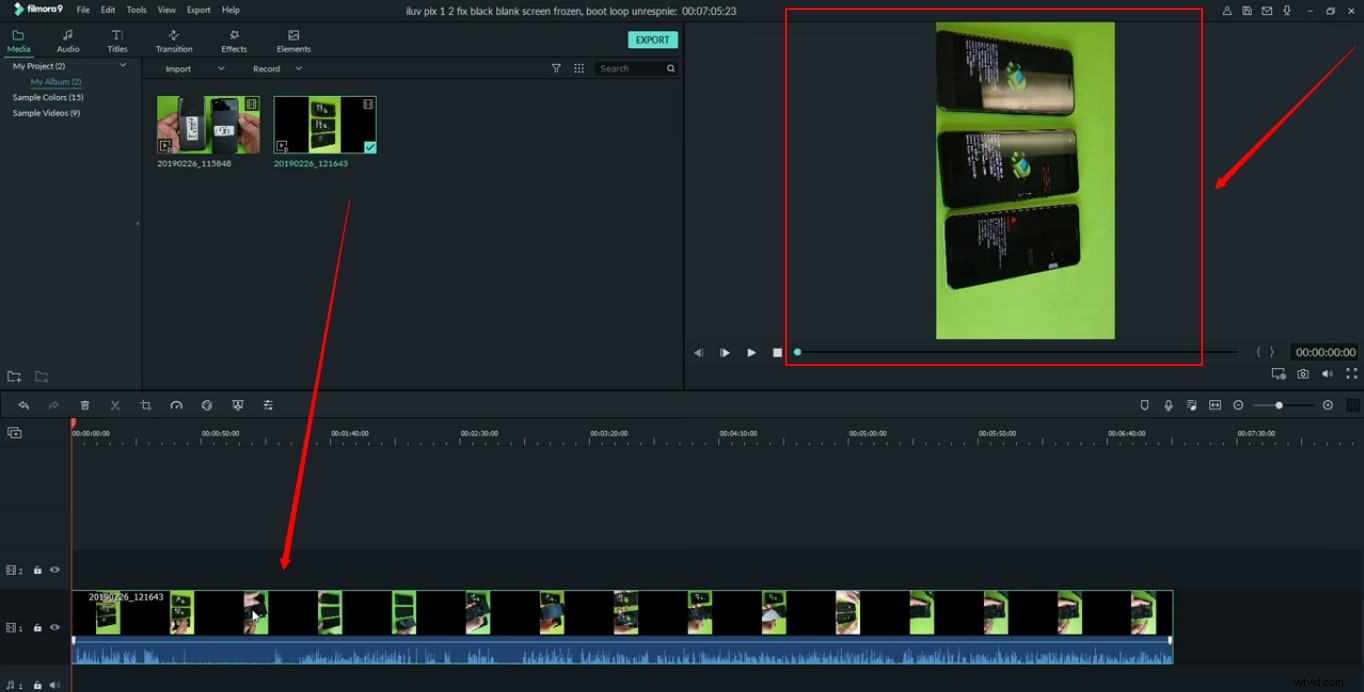
Je kunt zien dat de video verticaal is opgenomen. Daarom blijft het, zelfs na het importeren en slepen naar de tijdlijn, hetzelfde op het voorbeeldscherm. En als je het merkt, er is een grijs gebied rond beide zijden van de video, dat zwart zou moeten zijn.
Waarom? Het is omdat het grijze gebied in het voorbeeldscherm van Filmora bepaalt dat jij of de kijker alleen dat specifieke deel van de video kan zien dat tussen de grijze kanten blijft.
Dus, in dit geval, als je de video roteert of spiegelt, wordt elk deel van de video dat onder de grijze zijkanten valt weggesneden, zoals dit.
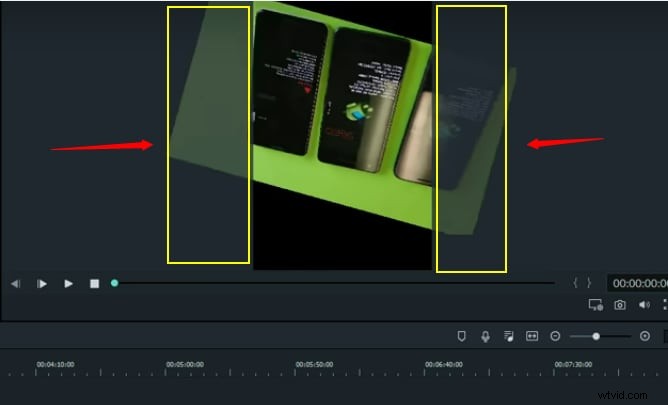
Dat betekent dat je de resolutie moet aanpassen voordat je de video draait of spiegelt.
Hoe je dat doet? Zie de volgende stap.
Stap 3:Projectinstellingen wijzigen
Ga naar de optie "Bestand" in het bovenste menu en klik op "Projectinstellingen".
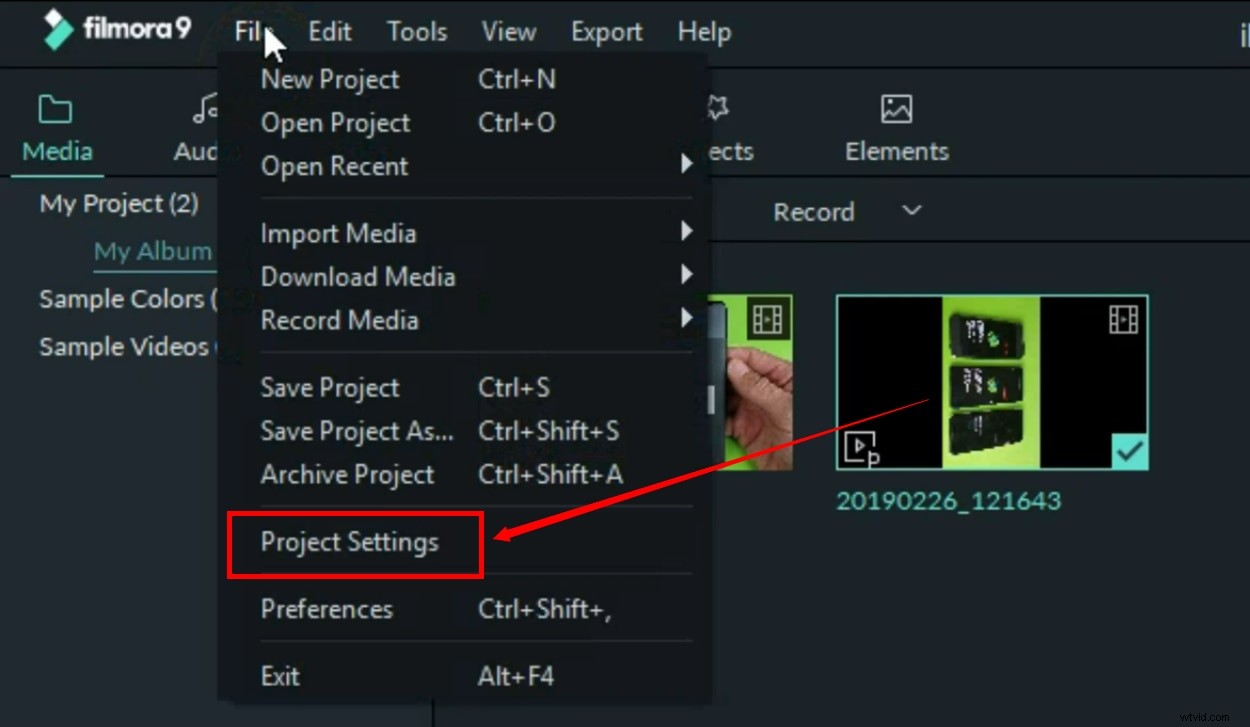
U ziet een nieuw venster met de opties "Resolutie" en "Framesnelheid".
De video die in deze tutorial wordt gebruikt, heeft standaard een resolutie van 9:16 zodat je het goed begrijpt.
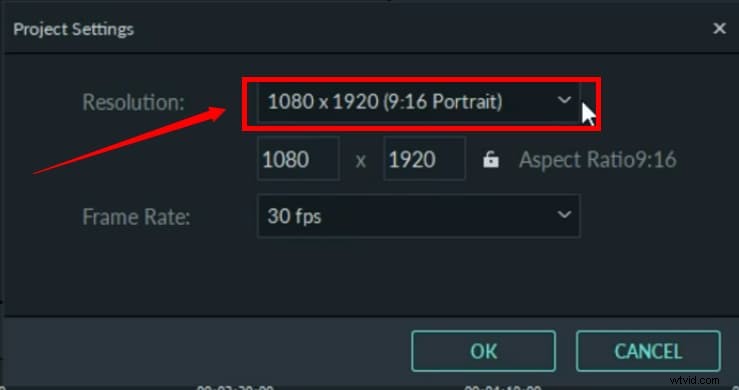
U moet het dus wijzigen in de tegenovergestelde nummers door op het vervolgkeuzemenu te klikken. Bijvoorbeeld "16:9" en klik op de knop "OK".
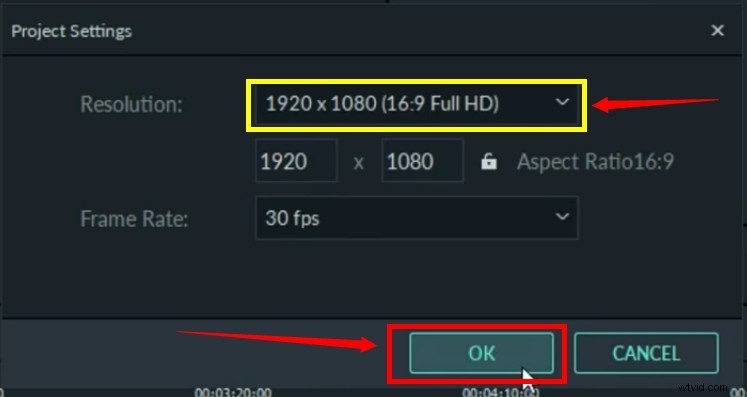
Opmerking: Wat de resolutie van je video ook is, als het grijze gebied je videoclip overlapt terwijl je het op Filmora draait of omdraait, moet je altijd de resolutie wijzigen door het tegenovergestelde nummer te kiezen in de "Projectinstellingen", zoals weergegeven in stap 3 van dit zelfstudie.
Hier kun je zien dat het grijs zwart is geworden.
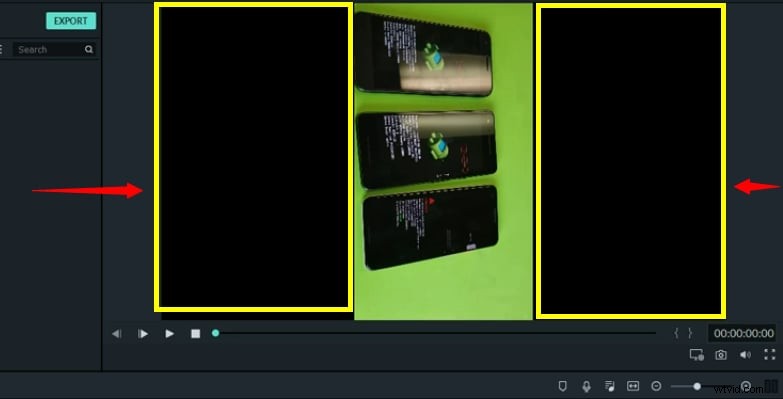
Stap 4:draai of draai je video
Dubbelklik op de video op de tijdlijn om de instellingen voor 'Transformeren' te zien.
Onder de transformatie-instellingen ziet u de opties 'Roteren', 'Omdraaien' en 'Schalen'.
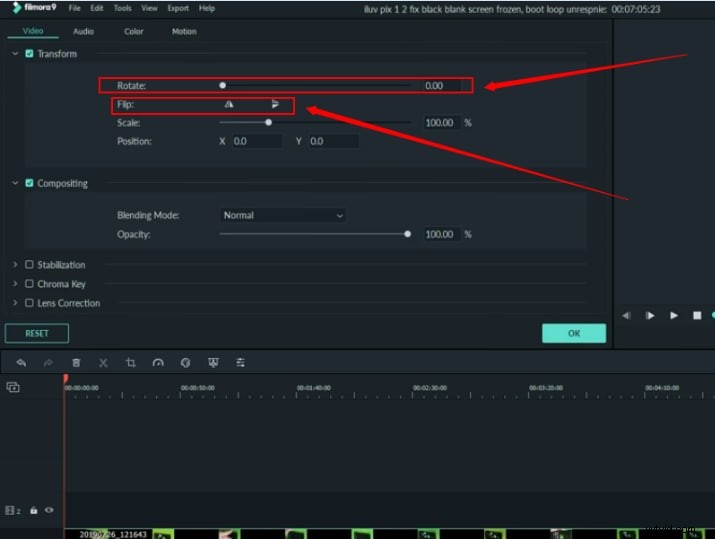
Gebruik nu schuifregelaars voor elke optie om de video te draaien of te spiegelen terwijl u de resultaten van het voorbeeldscherm bekijkt.
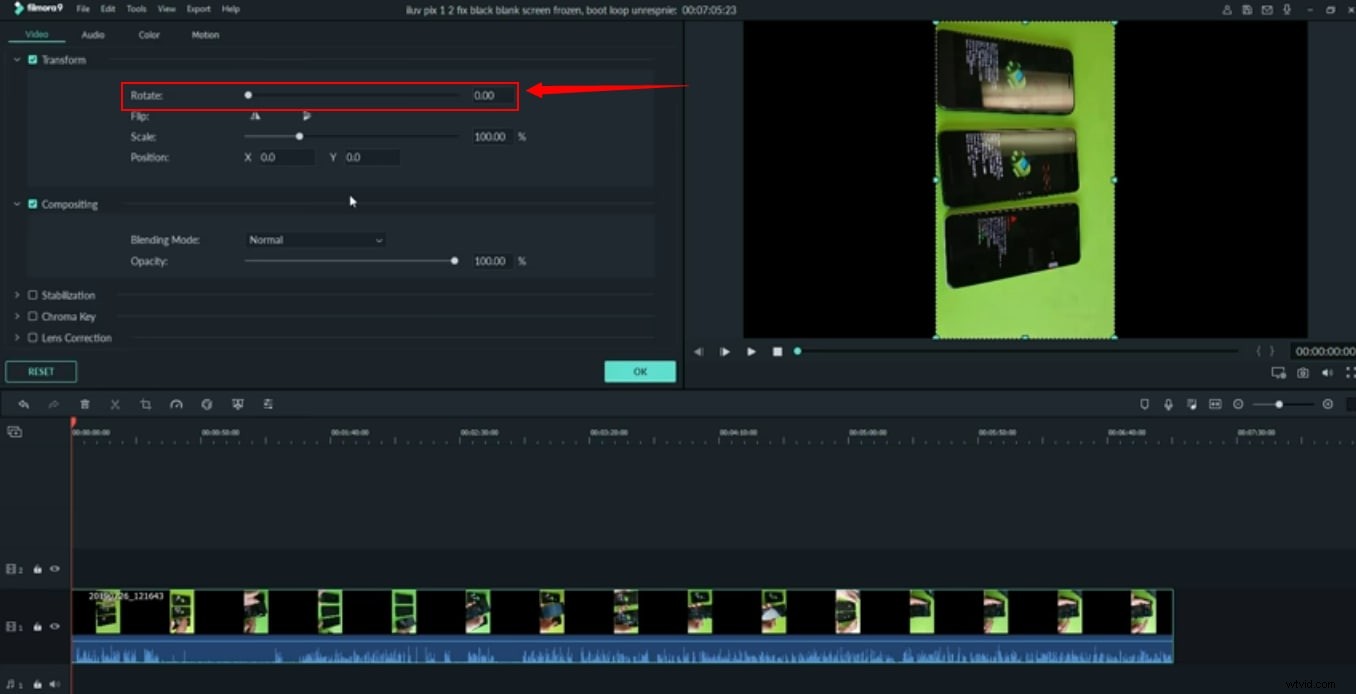
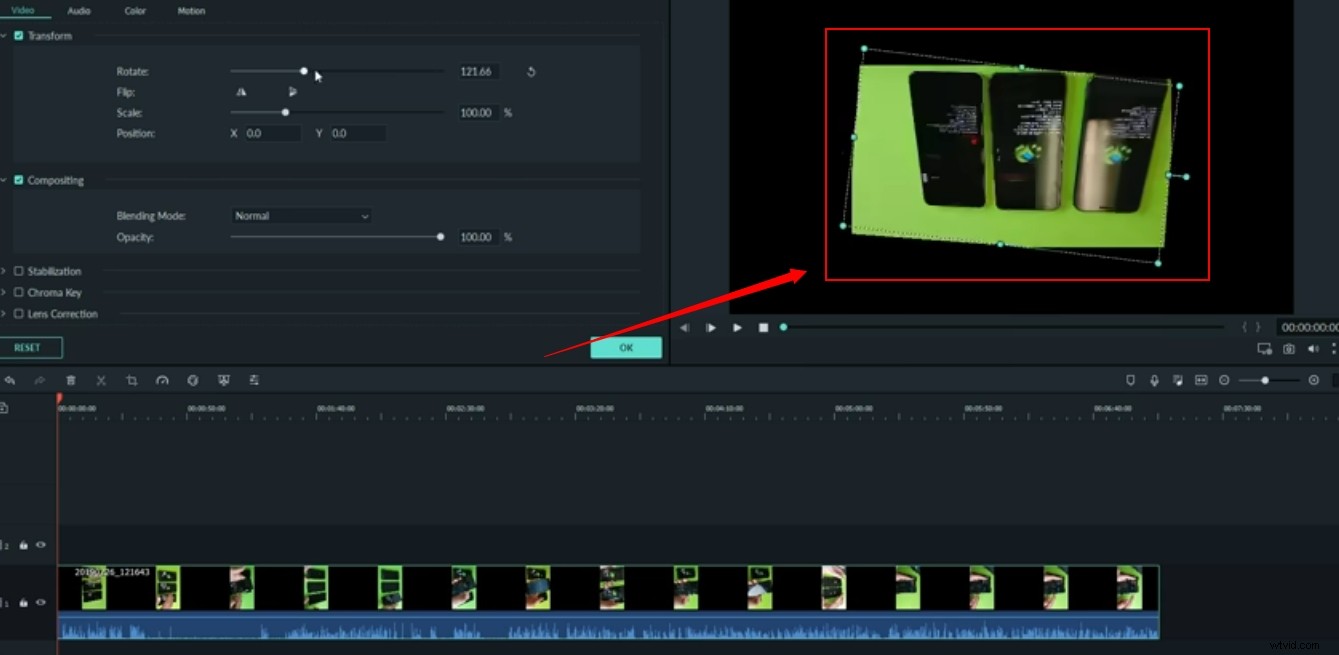
U kunt daarentegen op deze blauwe stip/punt op het voorbeeldscherm klikken om de video te draaien met behulp van uw muis.

Stap 5:schaal je video
Als je tevreden bent met het roteren en spiegelen van je video, is de volgende stap om de resolutie van de geroteerde video aan te passen aan de resolutie (16:9) die je in stap 3 hebt ingesteld.
Om dat te doen, kun je je muis gebruiken om de hoekpunten/punten van de video te pakken om deze aan te passen aan de resolutie.

Of gebruik gewoon de schuifregelaar van de transformatie-instellingen om dezelfde taak uit te voeren.
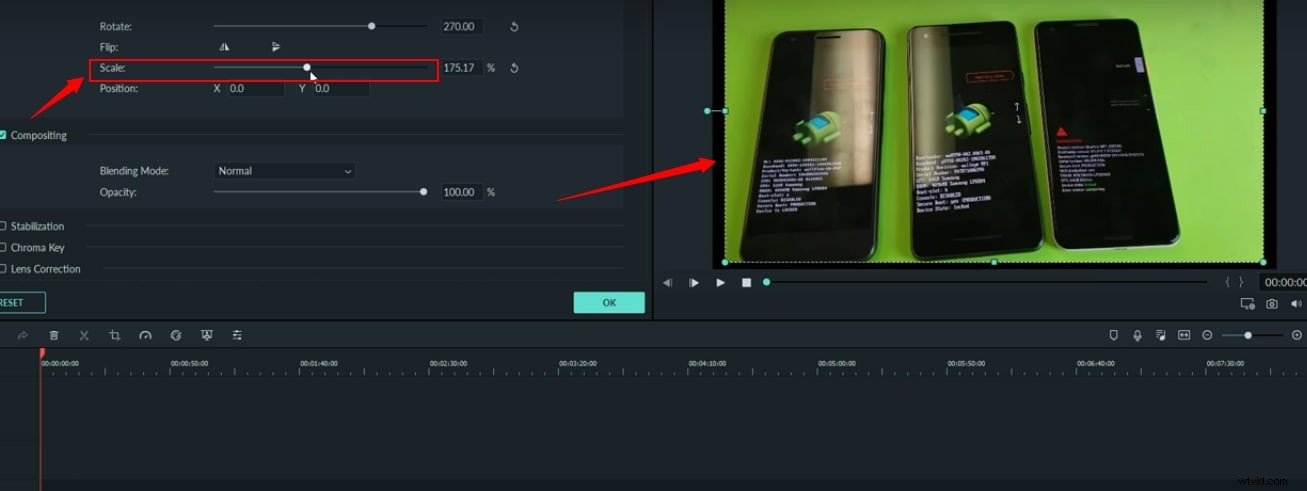
Stap 6:exporteer je video
Klik op de exportknop om je geroteerde video op je computer op te slaan.
Met Filmora kun je elke video draaien en spiegelen zonder grote obstakels. Het enige dat u nodig hebt, is de instructies correct te volgen en te genieten van uw oude video's met nieuwe wijzigingen en aanpassingen.
Laatste gedachte
Na het lezen van dit artikel weet je hoe je video roteert in Premiere. Het niveau van complexiteit voor het uitvoeren van deze eenvoudige taak is vrij hoog bij gebruik van de Adobe-producten. Men zou natuurlijk een gemakkelijkere en efficiëntere optie kunnen kiezen als alternatief.
De aanbevolen software voor het effectief bewerken van een video en het besparen van tijd is FilmoraPro.
Het helpt bij het produceren van professioneel bewerkte video's met een gebruiksvriendelijke interface voor mensen met minder ervaring met videobewerking in vergelijking met Premiere.
U kunt de graad invoeren om video te spiegelen of de richting van een ronde tafel te veranderen. Download het gewoon gratis om het te proberen!
Om nu een videoclip in FilmoraPro te draaien/omdraaien, kunnen de volgende eenvoudige stappen eenvoudig worden gevolgd:
- Start het programma en sleep videoclips naar het mediapaneel.
- Nu, in de Controle paneel, klik op transformeren. Je kunt de richting van de ronde tafel veranderen om de video te draaien.
- Als je tevreden bent met de oriëntatie, kun je op exporteren klikken om de video op te slaan.
