Het onderstaande artikel bevat volledige informatie over het rechtstreeks opnemen van spraak of audio met het Sony Vegas Pro-platform (Magix Vegas Pro). Een interessant kenmerk van deze geavanceerde softwaretool stelt gebruikers in staat om spraak over de tijdlijn op te nemen zonder extra inspanningen te leveren. Deze faciliteit lijkt te goed voor al die gebruikers die graag hun eigen stem toevoegen of commentaar geven tussen videoclips.
Gerelateerd artikel:Hoe audio te bewerken in Vegas Pro>>
Het lijdt geen twijfel dat Vegas Pro u zoveel kwaliteitsfuncties kan bieden, maar er zijn twee grote problemen om deze softwaretool te gebruiken:ten eerste zijn de hoge kosten, aangezien u $ 599 moet betalen om deze tool op uw apparaat te krijgen en ten tweede werkt het alleen in een Windows-omgeving omdat het niet compatibel is met Mac. Dus mensen die op zoek zijn naar een Mac-compatibele gratis softwaretool voor videobewerking, kunnen Wondershare Filmora gebruiken omdat het alle gewenste functies bevat met geavanceerde bewerkingstools. Je kunt een gratis proefversie van wondershare Filmora downloaden van de officiële website.
Voice-over opnemen in Sony Vegas Pro:
Deze taak kan worden voltooid met behulp van de volgende eenvoudig te volgen stappen:
Stap 1:Mediabestanden importeren:
Allereerst moet u uw software openen in uw Windows-omgeving en vervolgens het gewenste videobestand naar de tijdlijn slepen.
Stap 2:demp de audio of stem voor video:
Als je erover denkt om je eigen stem toe te voegen aan een reeds gemaakt videobestand door de reeds bestaande stem te verwijderen, dan is het veel gemakkelijker om te doen. Demp gewoon de bestaande audio. Dit kan worden gedaan door op de M- of Mute-knop te drukken die beschikbaar is in het softwarevenster aan de linkerbovenkant.

Stap 3:Stem toevoegen:
Nu kunt u uw stem of een andere audiotrack toevoegen aan gedempte video. Hiervoor moet je op de kop van de track klikken en vervolgens de optie Audiotrack invoegen kiezen in het vervolgkeuzemenu. Om toegang te krijgen tot deze functie via de sneltoets, kunt u Ctrl+Q gebruiken vanaf het toetsenbord.
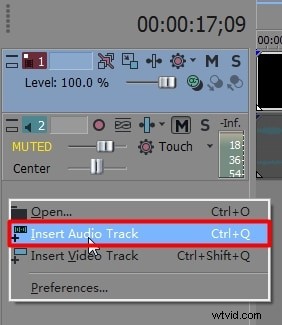
Zodra je begint met bovenstaande bewerking, zal er een audiotrack verschijnen onder je originele videobestand. Plaats uw handgreep op dat specifieke gedeelte van de video van waaruit u een extern toegevoegde audiotrack wilt starten of als dit vanaf het begin vereist is, plaats dan uw handgreep aan het begin van het videobestand. Selecteer de knop Opnemen die beschikbaar is onder het voorbeeldvenster op uw softwarescherm.
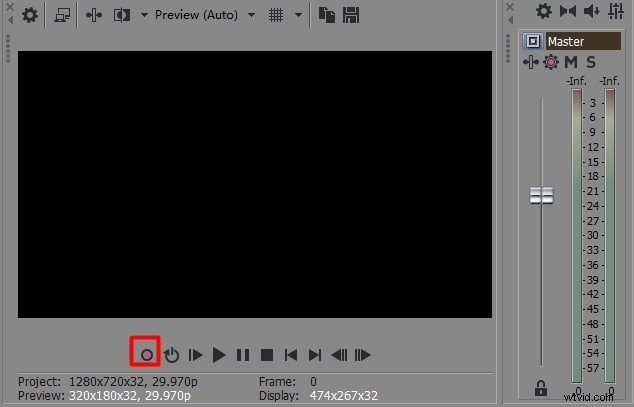
Het zal onmiddellijk beginnen met opnemen en enkele golven en groene dia's zullen de status beginnen te tonen van het audiobestand dat aan de video wordt toegevoegd.
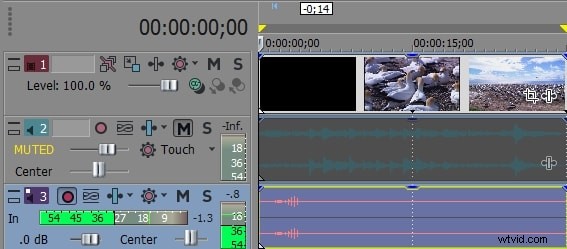
Als u de opname tijdelijk wilt stoppen, gebruik dan de pauzeknop en de software zal u helpen om uw videobestand op de gewenste locatie op te slaan. Als u uw opnameproces opnieuw wilt starten, gebruik dan de opnameknop opnieuw.
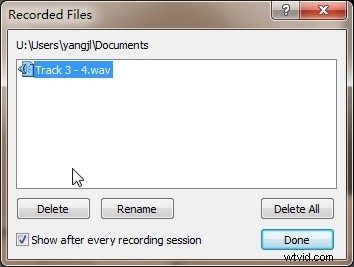
Stap 4:Project opslaan:
Zodra uw bewerkingstaak voorbij is, klikt u op de optie Opslaan en is uw project nu beschikbaar voor directe upload naar sociale-mediawebsites.
