Het is niet mogelijk om kleurcorrectie uit te voeren zonder professionele kennis, maar voor beginners is het belangrijk om eerst de termen voor kleurcorrectie te leren. Vegas Pro is een van de beste softwaretools voor het toepassen van kleurcorrectie op afbeeldingen/video's en het onderstaande artikel bevat volledige informatie over het gebruik van Vegas Pro voor kleurcorrectietoepassingen. Voor degenen die alles willen weten over het corrigeren van kleuren in Vegas Pro, kunnen de volgende details volledige informatie met voorbeelden geven.
- Deel 1:Definitie van termen
- Deel 2:Kleur corrigeren in Vegas Pro – Voorbeelden
Vegas Pro wordt aanbevolen voor professionals vanwege de geavanceerde gebruikersinterface en hogere prijsklasse. Het trieste is dat het alleen op Windows-apparaten kan worden gebruikt, dus als je op zoek bent naar iets dat zowel op Windows- als op Mac-apparaten kan werken, dan is Wondershare Filmora het beste antwoord voor al je behoeften. Deze krachtige tool is ontworpen met een gebruiksvriendelijke software-interface en kan eenvoudig worden gedownload van de officiële website van Wondershare Filmora.
Gerelateerd artikel: Kleurcorrectie en kleurcorrectie bij het maken van video's na het maken van video's
Deel 1:Definitie van termen
Sommigen van jullie hebben misschien gehoord van de basistermen die worden gebruikt in kleursignalen, namelijk helderheid, tint en verzadiging. Deze spelen allemaal een belangrijke rol in elk kleurenbeeld of videosignaal, dus het is noodzakelijk om bekend te zijn met hun basisdefinities en hun gebruik in Vegas Pro.
De onderstaande tabel bevat volledige informatie over kleurcorrectietermen:
| Voorwaarden | Definitie | Hoe ze aan te passen in Vegas Pro | Hoe ze te controleren in Vegas Pro |
|---|---|---|---|
| Toonbereik | | | |
| Volledig toonbereik | | | |
| Schaduwen | | | |
| Middentonen | | | |
| Hoogtepunten | | | |
| Gamma | | | |
| Contrast | | | |
| Tint | | | |
| Verzadiging | | | |
| Helderheid | | | |
| RGB | | | |
Deel 2:Kleur corrigeren in Vegas Pro – Voorbeelden
De volgende stappen kunnen u helpen de implementatie van de kleurcorrectietool in Vegas Pro te begrijpen:
Stap 1:Videoscope inschakelen
Ga op het softwarescherm naar Bekijk aanwezig in de linkerbovenhoek en selecteer vervolgens in het vervolgkeuzemenu Windows-lay-outs , verder moet u Kleurcorrectie kiezen.
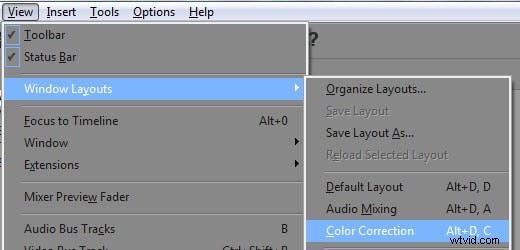
Eigenlijk beschikt Vegas Pro-software over vier verschillende kleur-/videoscopes die voor verschillende doeleinden kunnen worden gebruikt, zoals beschreven in de bovenstaande tabel. Vectorscope, histogram, golfvorm en RGB-parade bieden een volledige analyse van het videosignaal. Met behulp van deze gemakkelijk te manipuleren tools kunnen gebruikers highlights, middentonen, schaduwen, gammawaarden, luminantiewaarden, tint en verzadiging, contrast en helderheid evenals toonbereik voor het ingangssignaal aanpassen.
Stap 2:Vectorscoop
Zoals al besproken in de vorige sectie, wordt Vectorscope gebruikt om informatie te verstrekken met betrekking tot basiscomponenten van videosignalen die verzadiging en tint zijn.
Wanneer een waarde op de centrale positie van deze scope ligt, betekent dit dat deze nul verzadiging heeft en ook de tint ontbreekt. Naarmate de waarden ver van het middelpunt vandaan blijven bewegen, wordt de hoeveelheid tint en verzadiging in het kleursignaal toegevoegd. De informatie op één vectorscoopschaal wordt weergegeven in termen van primaire en secundaire kleuren waarbij rood, groen en blauw tot de eerste categorie behoren en geel, magenta en cyaan tot de tweede categorie.
Hier neem ik de foto van mijn hond die 5 jaar geleden met mijn smartphone als voorbeeld is genomen:
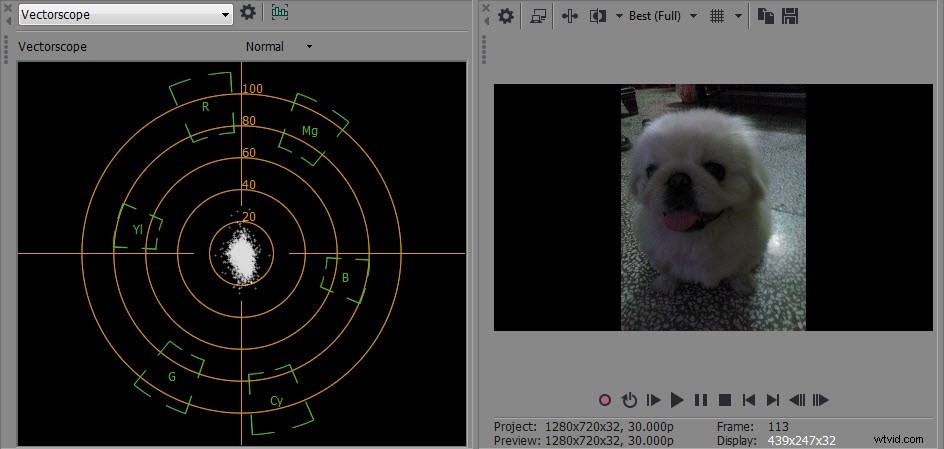
Je kunt zien dat alle stippen rond het midden van de vectorscoop staan en dat betekent dat er veel verschillende tinten op deze afbeelding zijn, maar ze zijn niet erg verzadigd.
Gebruikte plug-in - Kleurcorrector:
Open het Video Event FX-venster door op het Event FX-pictogram op het scherm te klikken; ga dan naar Vegas Color Corrector, druk op Ok, ga dan voor aangepaste instellingen en verhoog ten slotte de verzadiging naar behoefte. Het effect wordt direct op de afbeelding waargenomen, omdat stippen op Vectorscope meer verspreid worden weg van het middelpunt.
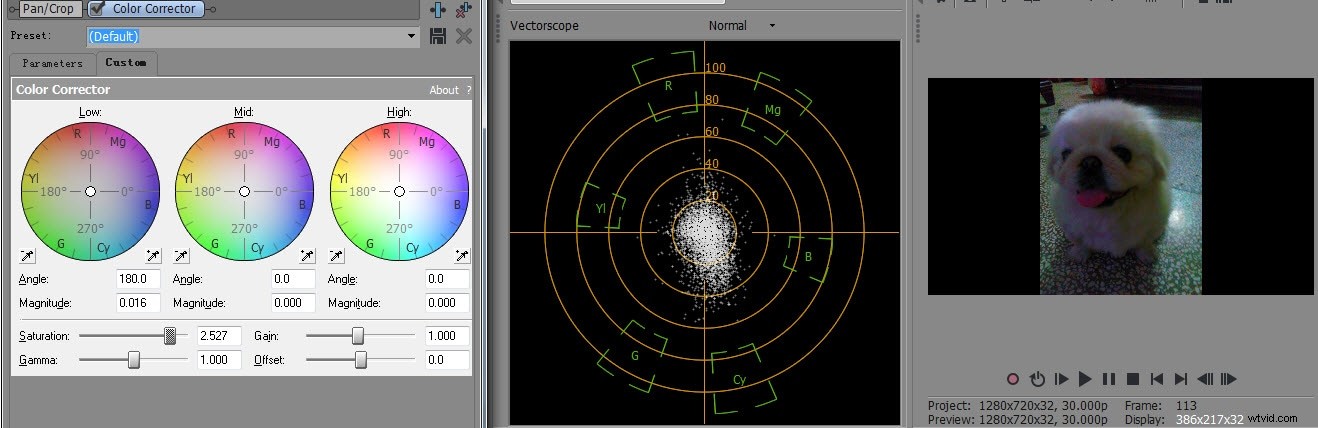
Stap 3:Golfvorm
Deze tool geeft informatie over helderheid.
Het observeren van dingen op de golfvormmonitor terwijl u van links naar rechts beweegt, is hetzelfde als kijken in het videovoorbeeldvenster in dezelfde richting. Als er meer punten verticaal zijn uitgelijnd, vertegenwoordigt dit een hogere helderheidswaarde.
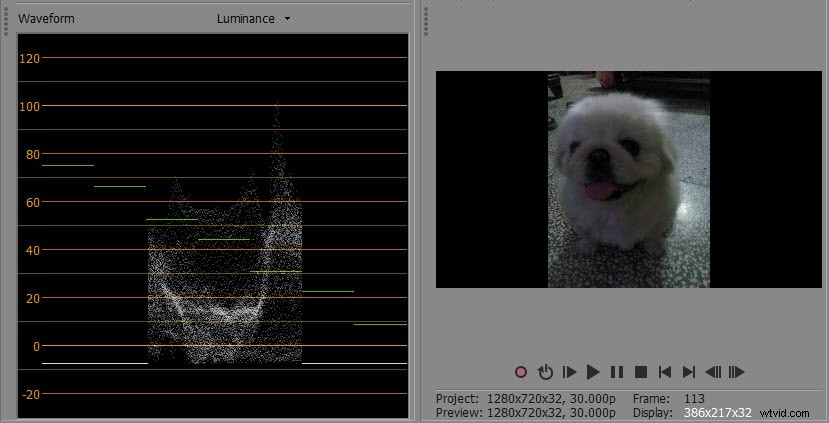
Uit de bovenstaande schermafbeelding kunnen we zien dat deze afbeelding geen helderheid heeft
Gebruikte plug-in - Helderheid en contrast:
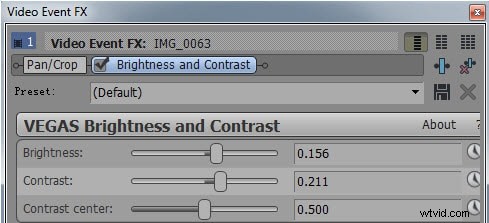
Verhoog de helderheid en het contrast door de hendel naar rechts te slepen
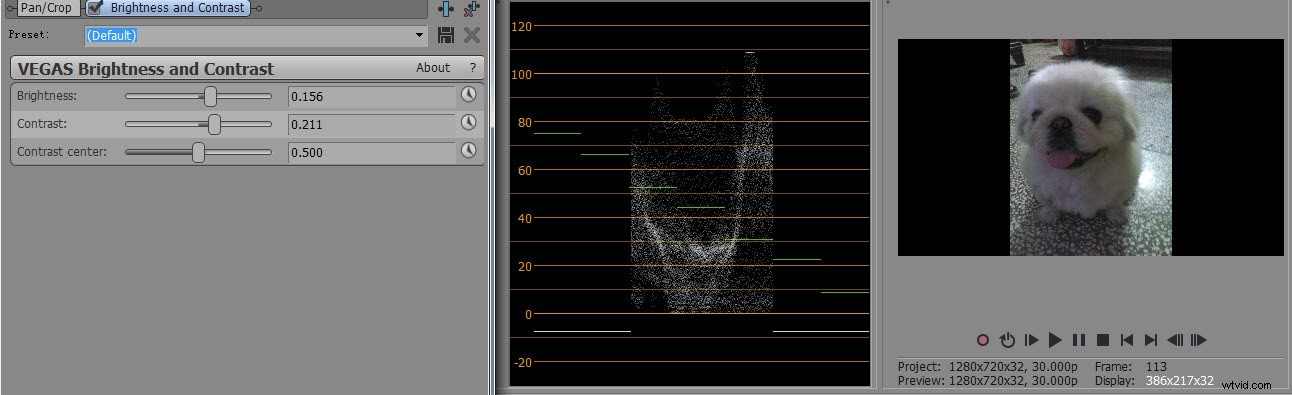
Nu kunnen we zien dat de foto er al beter en duidelijker uitziet dan het origineel.
Stap 4:Histogram
Histogram geeft informatie over contrast en helderheid.
Op deze schaal geven de verticale lijnen aan de linkerkant zwart (0) weer, wat leidt tot luminantie-informatie en loopt naar de rechterkant tot 255, wat een extreem witte weergave is. De hoogte van deze lijnen geeft het aantal pixels weer dat wordt gebruikt om een bepaalde afbeelding weer te geven, samen met de luminantiewaarden.
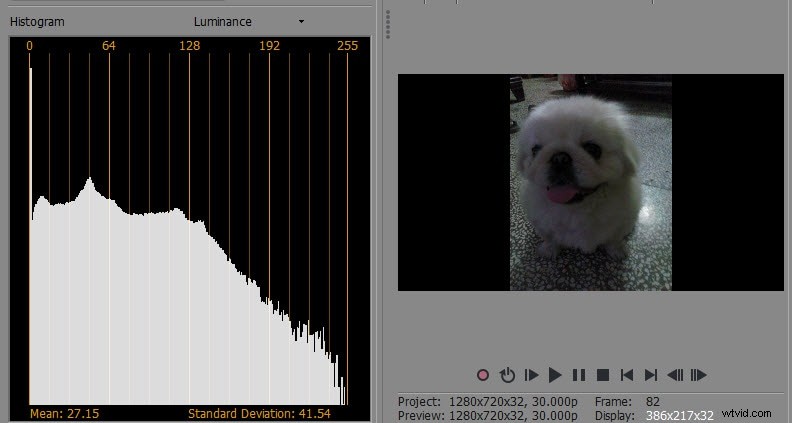
We kunnen aan het histogram zien dat er te veel schaduwen zijn en geen hoogtepunten van de originele foto.
Gebruikte plug-in - Helderheid en contrast:
De schuifregelaars Helderheid en Contrast verhogen, zodat de afbeelding nu exacte schaduwen, middentonen en hooglichten heeft
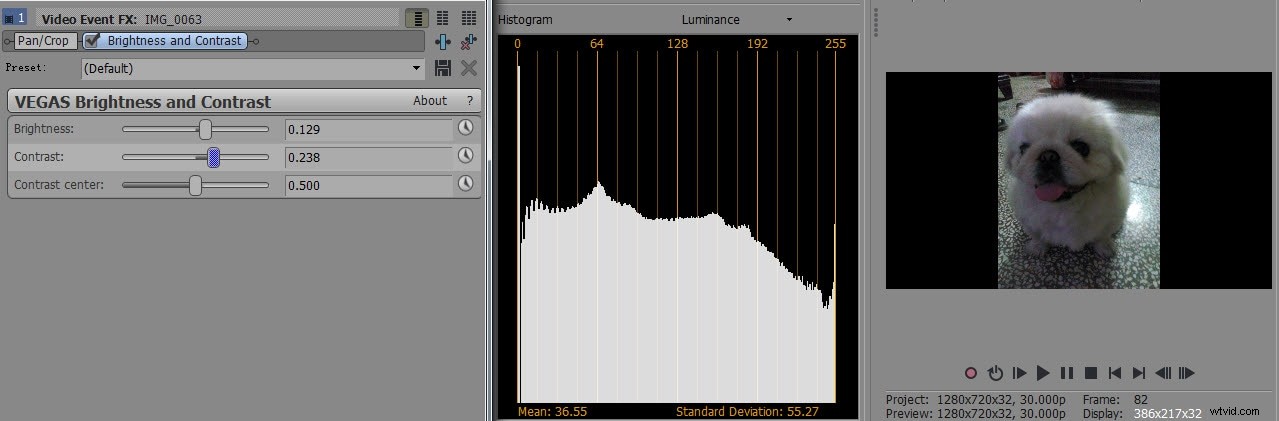
Stap 5:RGB-parade
RGB Parade-tool wordt gebruikt om informatie weer te geven met betrekking tot de helderheid van RGB-kleuren.
Deze scoop kan snelle informatie geven over alle helderheidsniveaus, terwijl het effect van elke hoofdkleur afzonderlijk wordt weergegeven.
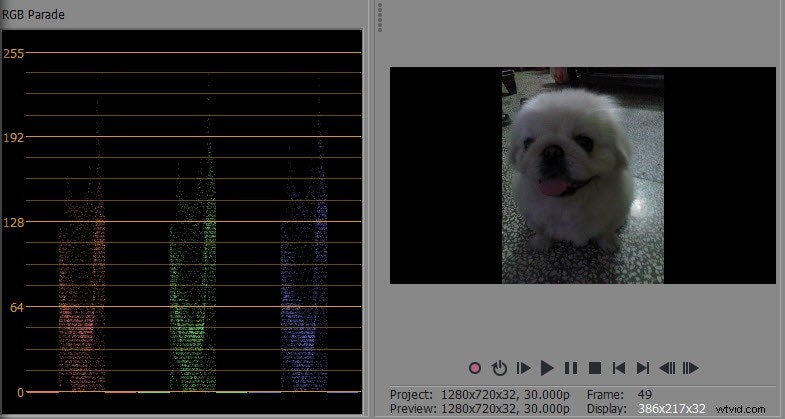
In de bovenstaande schermafbeelding ziet u een strook stippen in het schaduwgebied. Dat betekent dat er te veel zwarten zijn en geen highlights.
Gebruikte plug-in - Kleurcurven
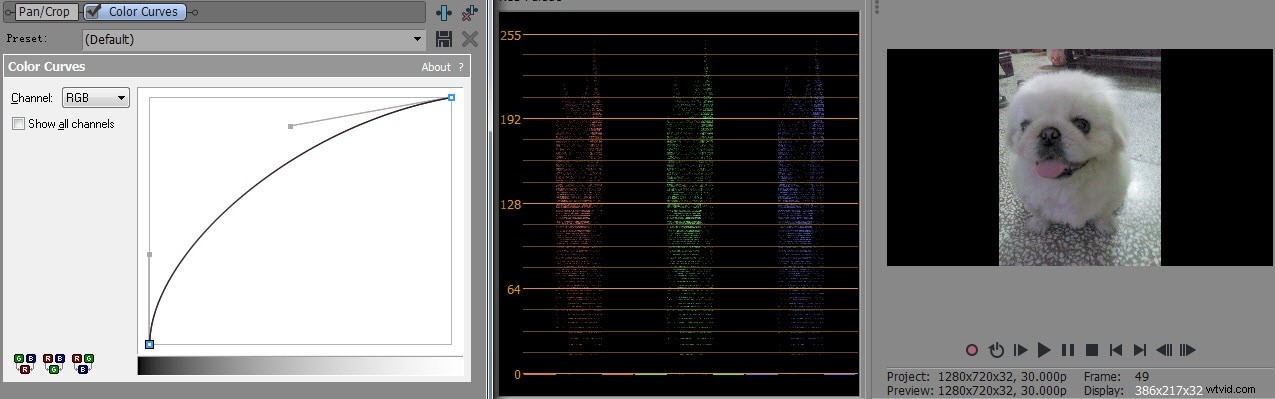
Het onderste handvat maakt het beeld iets dichter bij echt wit. De langere handgreep aan de bovenkant die ik aan de bovenkant heb gemaakt, vergroot alle gecomprimeerde stippen die zich in het lagere middentoongebied bevonden en verhoogt tegelijkertijd de helderheid van de hele video.
Conclusie
Als je meer wilt weten over Sony Vegas, bekijk dan deze video om te zien hoe je een filmlook toepast met behulp van kleurcorrectietools in Sony Vegas Pro.
