De filmtechniek op een gesplitst scherm is populair geworden door de beroemde filmregisseur Brian De Palma, die het gebruikte in enkele van de beste films die in de tweede helft van de 20e eeuw zijn gemaakt. Gesplitst scherm kan worden gebruikt om twee of meer acteurs tegelijkertijd te laten zien, spanning te creëren of het beroemdste om een telefoongesprek weer te geven.
De techniek wordt vaak gebruikt door professionele filmmakers, maar video-enthousiastelingen kunnen het even goed gebruiken in hun video's. In dit artikel laten we u zien hoe u het gesplitste schermeffect kunt creëren in de Movavi-video-editor.
Hoe maak je een video met gesplitst scherm in Movavi
Om te beginnen met het maken van het gesplitste schermeffect, moet je er eerst voor zorgen dat je twee of meer videoclips hebt die met elkaar overeenkomen, want het gebruik van opnamen die niets gemeen hebben, zal de kijker alleen maar in verwarring brengen.
1.Importeer bestanden en plaats een video op de overlaytrack
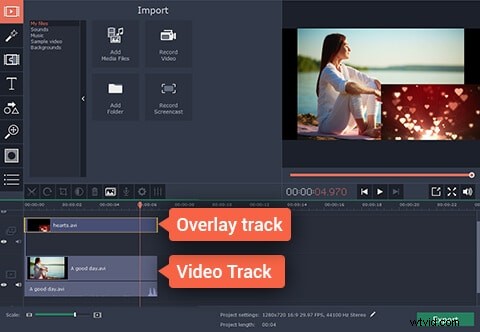
Elk videobewerkingsproces begint met deze eenvoudige stap, aangezien de bestanden in de video-editor moeten staan voordat u ze kunt gaan bewerken. Nadat u de Movavi-video-editor hebt gestart, selecteert u de optie 'Maak een project in volledige modus' en klikt u vervolgens op de knop 'Mediabestanden toevoegen' in het hoofdvenster van de video-editor. De bestanden die je hebt geselecteerd verschijnen automatisch in de 'Video Track' op de tijdlijn. Sleep een van de videoclips die je hebt geïmporteerd naar de 'Overlay Track' en dubbelklik erop om de bewerkingsmodus te openen.
2.Pas de instellingen voor gesplitst scherm aan
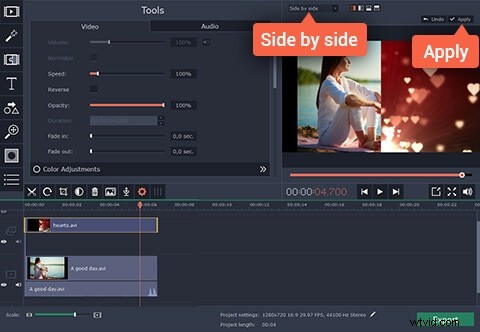
Bij de volgende stap moet u op het vervolgkeuzemenu boven het voorbeeldvenster klikken en de functie 'Side by Side' selecteren. U ziet vier verschillende knoppen naast het vervolgkeuzemenu waarmee u kunt kiezen aan welke kant van het scherm de videoclip op Movavi's 'Video Track' wordt weergegeven. Klik gewoon op 'Toepassen' zodra je je video's hebt gepositioneerd op een manier die bij je past.
Als u een paar verschillende videoclips in hetzelfde frame gebruikt, ontstaat er een beetje rommel op de audiotrack en daarom moet u de geluidsbestanden dempen voordat u uw project opslaat. Om dit te doen, klikt u op het pictogram 'Dempen' op de video- of overlaytrack.
3.Sla je video op en exporteer deze
Nu uw video met gesplitst scherm voltooid is, klikt u op de knop Exporteren en selecteert u het formaat van de video die u wilt gebruiken. Klik vervolgens op 'Start' en wacht tot de video is geëxporteerd.
Hoe maak je een video met gesplitst scherm met Movavi Alternative?
Hoewel het maken van video's met gesplitst scherm in Movavi eenvoudig is, biedt alternatieve videobewerkingssoftware u wellicht meer mogelijkheden. Wondershare's Filmora is een uitstekende keuze voor alle video-enthousiastelingen die op zoek zijn naar een krachtige video-editor die een gemakkelijke manier biedt om video's op een gesplitst scherm te maken.
Klik aan het begin van het bewerkingsproces op de functie 'Scherm splitsen' in het hoofdmenu. Met deze actie krijg je toegang tot de 'Layout-bibliotheek', selecteer een van de vele verschillende lay-outs die Filmora aanbiedt en sleep de lay-out die je hebt geselecteerd naar de tijdlijn. Klik daarna op de knop 'Import Your Media Files Here' om de videoclips die u wilt gebruiken te importeren en sleep ze naar de 'Drop Zone'.
Nadat je je video's correct hebt gepositioneerd, pas je de duur van het gesplitste schermeffect aan door het einde, naar links of rechts te slepen, afhankelijk van hoe lang je wilt dat het effect aanhoudt. Nadat je alle instellingen hebt verfijnd, klik je op de knop 'Exporteren' en deel je je video's met de online community.
