Video's bevatten vaak veel informatie en een gemiddelde kijker kan slechts een klein deel van alle informatie in een video bevatten. Makers van videocontent moeten ervoor zorgen dat de details die belangrijk zijn, worden benadrukt en duidelijk zichtbaar zijn. Een van de meest effectieve manieren om dit te doen, is door het pan- en zoomeffect op uw video's toe te passen en de aandacht van de kijker te vestigen op de informatie die cruciaal is voor het verhaal van uw video.
Als u online zelfstudies maakt of een vlog uitvoert, heeft dit effect op veel manieren voordelen voor u. In dit artikel laten we u zien hoe u het Pan- en Zoom-effect kunt toevoegen aan de Movavi-video-editor.
Video's pannen en zoomen in Movavi Video Editor
Nadat u Movavi in 'Full Feature'-modus hebt gestart en videobestanden hebt geïmporteerd door op de knop 'Mediabestanden toevoegen' te klikken, ziet u dat uw bestanden zich op de 'Video Track' bevinden.
1.Het zoomeffect toepassen
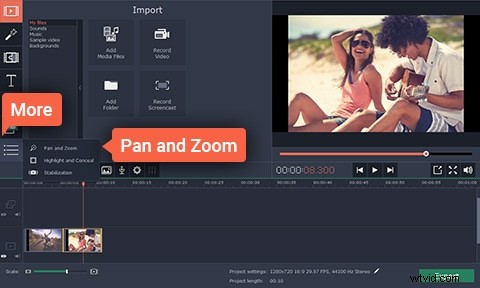
De optie 'Meer' bevindt zich aan de linkerkant van het scherm van de video-editor, klik erop en klik vervolgens op de optie Pannen en zoomen. Selecteer in het menu dat verschijnt de zoomfunctie en klik op de knop 'Toevoegen' als u het effect wilt toepassen. U kunt het gebied van de opname selecteren waarop het effect wordt toegepast door het oranje kader in het voorbeeldvenster te wijzigen.
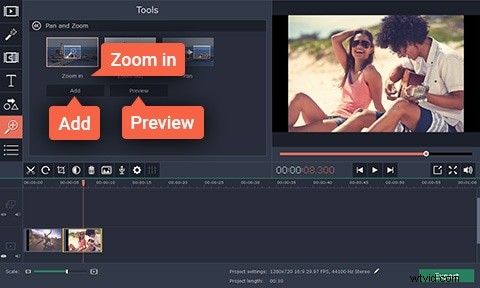
Nadat je het effect hebt toegevoegd, verschijnt er een pijl die keyframes vertegenwoordigt op je video op de tijdlijn. U kunt de duur van het pan- en zoomeffect aanpassen door de pijl naar links of rechts te slepen of de locatie van het effect wijzigen door de pijl te verplaatsen. Als u een keyframe verder wilt bewerken, klikt u met de rechtermuisknop op een keyframe en selecteert u de optie 'Keyframe bewerken'. Je kunt het Pan- en Zoom-effect zo vaak toepassen als je wilt op elk gedeelte van je video, maar zorg ervoor dat het effect correct wordt toegepast.
2.Sla je video op en exporteer deze
Nu u het Pan- en Zoom-effect met succes hebt toegepast, kunt u uw video opslaan en exporteren. Om dit te doen, klikt u op de knop Exporteren, selecteert u het uitvoerformaat en de doelmap en klikt u op Start.
Een eenvoudigere manier om pan- en zoomvideo's te maken
Movavi is misschien een goede keuze voor minder ervaren videomakers, maar het toepassen van het Pan- en Zoom-effect in deze videobewerkingssoftware is verre van eenvoudig. Wondershare's Filmora biedt een alternatief voor makers van video-inhoud die op zoek zijn naar een gemakkelijke manier om pan- en zoomeffecten te creëren.
Het enige dat u hoeft te doen, is uw video op de tijdlijn van Filmora te plaatsen, met de rechtermuisknop op het bestand te klikken en de optie 'Bijsnijden en zoomen' te selecteren. Daarna moet u de functie Pannen en zoomen selecteren, en deze actie zorgt ervoor dat de hoofdframes op de video verschijnen. Pas de begin- en eindkaders aan en klik op OK om de gemaakte wijzigingen op te slaan.
