Het maken van hoogwaardige beelden van je wildste avonturen is niet langer een droom, aangezien je met GoPro-camera's video's kunt maken in 4K-resolutie. In tegenstelling tot professionele videocamera's die video's met hoge resolutie kunnen vastleggen, is GoPro klein en licht, zodat je niet eens het gevoel hebt dat je een camera bij je hebt. Als je echter 4K GoPro-video's wilt maken met duizenden shares en miljoenen views, moet je ervoor zorgen dat het beeldmateriaal dat je hebt gemaakt bijna perfect is.
Alle kleine onvolkomenheden zoals sporadische cameratrillingen kunnen eenvoudig worden verholpen met Magix Movie Edit Pro. Laten we eens kijken naar de stappen die u moet nemen om een verbluffende 4K-video te maken met Magix Movie Edit Pro.
GoPro 4K-video's bewerken in Magix Movie Edit Pro
Tot voor kort bood Magix geen ondersteuning voor 4K-video's, wat betekende dat de eigenaren van GoPro-camera's deze software niet konden gebruiken om de video's die met deze camera zijn gemaakt, te bewerken. Met de nieuwste versie van de software kun je 4K-video's bewerken en exporteren en hier is hoe je 4K-video's kunt maken met dit programma.
1. Bestanden importeren
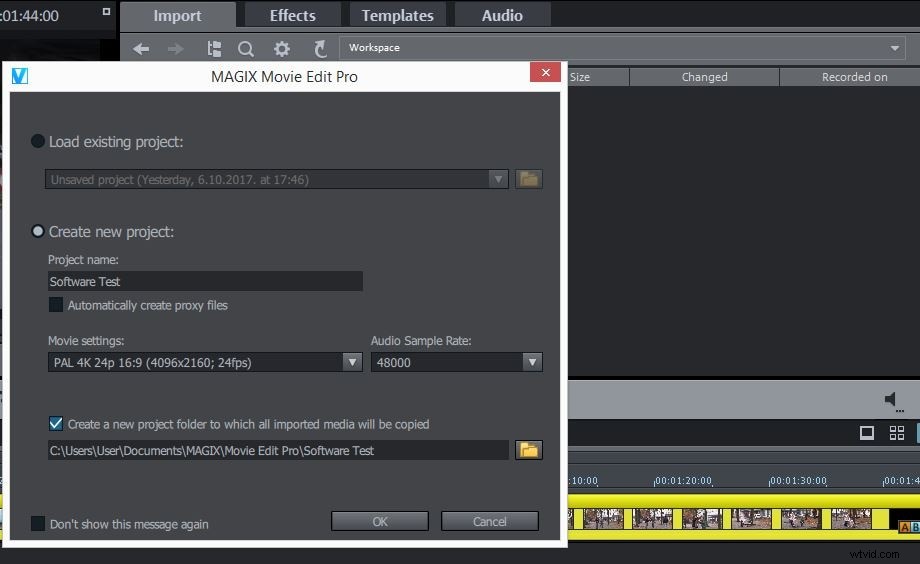
Voordat u uw 4K-videoclips in Magix Movie Edit Pro importeert, moet u eerst een nieuw project maken door op de optie 'Nieuw project' in het menu Bestand te klikken. In het venster met projectinstellingen moet u de optie 'PAL 4K 24p 16:9' selecteren in het vervolgkeuzemenu 'Filminstellingen' en op OK klikken.
Het proces van het importeren van uw bestanden in de Magix Movie Edit Pro is eenvoudig en kost bijna geen moeite. Het enige dat u hoeft te doen, is nadat u al uw 4K GoPro-videobestanden in één map hebt geplaatst, op het tabblad 'Importeren' te klikken en door uw harde schijf te navigeren. Nadat je de map hebt gevonden, sleep je het bestand dat je wilt importeren naar de tijdlijn en je bent klaar om te beginnen met bewerken.
2. Bewerk de video
Verliefd worden op je eigen beeldmateriaal is begrijpelijk, maar het is ook gevaarlijk omdat je misschien te lange video's maakt en als gevolg daarvan zal de online gemeenschap niet geduldig genoeg zijn om de video tot het einde te bekijken. Houd je 4K GoPro kort en effectief en de ontvangst van de online community zal veel warmer zijn.
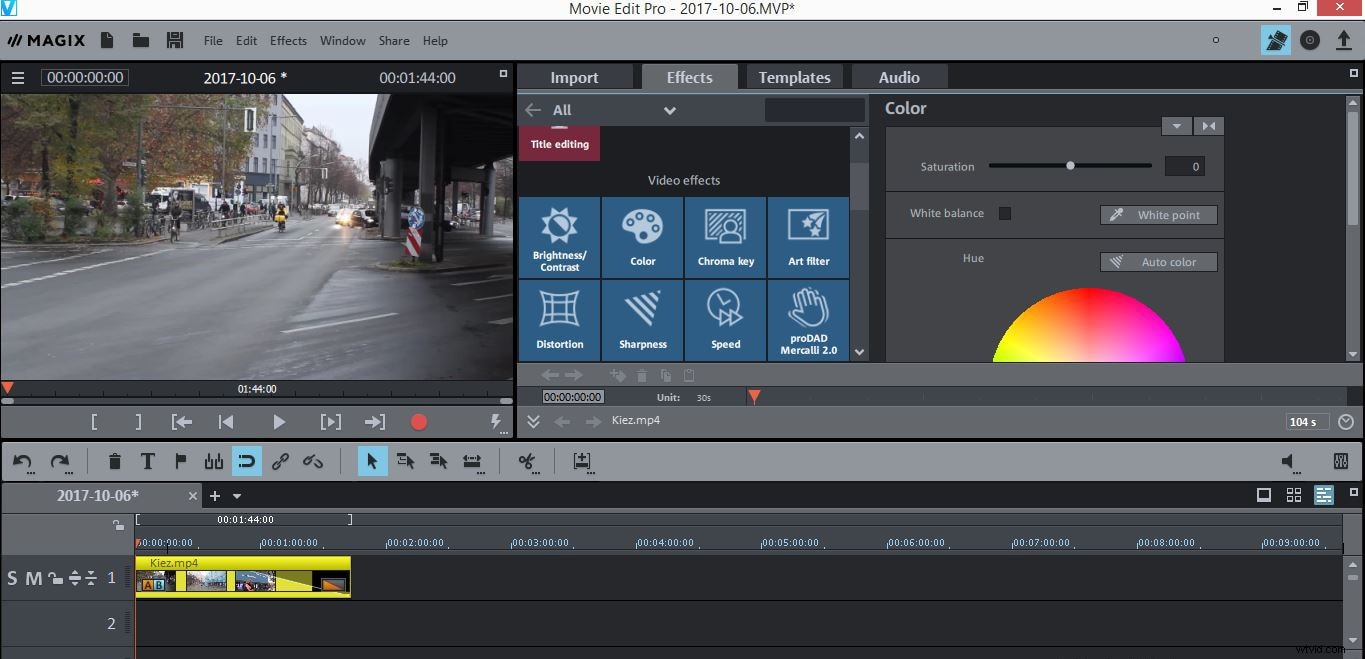
GoPro-video's kunnen, net als veel van de beelden die zijn vastgelegd op camera's die niet perfect stabiel zijn, wankel zijn, en als u de beelden wilt stabiliseren voordat u andere visuele effecten gaat toepassen, kunt u dit doen door het menu 'Effecten' te selecteren en klikken op de functie 'Beeldstabilisatie' in het submenu 'Video-objecteffecten'. U kunt andere visuele effecten toepassen door simpelweg op het tabblad 'Effecten' te klikken en uw videoclip bij te snijden of te splitsen door op de pictogrammen op de werkbalk van de editor te klikken.
3. Exporteer de video
Zodra je alle gewenste bewerkingsacties hebt uitgevoerd, is je 4K GoPro-video klaar om te worden geëxporteerd. Om je video's in 4K-resolutie te exporteren, moet je op 'Bestand' klikken en de optie 'Film exporteren' zoeken.
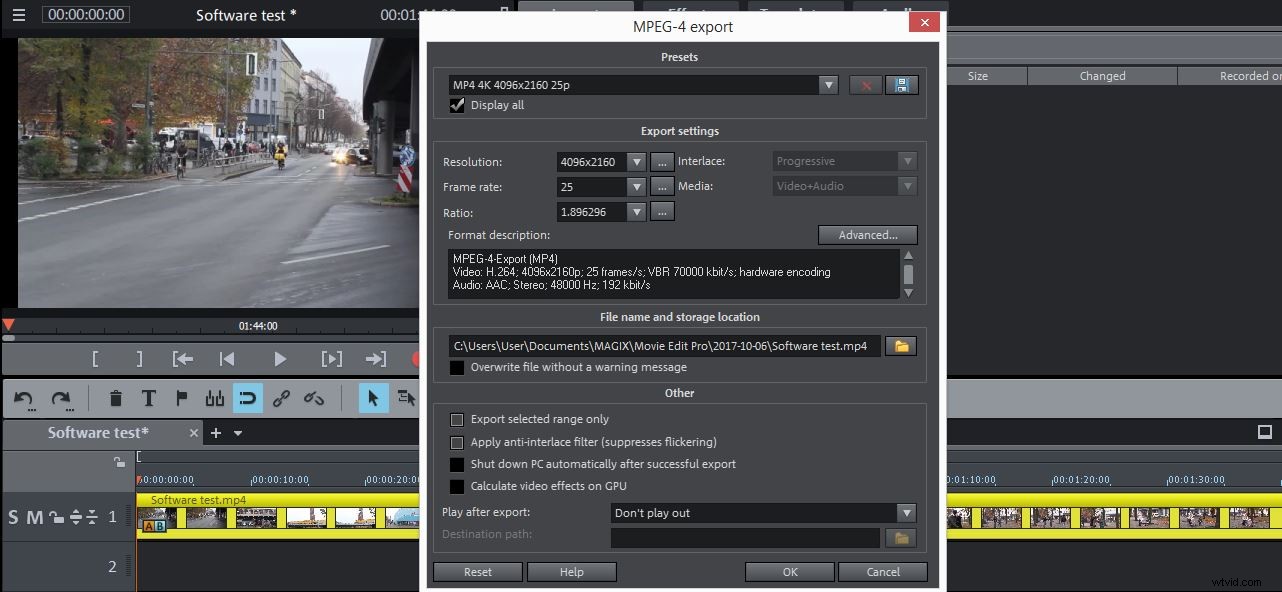
Nadat u op het submenu Film exporteren hebt geklikt, kunt u alle bestandsindelingen zien waarin u video's kunt exporteren vanuit Magix Movie Edit Pro. Houd er rekening mee dat alleen bepaalde opties zoals de ongecomprimeerde film, HEVC of MPEG-4 u in staat stellen de video op te slaan in de 4K-resolutie. Selecteer degene die het beste bij uw behoeften past en ga verder met het aanpassen van de exportopties. Zorg ervoor dat u op het selectievakje 'Alles weergeven' onder het vervolgkeuzemenu 'Voorinstellingen' klikt en klik vervolgens op het vervolgkeuzemenu om het uitvoerformaat te selecteren.
Pas alle exportopties aan uw wensen aan en klik op de OK-knop om de video te renderen.
Een eenvoudigere manier om GoPro 4K-video's te bewerken
Het proces van het maken van 4K GoPro-video's met Magix Movie Edit Pro kan te technisch worden en om die reden is het overwegen van alternatieve videobewerkingssoftware zoals Wondershare Filmora een geweldige oplossing voor GoPro-bezitters die niet veel tijd willen besteden aan het verwerken van hun video's. Bovendien kun je met Filmora's 'Action Cam Tool' ruis in je video's verminderen door het Audio De-Noise-filter toe te passen, terwijl de 'Video Stabilizer'-functie je helpt de trillingen in je 4K-video's te verminderen.
