De beeldverhouding van 16:9 wordt tegenwoordig vaak gebruikt door de meeste telefooncamera's, vooral in IGTV, wat betekent dat als je beelden verticaal hebt opgenomen, je een manier moet vinden om de zwarte balken te verwijderen die automatisch door de camera op je telefoon worden gegenereerd, zodat ze op IGTV passen. .
In dit artikel laten we je een aantal verschillende methoden zien die je kunt gebruiken om verticale IGTV-video's te bewerken.
- Deel 1:verwijder zwarte balken voor IGTV-video
- Deel 2:een wazige achtergrond toevoegen
Misschien vind je dit ook leuk: Hoe u Verticla-panoramafoto's maakt met uw mobiele telefoon>>
Een verticale video voor IGTV bewerken
Laten we, voordat we het hebben over het bewerken van IGTV, eens kijken naar de specificaties van de verticale video van IGTV.
| Video-indeling | MP4 |
|---|---|
| Maat | 650 MB minder dan 10 minuten |
| Richting | Verticaal/portret |
| Beeldverhouding | 4:5/9:16 |
| Videolengte | Tot 60 minuten |
De beste verticale video-editor - Wondershare Filmora:
Momenteel zijn er maar een paar videobewerkingsprogramma's die net zoveel opties bieden als Filmora videobewerkingssoftware. De Wondershare Filmora:stelt je in staat om verschillende beeldverhoudingen voor je projecten te gebruiken, videoclips bij te snijden, video- en audio-effecten toe te passen en om die reden is Filmora de beste verticale video-editor op de markt. Het maakt niet uit of je verticale video of een gewone video wilt bewerken, Filmora is altijd voor jou. Download het gewoon om het te proberen!
Hoe verticale video's te bewerken met Wondershare Filmora
Er zijn twee eenvoudige en snelle manieren om verticale video's in Filmora te bewerken, en als je dezelfde beeldverhouding wilt behouden als IGTV vereist waarin je beeldmateriaal is opgenomen, lees dan methode één. Als je de beeldverhouding wilt wijzigen en toch een geweldige video wilt maken, scrol je omlaag naar methode 2:Een wazige achtergrond toevoegen.
Methode 1:verwijder zwarte balken
Stap 1: Als je Filmora al op je computer hebt gedownload en geïnstalleerd, dubbelklik dan op het bureaubladpictogram om het programma te starten. Zodra het welkomstscherm verschijnt, klikt u op Nieuw project om aan uw nieuwe project te gaan werken.

Stap 2: Om de videoclip die u wilt bewerken te importeren, moet u op het vervolgkeuzemenu Importeren klikken en de optie Mediabestanden importeren selecteren. Je video bevindt zich in de mediabak van de editor en je moet hem naar de tijdlijn slepen en neerzetten. Nadat u uw videoclip op de tijdlijn heeft geplaatst, klikt u er met de rechtermuisknop op en kiest u Bijsnijden en zoomen . U kunt het rantsoen aanpassen in het pop-upvenster. Kies 9:16 om de zwarte balk uit te snijden. Dan zul je merken dat de video nog steeds in de oorspronkelijke beeldverhouding is en dat er geen zwarte balken aan de zijkanten zijn in het voorbeeldvenster.
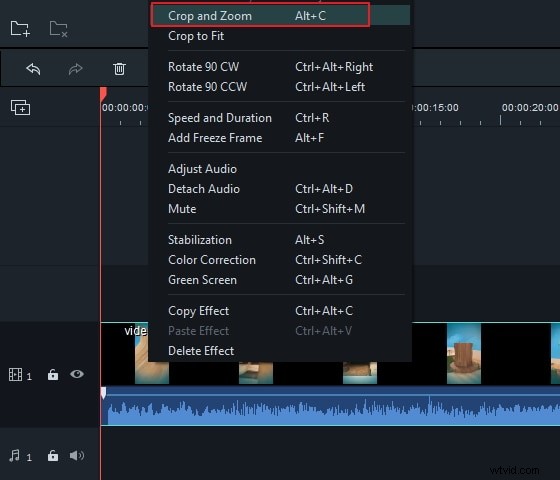
Stap 3: U kunt nu beginnen met het bewerken van de videoclip en alle delen van de video verwijderen die u niet wilt gebruiken. Je kunt ook openingstitels, tekst, aftiteling of elk effect uit Filmora's Effect-bibliotheek toevoegen, de audiotrack bewerken, muziek toevoegen of de audiobestanden manipuleren op elke gewenste manier.
Stap 4: Nadat u alle gewenste wijzigingen in de videoclip hebt aangebracht, kunt u op de knop Exporteren klikken. Zodra het nieuwe venster verschijnt, klikt u op het pictogram Opmaak en gaat u verder met het wijzigen van de resolutie van de video zodat deze past in de beeldverhouding 9:16 van uw project. U kunt de exacte waarden berekenen met behulp van een online Aspect Ratio Calculator. Kies een van de vele bestandsformaten die door Filmora worden aangeboden, zoals MP4 en klik vervolgens op de knop Exporteren.
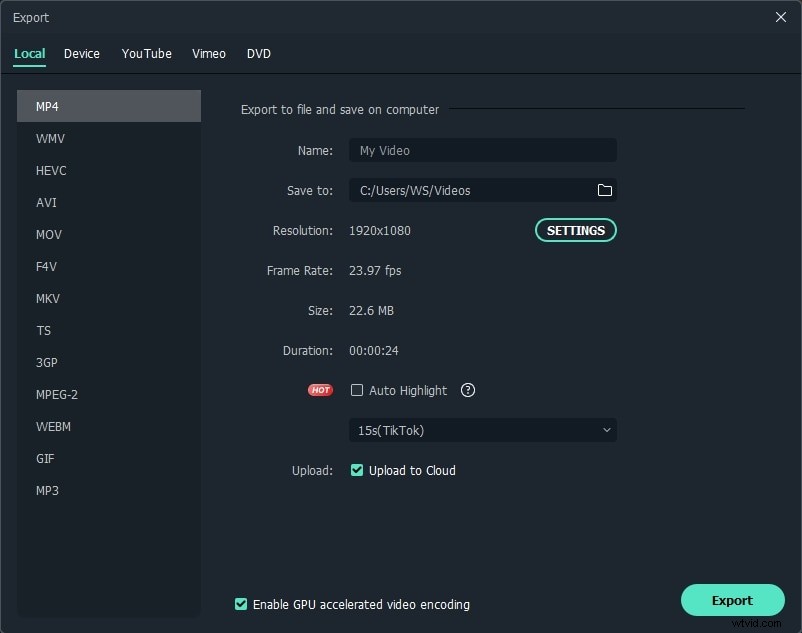
Methode 2:voeg een wazige achtergrond toe voor IGTV-video
Als je de zwarte balk niet wilt verwijderen, kun je ook een wazige achtergrond toevoegen om je IGTV-video mooier te maken. Controleer de onderstaande stappen.
Stap 1: Klik op Filmora's bureaubladpictogram om de video-editor te openen, en wanneer het welkomstscherm verschijnt, klikt u op het Nieuw project om uw nieuwe project te starten.

Stap 2: Importeer de videoclip in Filmora door te klikken op Mediabestanden importeren onder de optie Importeren. Zodra je het naar de tijdlijn sleept en neerzet, zul je merken dat de video de oorspronkelijke beeldverhouding heeft, maar je moet de zwarte delen van de video vervagen.
Stap 3: Om delen van je video te vervagen, moet je naar Effecten gaan en een vervagingseffect kiezen dat je wilt toepassen. Basic Blur, Rings of Mosaic zijn slechts enkele van de opties die je tot je beschikking hebt. U kunt een voorbeeld van elk effect bekijken door er eenvoudig op te klikken. Sleep het vervagingseffect dat je wilt gebruiken naar de tijdlijn en pas de duur ervan aan zodat het over de hele lengte van je videoclip past.
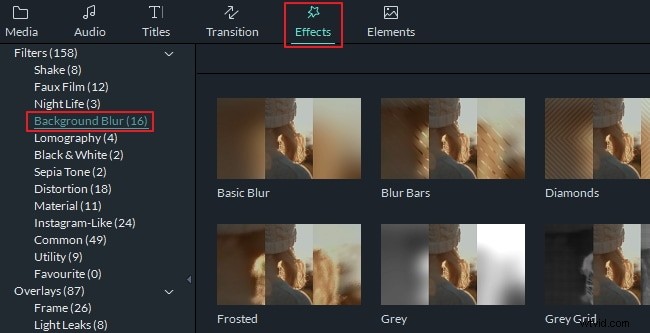
Stap 4: U kunt de videoclip verder bewerken. Nadat u het videobewerkingsproces hebt voltooid, klikt u op de knop Exporteren. Nadat het nieuwe venster op uw scherm verschijnt, selecteert u het formaat van de videoclip die u exporteert en klikt u op Exporteren om het bewerkingsproces te voltooien.
Conclusie
Nu weet ik zeker dat je weet hoe je IGTV-video kunt bewerken met Filmora. Als je meer functies wilt weten om IGTV te bewerken, download het dan nu!
