Videoclips die u in een project wilt gebruiken, kunnen soms belangrijke details bevatten die u wilt benadrukken. In deze situaties is de beste oplossing om op dat detail in te zoomen en het duidelijk zichtbaar te maken voor de kijker.
Een ander belangrijk voordeel is dat in- of uitzoomen op een opname een mooi visueel effect kan opleveren dat waarschijnlijk indruk zal maken op je volgers op sociale media. Je hoeft geen ervaren video-editor te zijn om dit effect te creëren. In dit artikel laten we u zien hoe u kunt in- of uitzoomen op video's in slechts een paar eenvoudige stappen.
- Deel 1:Hoe in- of uitzoomen op video's in Adobe Rush?
- Deel 2:Hoe in- of uitzoomen op video's in Filmora?
Hoe in- of uitzoomen op video's in Adobe Rush?
Adobe Premiere Pro is waarschijnlijk een van de beste videobewerkingssoftware ooit, omdat het gebruikers in staat stelt zelfs de meest veeleisende videobewerkingstaken uit te voeren. Helaas heeft Adobe Rush niet de veelzijdigheid en mogelijkheden van zijn beroemde voorgangers. Het laatste nieuws laat zien dat Premiere Rush verschillende nieuwe functies heeft uitgebracht, waaronder auto-reframe, het toevoegen van overgangen en pan- en zoomeffecten. Het is goed om te weten dat je met de nieuwe functie beweging kunt toevoegen aan statische afbeeldingen in je video en foto's tot leven kunt brengen door ze te animeren.
De video hieronder laat je zien hoe het werkt.
Als alternatief biedt Wondershare Filmora een betere oplossing omdat je moeiteloos kunt in- of uitzoomen op video's, en het is goedkoper dan de abonnementen van Adobe. Laten we eens kijken hoe je een pan- en zoomeffect kunt maken in Filmora.
Filmora gebruiken om video's in of uit te zoomen
Nadat u een videoclip hebt geïmporteerd en op de tijdlijn hebt geplaatst, moet u erop klikken om deze te selecteren en vervolgens op het pictogram Bijsnijden en zoomen op de werkbalk van de software klikken. U kunt ook met de rechtermuisknop op de clip klikken en de optie Bijsnijden en zoomen in het menu selecteren.

Het venster Bijsnijden en zoomen waarmee u kunt schakelen tussen de tabbladen Bijsnijden en Pan&Zoom verschijnt op het scherm. Het tabblad Bijsnijden wordt standaard geselecteerd, dus u moet overschakelen naar het tabblad Pan&Zoom voordat u verder kunt gaan met in- of uitzoomen op een videoclip.
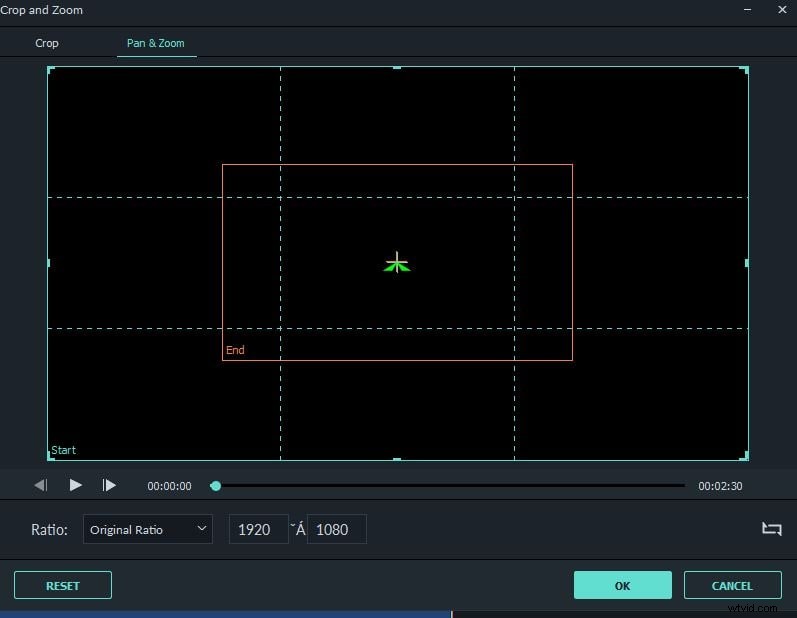
De buitenste of de Start-rechthoek helpt u bij het definiëren van het gebied waar de zoom gaat beginnen, terwijl de binnenste End-rechthoek het gedeelte van de opname aangeeft waar de zoom moet stoppen. U kunt ofwel een van de handvatten van de rechthoeken die worden weergegeven in het voorbeeldvenster slepen om de begin- en eindposities van het inzoomeffect aan te passen of u kunt een van de vooraf ingestelde beeldverhoudingen selecteren in het menu Verhouding. De vakken Hoogte en Breedte tonen u de resolutie van het geselecteerde gebied, dus als u bijvoorbeeld het volledige scherm selecteert als het beginpunt van het inzoomeffect, geven de waarden in de vakken Hoogte en Breedte de oorspronkelijke resolutie van de video weer. Nadat de binnenste rechthoek is geselecteerd en aangepast, geven de waarden in de vakken Hoogte en Breedte de resolutie van het geselecteerde gebied van het frame weer.

Door te klikken op het pictogram Start- en eindgebied omwisselen dat zich boven de knoppen OK en Annuleren bevindt, kunt u het effect Uitzoomen creëren. U moet eerst een klein gedeelte van het scherm definiëren waar het effect zal beginnen en vervolgens de End-rechthoek gebruiken om een deel van de opname aan te duiden waar het uitzoomen zou moeten stoppen. Klik op de knop Afspelen om een voorbeeld van de video te bekijken voordat u de wijzigingen bevestigt die u aan het beeldmateriaal hebt aangebracht door op de knop OK te klikken.
Voel je je nog steeds in de war over het in- en uitzoomen van video's in Filmora? Kijk maar eens naar de volgende video!
Conclusie
De aandacht van het publiek vestigen op kleine details en vervolgens langzaam uitzoomen totdat ze de hele opname kunnen zien, kan een effectieve opening van een video zijn. Welke software je ook gaat gebruiken, in- en uitzoomen op video's zorgt altijd voor verrassingen en maakt je video's aantrekkelijker.
