Er zijn gevallen waarin u een video opmerkt met een wankel gedeelte wanneer u het frame bevriest of probeert te vertragen. Het probleem is misschien niet merkbaar wanneer u het op volle snelheid afspeelt, maar als u het bevriest of vertraagt, blijkt dat sommige frames te wankel lijken om goed te kunnen bekijken. Met de-interlacing kun je dit probleem oplossen.
Nog nooit van de-interlacing gehoord? We laten u zien hoe u de-interlace in Premiere en de-interlace in VLC kunt gebruiken om het probleem op te lossen.
- Deel1:Het verschil tussen de-interlacing en interlacing
- Deel 2:Hoe de-interlacen in Premiere
- Deel 3:Hoe te de-interlacen in VLC
Deel 1:Het verschil tussen deinterlacing en interlacing
De-interliniëring :Het proces van de-interlacing houdt in dat een geïnterlinieerde video, die analoge tv-signalen of 1080i-signalen bevat, wordt omgezet in een niet-geïnterlinieerde of progressieve vorm. Interlaced videoframes hebben twee subvelden die binnen een reeks worden genomen. Deze subvelden worden achtereenvolgens gescand in oneven en even lijnen binnen de beeldsensor. Progressieve video's daarentegen gaan gewoon regel voor regel om één enkel frame te maken, dus het is niet nodig om de oneven en even rijen samen te voegen (interliniëring).
In de meeste gevallen zal een kijker niet merken dat een video interlaced is. Maar wanneer de clip wordt vertraagd of een specifiek frame wordt bevroren, is het enkele veld mogelijk niet te onderscheiden. In deze gevallen kan het nodig zijn om de afbeelding te de-interlacen, zodat die paren geïnterlinieerde velden kunnen worden vervangen door een enkel frame dat niet-geïnterlinieerd is. Het is mogelijk om te de-interlacen in Premiere en te de-interlacen in VLC, twee populaire videoprogramma's.
Interliniëring :Voordat we ingaan op het proces van de-interlacing in Premiere en VLC, is het belangrijk om te begrijpen hoe interlacing plaatsvindt. Een geïnterlinieerde video is een video waarbij de waargenomen framesnelheid van de video wordt verdubbeld zonder dat er extra bandbreedte nodig is.
De video heeft twee velden van een videoframe die op verschillende tijdstippen zijn vastgelegd. Het resultaat is dat een kijker een verbeterde bewegingsperceptie ziet, terwijl ook flikkering wordt verminderd.
Een televisie of monitor die tot 60 frames per seconde gaat, kan bijvoorbeeld video's weergeven waarin 50 velden per seconde worden gescand, waarbij 30 even is en 30 oneven.
Deze twee sets van 30 velden zijn gekoppeld om elke 1/30e van een seconde (30 frames per seconde) een volledig frame te geven. Maar de interliniëring resulteert in een half frame elke 1/60e van een seconde (60 frames per seconde).
Aanbevolen:Hoe te deinterlacen in FilmoraPro - Gemakkelijker
Als je video gemakkelijk wilt deïnterliniëren, raden we je aan om FilmoraPro te gebruiken. Het is ontworpen voor pro's of semi-pro's die snel hun videobewerkingsvaardigheden willen verbeteren. Je kunt video in FilmoraPro deïnterliniëren om een video van hoge kwaliteit te krijgen door te slepen en neer te zetten. Controleer de onderstaande stappen.
- Importeer video naar FilmoraPro en sleep deze naar de tijdlijn.
- Zoek "deinterlace" op het tabblad effecten. U ziet de-interlacing in de Video Clean-up tabblad. Sleep het naar een videoclip.
- Ga naar het regelpaneel. Hier kunt u de deinterlacemethode en het veld aanpassen. Raadpleeg de FilmoraPro-gids om te weten wat de termen betekenen. Download het nu om het (gratis) te proberen!
Deel 2:Hoe te deinterlacen in Premiere
Als u Adobe Premiere gebruikt, kunt u een video eenvoudig de-interlacen. Open het programma en vervolgens een videoproject dat u hoopt te tweaken.
Neem het beeldmateriaal dat je wilt bewerken, sleep het naar je tijdlijn en gebruik het menu om te de-interlacen. U selecteert Clip, Video-opties en vervolgens Veldopties.
Nu hebt u het venster Veldopties dat u kunt gebruiken om Flikkerverwijdering te selecteren. Dit is een goede optie als je een korte clip hebt met minimale beweging. U kunt ook Always Deinterlace selecteren, waarmee uw video's worden gescand en de helft van de frames die niet nodig zijn worden verwijderd. Het is een wat langer proces, maar het zorgt ervoor dat je video van hoge kwaliteit is. Het is de beste optie voor inhoud met meer beweging.
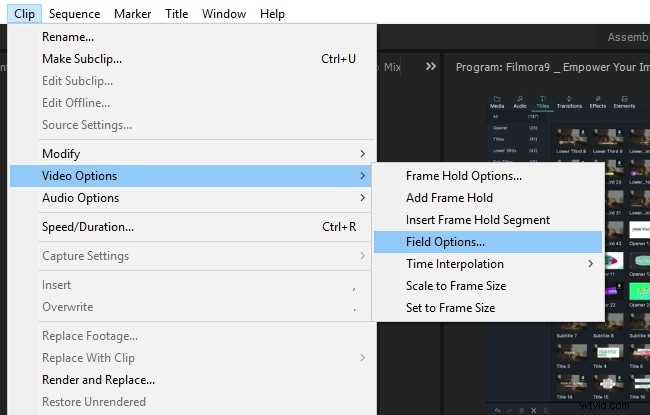
Deel 3:Hoe te deinterlacen in VLC
Open VLC en begin met het afspelen van de video die je wilt zien. Pauzeer het en ga naar Tools. Ga naar Voorkeuren en vervolgens naar Video. U kunt kiezen uit drie opties binnen Deinterlacing - Uit, Aan of Automatisch. Sla vervolgens op zodat het elke keer dat u inhoud bekijkt, gebeurt.
VLC heeft meer geavanceerde opties voor gebruikers die de verschillende de-interlacing-modi binnen het programma begrijpen. U kunt naar Extra en Voorkeuren gaan en vervolgens alles selecteren in het menu met instellingen voor weergeven. Nu kun je naar Video's, Filters en tenslotte Deinterlace gaan. Je ziet veel opties, zoals Blend, Bob, Yadif, Yadif (2x) en Linear.
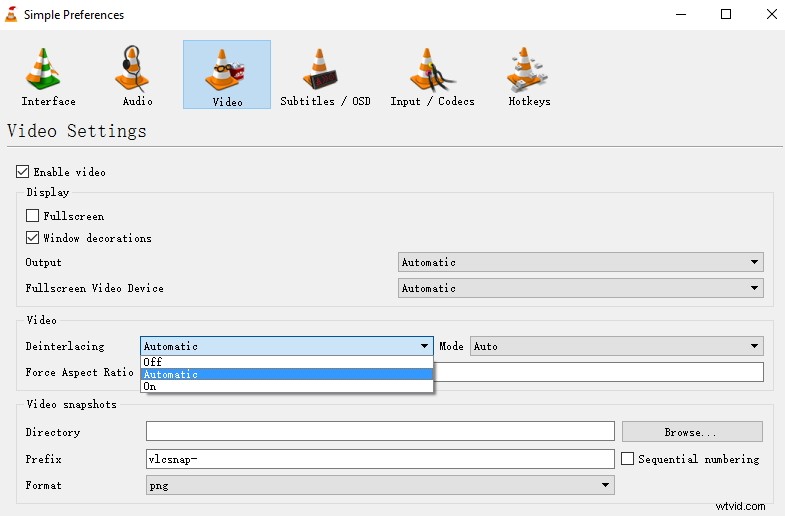
Conclusie
Nu je het verschil tussen geïnterlinieerde en de-interlaced video's hebt begrepen, kun je het doel begrijpen dat beide effecten dienen. U kunt ook effectief de-interlacen in twee populaire videoprogramma's, Adobe Premiere en VLC. De-interlacing in Premiere helpt bij het maken van video's, terwijl VLC de-interlacing handig is voor het bekijken van inhoud.
