Werk je aan Premiere Pro of aan een aantal lange ingewikkelde projecten? Vaak gebeuren er veel dingen in je volgorde. Dergelijke rommel kan het navigeren bemoeilijken. Er kunnen dingen zijn waarop je effecten al hebt toegepast, zoals duur of snelheid, en je wilt meer effecten zoals Warp Stabilizer aan de clips toevoegen.
Voor al dergelijke gevallen, Premiere Pro nesting kan een goede optie zijn. Wat is nesten? Het nesten van Premiere Pro is erg handig wanneer u korte reeksen moet samenvoegen tot een hoofdreeks, of wanneer u één effect op meerdere clips wilt toepassen. Het bespaart u tijd en vermindert de complexiteit van het bewerken van uw video. Leer hoe u kunt nesten in Premiere Pro in dit artikel.
- Deel 1:Sequenties in een master nesten
- Deel 2:Clips in een reeks nesten
Deel 1:Sequenties in een master nesten
U kunt 3 reeksen neerzetten in Premiere Pro, namelijk:eerste, tweede en derde:
Zet in het pictogram Nieuw item eerst de eerste reeks neer om uw eerste reeks te maken en hernoem deze als Master. Het komt overeen met de eerste reeks van mijn instelling.
In de Master Sequence zie je de eerste optie onder groen licht. Dit teken geeft aan dat de reeks is genest in Premiere Pro. Om wijzigingen aan te brengen in de Premiere Pro-nesting tweede reeks, hoeft u alleen maar te dubbelklikken en de originele Premiere Pro-reeks te openen.

U kunt de geneste clip in de hoofdreeks zien, die u kunt bewerken door erop te dubbelklikken. Nu kunt u de tweede en derde reeks ook in de hoofdreeks slepen, waardoor ze genest worden en als clips in de hoofdreeks verschijnen.
Voor het bewerken moet u dubbelklikken en de gewenste wijzigingen in de clips aanbrengen. Je kunt ook andere leerprogramma's van Premiere Pro leren.
Deel 2:Clips in een reeks nesten
Bij het nesten van de reeksen bent u niet alleen verplicht om de ene reeks in de andere te brengen. Een reeks clips kan ook in de bestaande reeks worden genest om de bewerkingen in kleine stukjes op te splitsen en het overzichtelijker en beheersbaar te maken.
Weet u hoe u clips in Premiere Pro-reeks kunt nesten? Ten eerste , moet je de clips markeren en met de rechtermuisknop klikken om Nest te selecteren. De clips worden automatisch in volgorde gezet wanneer u met de rechtermuisknop op de clips klikt en Nest selecteert.
In het project kunt u de nieuw gemaakte sequenties hernoemen, dubbelklikken om in het nest te stappen en de vereiste bewerkingen aan de clips aan te brengen.
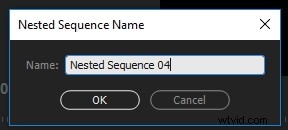
Wanneer u bepaalde specifieke wijzigingen aan een bepaalde groep clips wilt aanbrengen, is nesten een zeer belangrijk hulpmiddel. In de Premiere Pro-tijdlijn kun je gewoon een effect neerzetten op een geneste reeks. Dit effect kan ook worden gewijzigd door het op de geneste reeks te plaatsen en de reeks naar het bronvenster te slepen. Pas nu de effectinstellingen aan in het effectenbedieningspaneel.
Conclusie
Wanneer u nesting gebruikt, kan dit u veel tijd besparen tijdens de postproductiefasen van de workflow. Je kunt je taak ook goed beheren als je Premiere Pro nesting gebruikt. Als u het nesten bijvoorbeeld niet op de juiste manier kunt doen, als u de clips in de geneste volgorde verkeerd plaatst of als er tijdproblemen zijn, kan het nesten op uw zenuwen werken. Net zoals videobewerking vereist dat je methodisch te werk gaat, moet je ook niet fout gaan of lukraak werken als je sequenties of clips nestt tijdens het bewerken van video's. Wees georganiseerd om uw clips gemakkelijk te nesten.
