Er zijn zoveel 3D/2D-software voor het volgen van bewegingen op de markt. Wanneer videobewerking de zorg is, is After Effects een van de beste editors die te hulp komt.
Jullie moeten allemaal op de hoogte zijn van deze tool. En vandaag zullen we het hebben over bewegingsregistratie in After Effects. Dit kan worden beschouwd als een van de uitstekende functies die After Effects biedt.
Met behulp van deze functie kan men objecten volgen samen met de teksten in hun beeldmateriaal. Als je hetzelfde wilt en je afvraagt hoe je dat kunt doen, zal dit artikel je enorm helpen.
Bekijk het eens en leer hoe u After Effects-tekst voor bewegingsregistratie kunt toepassen.
- Deel 1:Beweging volgen gebruiken in After Effects (Tekst volgen)
- Deel 2:3D-bewegingen volgen in After Effects
Bonustip:de meest aanbevolen software voor bewegingsregistratie
Bent u op zoek naar iets meer dan eenvoudige bewerkingstools? Wondershare FilmoraPro is het antwoord. Je kunt unieke video's maken door de bewerkingen aan te passen via de professionele bewerkingstools in FilmoraPro. Van keyframing-animaties, audioverbetering en 3D-teksten tot motion-tracking, FilmoraPro heeft het allemaal in huis. Gebruik de tool voor het volgen van bewegingen om het pad van een object, persoon of tekst te volgen.
De tool voor het volgen van bewegingen in deze versie heeft een paar aanpasbare functies waarmee u de effecten kunt verbeteren. Het gebruik van een professionele editor kan overweldigend zijn, maar FilmoraPro maakt het ongelooflijk gemakkelijk voor mensen uit alle lagen van de bevolking. Kies dus verstandig.
Als je haast hebt en je video wilt bewerken met voorinstellingen en sjablonen, kun je altijd Filmora X gebruiken. Het is eenvoudiger maar even krachtig. U kunt bewegingsregistratie met slechts één klik toevoegen. Klik gewoon op het object of de persoon die u wilt volgen, en voila! Bewegingsregistratie toegepast.
Deel 1:Beweging volgen gebruiken in After Effects (tekst volgen)
Volg de onderstaande stappen om After Effects motion tracking-tekst uit te voeren.
Stap 1:zet bewegingstracker aan
- Versleep eerst uw videoclip naar het linkerdeelvenster van de software. Als u klaar bent, ziet u de video in het deelvenster Project. Sleep het in de tijdlijn.
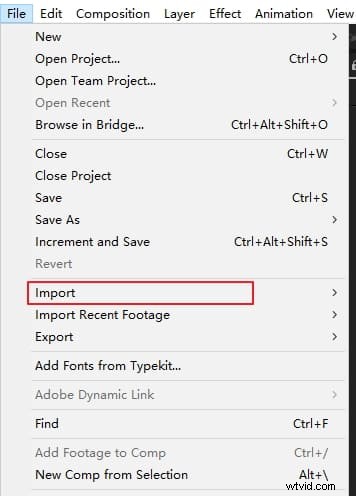
- In het rechterpaneel moet u Volgen en stabiliseren . kiezen optie gegeven onder het Info-paneel. Kies de Beweging volgen optie uit de beschikbare vier-tracker-opties.
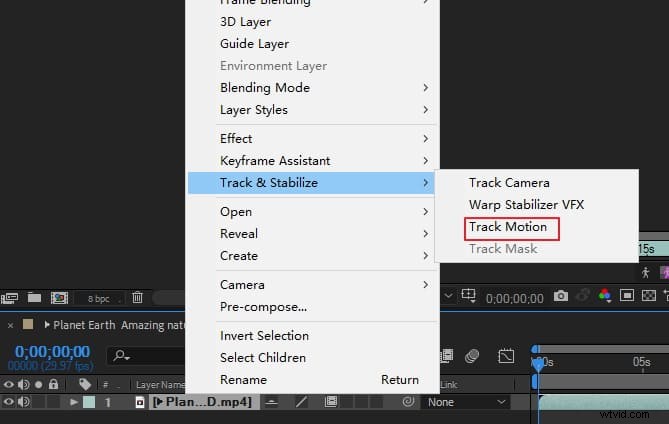
- Stel nu de Bewegingsbron . in evenals Huidige track . Hiermee kunt u het trackpunt en het pad bekijken. Nu ziet u een klein pictogram van twee vierkanten op uw scherm, dat wordt aangeduid als Track Point 1 . Van de twee vierkanten helpt de kleinere bij het lokaliseren van de kleur die moet worden gevolgd, terwijl de buitenste of grotere helpt bij het afbakenen van het gescande gebied.
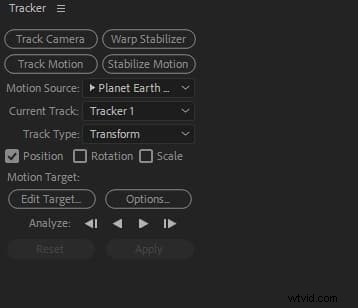
- Hierna moet u het trackpunt naar het bewegende object slepen. Dit komt omdat het kleine vierkantje zich zal concentreren op het hoge kleurpunt.
- Als je object snel beweegt, kun je het grotere vierkant vergroten. Als u dit doet, wordt het volgen van bewegingen vertraagd, waardoor een betere output wordt verkregen.
Stap 2:Bekijk bewegingsregistratie
- Ga naar het gedeelte Tracker en kies de Opties knop. Stel onder het venster de Stop Tracking . in optie uit de standaard aanpassingsfunctie. Stel nu de optie Als het vertrouwen onder is in tussen 90-95%. Met het programma kunt u de beweging analyseren en u kunt de beweging van frame tot frame opmerken.
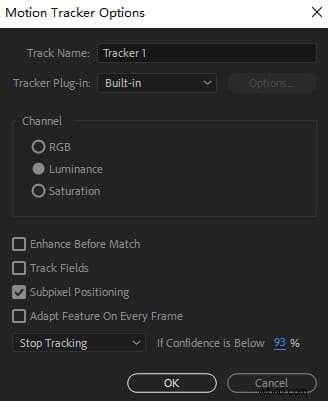
- Je kunt nu op de afspeelknop drukken naast Analyseren aan de rechterkant. U merkt de beweging van het object en het onregelmatig stoppen. Wanneer u de afwijking van de tracker van het object vindt, gaat u naar de tracker en verplaatst u deze met de muiscursor.
- Wanneer de tracker de beweging voltooit, gaat u naar het vervolgkeuzepictogram naast uw bronvideo. Wacht tot trackparameters en keyframes zichtbaar zijn.
- Druk vervolgens op Alt + Scroll Wheel Up om in te zoomen op de keyframes om elk frame te controleren. Sleep de tijdindicator in de track zodat deze de bewegingstracker verbetert. Houd een notitie bij om de positie van het Track Point op het object te behouden, zodat u de juiste beweging krijgt.
Stap 3:Maak het Null-object
- Klik met de rechtermuisknop op de lege ruimte in de tijdlijn en klik op Nieuw gevolgd door Null-object uit de menukaart. Het enige dat u nodig hebt, is om de bewegingsinformatie op het nulobject toe te passen. Hiervoor moet je een paar objecten verbinden met de beweging van het nulobject. Wanneer u klaar bent met maken, klikt u met de rechtermuisknop op het object en drukt u op Hernoemen om het een naam te geven.
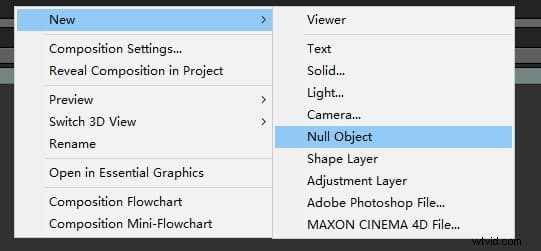
- Zorg er nu voor dat u in het gedeelte Tracker de juiste Bewegingsbron invoert evenals Huidige track . Druk op de Bewerk doel optie direct hierna.
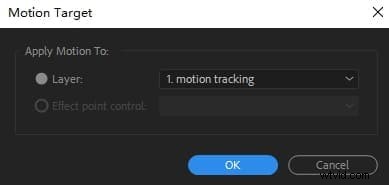
- Klik in de vervolgkeuzelijst op het null-object dat u zojuist hebt genoemd. Druk op Toepassen gegeven in de Tracker tabblad. Toets een parameter in voor de Dimensies toepassen in het volgende venster en kies "X en Y" gevolgd door op "OK" te drukken.
- Nu moet je het vervolgkeuzemenu gebruiken om de keyframes afzonderlijk te zien. De keyframes zijn vergelijkbaar met de keyframes zoals in de bronvideo. U ziet een rood object met het trackpunt meebewegen. Houd het zoals het is.
Stap 4:Maak het bewegende object
- Nu is het tijd om de tekst aan het object toe te voegen. Neem hiervoor de hulp van de grote T icoon bovenaan het venster. Op het karakter tabblad aan de rechterkant, bewerk de tekst.
- Plaats het waar je wilt en houd het spiraalvormige pictogram onder de Ouder . ingedrukt keuze. Hierna kunt u deze naar het null-object slepen. Je kunt de clip nu afspelen omdat het null-object informatie heeft over de beweging.
Stap 5:Bewegingsregistratie verfijnen
- Als je de ruwe beweging wilt vermijden, gebruik je de Smoother hulpmiddel. Ga naar de vervolgkeuzelijst naast het null-object en zoek naar "Positie" -keyframes. Druk op het S-curve-pictogram met de naam Grafiekeditor .
- Hiermee worden de X- en Y-coördinaten weergegeven, die de hoofdframes aangeven. Deze keyframes worden groter en kleiner door het bewegende nulobject. Druk op het gereedschap "Soepeler" aan de rechterkant van het venster. Het helpt bij het verminderen van het aantal keyframes en het behouden van de beweging van het object.
- De parameters worden nu grijs weergegeven. Het is de bedoeling dat u op de keyframes klikt en ze binnen de tijdlijn sleept. Deze frames worden weergegeven als kleine gele vierkantjes. Wijzig in de optie Soepeler de tolerantie naar 1 en druk op Toepassen .
- De keyframes worden hierna minder. En een soepelere beweging zal merkbaar zijn. Dat is het!
Deel 2:Hoe maak je 3D Motion Tracking in After Effects
Hier zijn de drie verschillende manieren om 3D-bewegingen te volgen in After Effects.
Stap 1:Kies de beeldlaag en
Selecteer Animatie en ga naar de Track Camera .
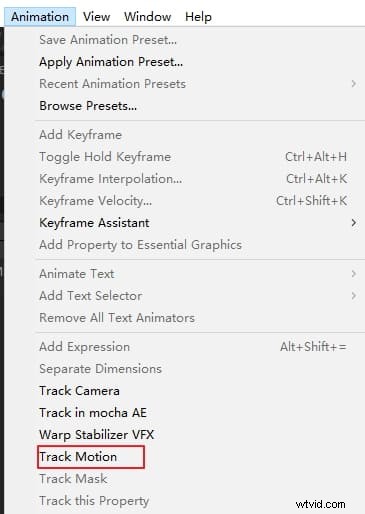
Of
Ga naar het Effect gevolgd door Perspectief en klik op 3D Camera Tracker .
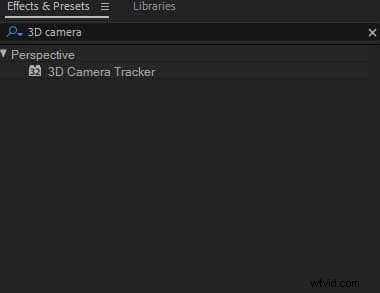
Of
Druk nu vanuit het Tracker-paneel op Track Camera knop.
Stap 2:3D-camera wordt toegepast
U kunt nu de wijzigingen aanbrengen met de instellingen volgens de vereisten. De trackpunten in 3D zien eruit als kleine gekleurde x'en. Gebruik deze om de inhoud in de beelden te plaatsen.
Conclusie
Dit ging allemaal over motion tracking in After Effects. Of u nu het object wilt volgen of 3D-bewegingen wilt volgen, we hebben u een referentie gegeven die u in nood kan helpen. Als je dit bericht nuttig vond, aarzel dan niet om hieronder een reactie te plaatsen en je mening te delen! Bedankt, mensen!
