Van het maken van een reactievideo tot het werken aan visuele effecten, er kunnen zoveel redenen zijn om een achtergrond uit een video te verwijderen. In de meeste gevallen gebruiken we de hulp van een groen scherm tijdens het fotograferen, waardoor we elke andere achtergrond handmatig kunnen overlappen.

Maar wat als ik je vertel dat je de achtergrond van een video kunt verwijderen zonder een groen scherm of zoveel gedoe? Welnu, je kunt direct de Artificial Intelligent-functie gebruiken van een editor zoals Wondershare Filmora hetzelfde doen. Hier laat ik je weten hoe je de achtergrond van een video kunt verwijderen zonder groen scherm via Filmora.
- Deel 1:Hoe verwijder je eenvoudig een video-achtergrond zonder groen scherm?
- Deel 2:Tips voor het verwijderen van video-achtergrond
Deel 1:Hoe verwijder je gemakkelijk de achtergrond van een video zonder groen scherm?
Bewerkers hebben lange tijd vertrouwd op groene schermen om de achtergrond van een video te verwijderen. Maar met behulp van Filmora kun je nu de achtergrond van een video verwijderen zonder groen scherm. Om dit te doen, kun je de hulp inroepen van de AI-geïntegreerde functies.
Filmora biedt bijvoorbeeld een ingebouwde Menselijke Segmentatie functie in het AI-portret modus die automatisch de achtergrond in je video's zou verwijderen.
Op deze manier kun je later een andere achtergrond voor de video plaatsen of deze eenvoudig op een andere video plaatsen (zoals voor het maken van reactievideo's). Afgezien daarvan zijn er verschillende andere opties die Filmora biedt, zoals menselijk geluid, glitch, rand, enzovoort. Om te leren hoe u de achtergrond van een video verwijdert zonder groen scherm, kunt u de volgende stappen volgen:
Stap 1:Laad de video om te bewerken op Filmora
Om te beginnen kun je Wondershare Filmora gewoon op je systeem installeren en starten. Je kunt video's gewoon naar de interface van Filmora slepen en neerzetten of op de knop "Media importeren" klikken. Hiermee wordt een browservenster geladen waarmee je video's kunt vinden en laden om te bewerken.
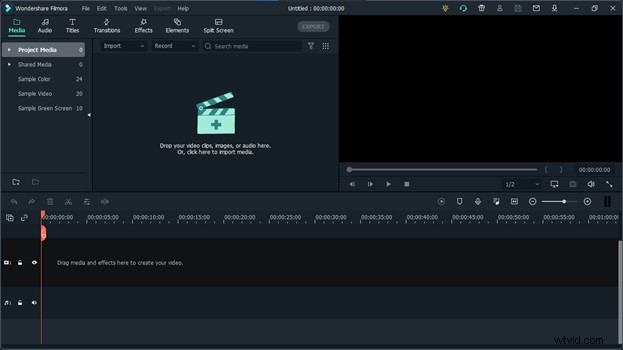
Op deze manier kun je meerdere video's laden om te bewerken op Filmora. Stel dat u een achtergrond van een video wilt verwijderen en deze op een andere wilt plaatsen. Om dat te doen, kun je beide video's op Filmora laden.
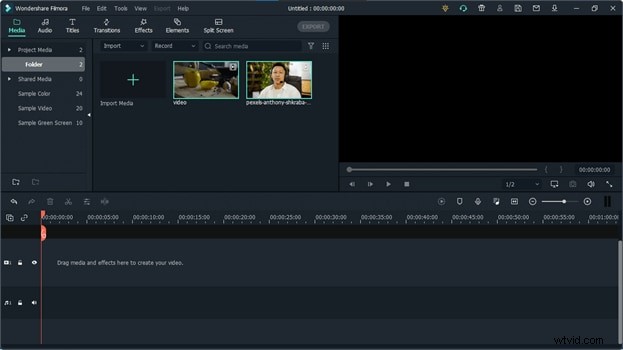
Daarna kun je de video's gewoon slepen en neerzetten om ze te bewerken op de tijdlijn onderaan. Wondershare Filmora biedt meerdere tijdlijntracks, zodat je aan verschillende mediabestanden tegelijk kunt werken.
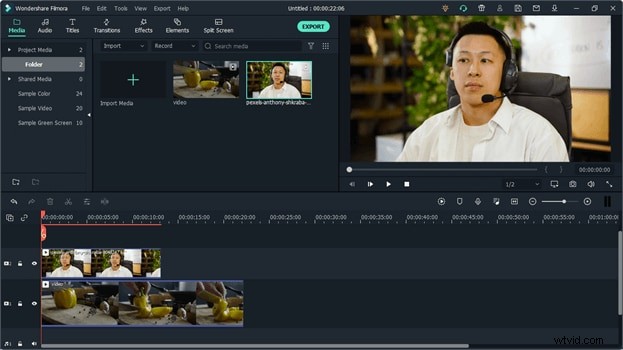
Stap 2:verwijder de achtergrond van een video met AI Portrait
Om nu de achtergrond van een video zonder groen scherm te verwijderen, gaat u naar het gedeelte 'Effecten' in de bovenste navigatiebalk. Van de beschikbare opties onder de Effecten venster, kunt u naar het AI Portret . gaan functie in de zijbalk.
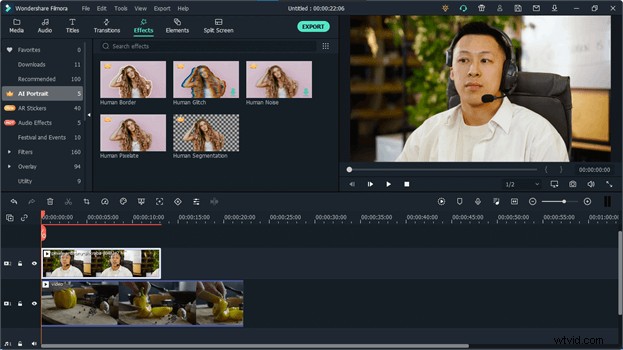
Houd er rekening mee dat de AI-portretmodus een betaalde functie is. Als je wilt, kun je ook op de knop "Probeer het" klikken om de gratis proefversie te verkennen.
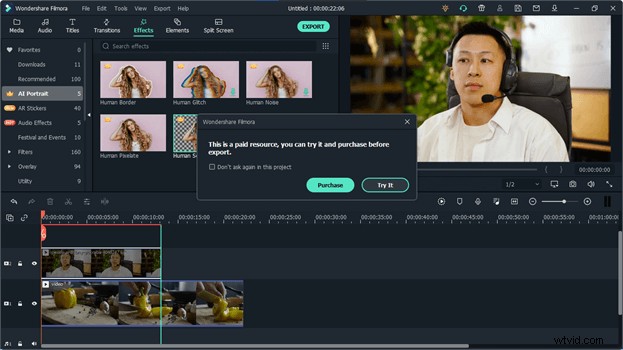
Nadat u de AI-portretfunctie hebt ontgrendeld, kunt u gewoon op de tool "Menselijke segmentatie" klikken. Dit zou automatisch de achtergrond in een video verwijderen zonder een groen scherm en zal gewoon de menselijke figuur markeren.
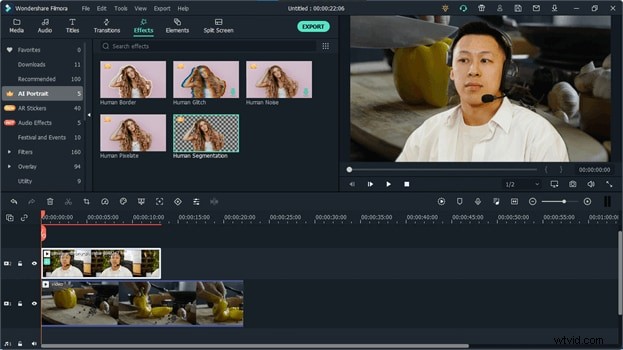
Dat is het! Nadat de achtergrond van de video is verwijderd, kun je allerlei bewerkingen uitvoeren. U kunt de menselijke figuur bijvoorbeeld op een andere achtergrond plaatsen of deze ook op een andere video laten overlappen. Als je wilt, kun je naar de AI Portrait . gaan modus en gebruik de Menselijke grens functie om de menselijke figuur verder te benadrukken.
U kunt de AI-portretfunctie ook optimaal benutten door verschillende andere opties te gebruiken, zoals Human Glitch , Menselijke ruis , en Human Pixelate . Als je wilt, kun je verder gaan naar hun video-effectenopties om verschillende parameters handmatig aan te passen om aangepaste resultaten te krijgen met deze AI-opties.
Stap 3:exporteer uw video's in een gewenste indeling/resolutie
Niet alleen om de achtergrond van een video te verwijderen zonder een groen scherm, Filmora kan je helpen met allerlei bewerkingen op je video. Er zijn honderden overgangen, visuele effecten en talloze functies zoals pan &zoom, snelheidsregeling, kleurcorrectie, automatisch herkaderen, enz. waartoe u toegang hebt.
Dat is het! Nadat je aan alle bewerkingen hebt gewerkt, kun je een voorbeeld van je video bekijken op de native interface van Filmora. Ten slotte kunt u klikken op de Exporteren knop om je video op te slaan op elke locatie in het gewenste formaat of de gewenste videoresolutie.
Deel 2:Tips voor het verwijderen van de achtergrond van een video
Met een tool als Filmora kun je eenvoudig de achtergrond in een video verwijderen zonder groen scherm. Bovendien kunt u de volgende tips implementeren om betere resultaten te krijgen terwijl u aan bewerkingen na de productie werkt.
- Master Chroma Key: Chroma Key-compositie is een populaire techniek voor visuele effecten waarbij we twee video's of afbeeldingen overlappen. Zelfs als je de achtergrond van een video verwijdert zonder een groen scherm, kun je overwegen de basisprincipes van Chroma Key te begrijpen voor andere videobewerkingsprincipes.
- Blauw scherm versus groen scherm: Hoewel zowel blauwe als groene schermen kunnen worden gebruikt voor videobewerking, kan hun algemene toepassing enigszins verschillen. Om betere resultaten te krijgen, moet je het belangrijkste verschil begrijpen voordat je je video's opneemt.
- Gebruik een voor AI geschikte tool: Ten slotte kun je overwegen een tool zoals Filmora te gebruiken waarmee je de achtergrond van een video kunt verwijderen zonder een groen scherm. Dit zal je tijd en middelen bij het bewerken drastisch besparen en je zou zeker betere resultaten na de productie krijgen.
Daar ga je! Zoals je kunt zien, is het extreem eenvoudig om de achtergrond van een video te verwijderen zonder een groen scherm via Filmora. Het enige wat je hoeft te doen is de video op Filmora te laden en naar het tabblad AI Portrait Effects te gaan om de achtergrond van de video onmiddellijk te verwijderen. Niet alleen dat, Filmora biedt tal van andere AI-geïntegreerde opties, waardoor je de visuele aantrekkingskracht van je video's zonder enige moeite kunt verhogen.
