Meer informatie over het knippen van een clip in After Effects. Het is een snelle, gemakkelijke manier om een nieuwe vaardigheid toe te voegen en uw workflow te stroomlijnen.
Voor het eerst proberen een clip in After Effects te knippen, kan een beetje vreemd aanvoelen . After Effects heeft immers geen traditionele "cut"-tool (zoals je zou zien in Premiere Pro) voor het splitsen van lagen. Dit creëert een extra stap bij het knippen van clips, tenzij u snelkoppelingen gebruikt als tijdelijke oplossing.
Hoewel ik niet zou aanraden om een hele film in After Effects te bewerken, kun je je workflow snel stroomlijnen door te weten hoe je een clip moet knippen. Hier zijn een paar manieren om dit aan te pakken.
Hoe snijdt After Effects clips?
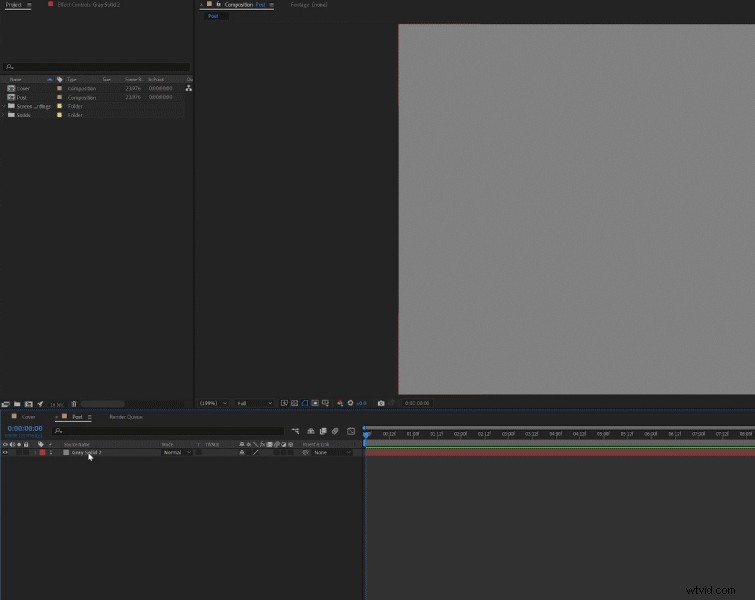
Zodra je je compositie hebt ingesteld en één laag in je tijdlijn is geladen, is het supereenvoudig om een clip te knippen. Gewoon markeren je laag en plaats uw tijdlijnindicator waar u wilt knippen. Ga dan naar de bewerken tabblad en zoek Laag splitsen (Ctrl+Shift+D ). Klik erop.
Nadat je hebt geklikt, zie je dat je laag nu is gedupliceerd en in twee afzonderlijke lagen is gesneden. Je clip wordt nog steeds helemaal afgespeeld, ononderbroken, maar met onafhankelijke lagen. Dit is hoe After Effects clips knipt, aangezien je geen clip in het midden van dezelfde laag kunt knippen.
Snellere manieren om een clip in After Effects te knippen
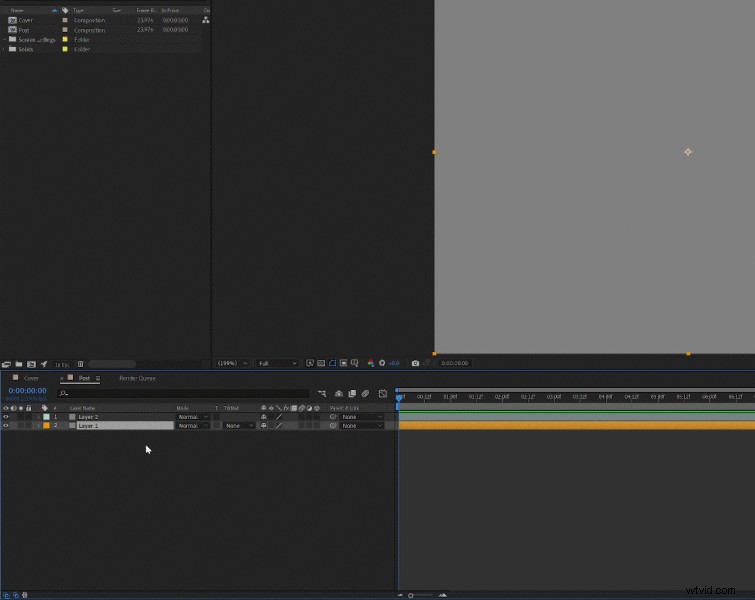
Hier is nog een manier om je snede te maken:Dupliceer je laag—Ctrl + D op pc of Command + D op Mac . Pak vervolgens het ene uiteinde van je laag en knip de clip bij tot het exacte frame dat je wilt.
Als je de clip wilt inkorten tot de positie van je afspeelkop, houd je gewoon shift . ingedrukt terwijl u de uiteinden van de clip sleept. Dit zorgt ervoor dat je laag zich vastklikt op de positie van de afspeelkop, waardoor het vervelende werk van het frame voor frame op een rij zetten van de laag overbodig wordt.
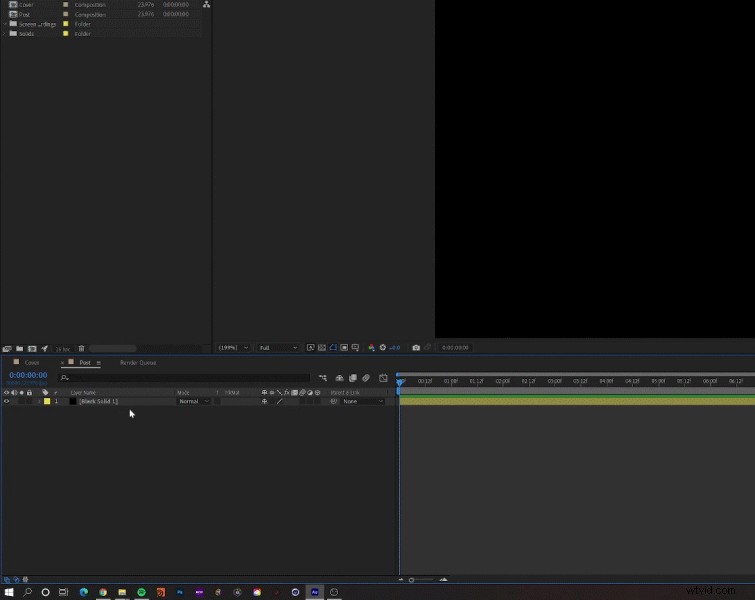
Dit is de snelste manier om een clip te knippen in After Effects (en mijn voorkeursmethode) - gebruik gewoon snelkoppelingen samen met de afspeelkop.
Plaats eerst de afspeelkop op het exacte frame dat u wilt knippen. Gebruik dan de sneltoets Alt + [ op pc of Optie + [ op Mac om een clip vanaf het begin bij te snijden. Als je de clip vanaf het einde wilt inkorten, gebruik je de sneltoets Alt + ] op pc of Optie + ] op Mac . Met beide sneltoetsen wordt de clip bijgesneden tot waar uw afspeelkop zich bevindt.
Het leuke van deze sneltoetsen is dat ze niet alleen van toepassing zijn op videolagen. U kunt ze gebruiken om vormlagen, vaste lichamen, aanpassingslagen - elk type laag, snel bij te snijden. Ik gebruik deze sneltoetsen de hele tijd, en toen ik ze eenmaal uit het hoofd had geleerd, merkte ik een aanzienlijke snelheidsverhoging in mijn workflow. Ik weet zeker dat je hetzelfde kunt zeggen. Veel succes!
Wil je nog een paar After Effects-tips en -trucs en -advies leren? Nou, je hebt geluk:
- Meer informatie over het verplaatsen van ankerpunten in Adobe After Effects
- 3 manieren om het fractal-ruiseffect in Adobe After Effects te gebruiken
- After Effects:10 functies en verbeteringen van recente releases
- Video-tutorial:een nieuwsticker maken in After Effects
- Maak een glitch-effect voor een videoconferentiegesprek in After Effects
