Laten we eens kijken naar alle sneltoetsen en bewerkingstools waarmee u uw volledige Adobe Premiere Pro-potentieel kunt benutten.
In de begindagen van de film moesten redacteuren hun sneden met een schaar en plakband aan elkaar plakken. Tegenwoordig klikken we gewoon een muis en drukken we op een knop. Wat een tijd om te leven! Maar, zoals meestal het geval is, komt met meer technologie ook meer verfijning.
En wanneer u voor het eerst begint met bewerken met NLE-programma's zoals Adobe Premiere Pro, kunnen alle bedieningselementen, opdrachten en functies nogal verwarrend zijn om te navigeren. Als u echter de juiste trucs en snelkoppelingen kent, kunnen deze basisopdrachten nog steeds zo eenvoudig zijn als een klik op een knop, zodat u uw bewerkingsworkflow echt kunt optimaliseren en alle ongelooflijke technologie in Adobe Premiere Pro volledig kunt benutten.
Laten we eens dieper ingaan op enkele van deze Premiere Pro-sneltoetsen en enkele aanvullende bewerkingstools, tutorials en bronnen delen.
Selectietool – Sneltoets:V
Met het gereedschap Selecteren kunt u basisselecties en -bewerkingen uitvoeren. Dit wordt je standaard en primaire muisfunctie bij het gebruik van Premiere Pro, en het is vooral handig wanneer je voor het eerst beeldmateriaal en middelen uploadt en organiseert.
Naast het maken van basisselecties, kunt u ook bewerkingspunten selecteren en bijsnijdingen uitvoeren waarbij u de duur van een clip kunt verlengen of verkorten. Je kunt ook het gereedschap Selecteren gebruiken om meerdere clips tegelijk te markeren en te verplaatsen, inclusief het verplaatsen van clips van bakken naar de tijdlijn en van track naar track.
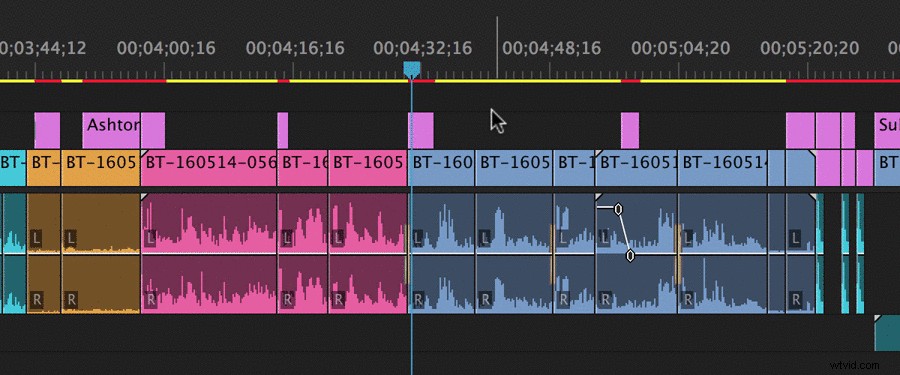
Track Select Forward/Backward – Sneltoets:A (Shift+A)
Met de tool Track Select kunt u alle clips in een reeks selecteren, vooruit of achteruit. Het enige dat u hoeft te doen, is de sneltoets (A) gebruiken en u kunt meerdere clips tegelijk markeren, in elke gewenste richting. Als u shift ingedrukt houdt, selecteert de tool slechts één track in plaats van alle tracks.
Dit is handig om hele secties van een compositie van de ene tijdlijn naar de andere te verplaatsen, of als je een aantal belangrijke herschikkingen moet maken voor het toevoegen of verwijderen van andere secties. Het is belangrijk op te merken dat de Track Select-tool natuurlijk geen clips selecteert in vergrendelde tracks.
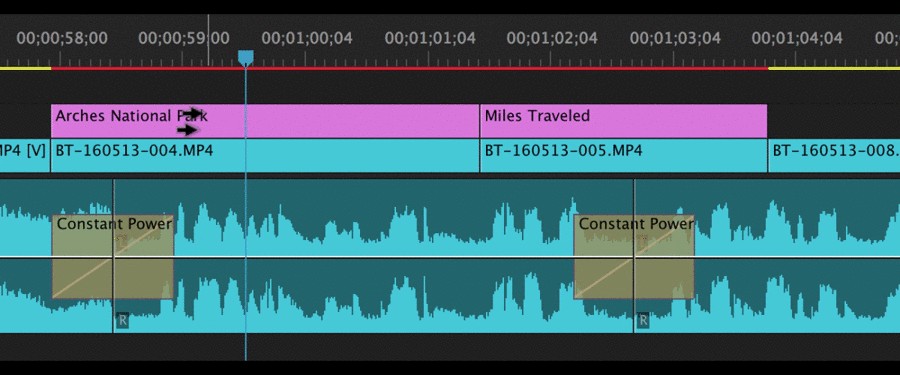
Ripple Edit – Sneltoets:B
Een van mijn favoriete snelkoppelingshulpmiddelen in Premiere Pro, de Ripple Edit, is een trimhulpmiddel dat wordt gebruikt om een clip bij te snijden en de rest van de clips in de tijdlijn te "rimpelen". Dit zal effectief de opening tussen de twee bewerkingspunten dichten op het punt waar u de bewerking maakt. Dit kan enorm veel tijd besparen bij het on-the-fly bewerken, omdat je de rest van je tijdlijn niet handmatig hoeft te verplaatsen, vooral lastig als je met video's of sequenties werkt die langer dan een paar minuten duren.
Wanneer je de Ripple Edit-tool gebruikt, is het belangrijk om ervoor te zorgen dat je de juiste bewerkingspunten selecteert. U moet ook weten welke tracks zijn vergrendeld. Als je dat niet bent, kun je snel dingen uit de pas lopen als je de Ripple Edit-tool verkeerd gebruikt.
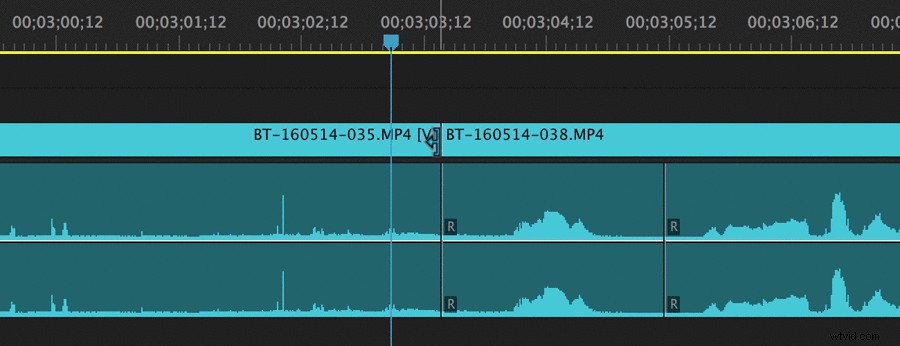
Rolling Edit – Sneltoets:N
Net als de Ripple Edit-tool, is de Rolling Edit een andere trimtool die wordt gebruikt voor fijnafstemming en aanpassingen. In plaats van een clip bij te snijden en de rest van de tijdlijn te laten golven, voert u echter een Rolling Edit uit door het bewerkingspunt naar voren of naar achteren in de reeks te verplaatsen.
Deze techniek kan in het begin een beetje verwarrend zijn, dus ik raad aan om het uit te proberen met een paar clips die je kent. In principe verplaatst de Rolling Edit het Uit-punt van de eerste clip en het In-punt van de tweede clip tegelijkertijd, zodat u beide clips met één beweging kunt aanpassen.
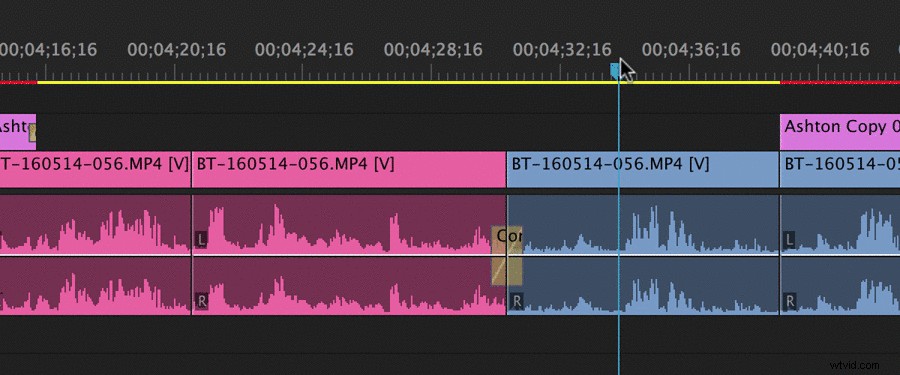
Rate Stretch – Sneltoets:R
Met de tool Rate Stretch kunt u clips in uw reeks versnellen of vertragen. Houd er bij het gebruik van de tool rekening mee dat de in- en uitpunten van de clip altijd hetzelfde blijven. U wijzigt de duur en snelheid van de clip op basis van de hoeveelheid die u door de trim "uitrekt". Als u bijvoorbeeld het Uit-punt van de clip uitbreidt, vertraagt u de snelheid, terwijl het kortsluiten van de clip de duur versnelt.
Hoewel er tal van manieren zijn om de snelheid van je clips in Premiere Pro te wijzigen, is het gebruik van de Rate Stretch-tool misschien wel een van de gemakkelijkste. Het is ook de beste keuze als je gewoon de snelheid van een clip iets wilt aanpassen om het in een krap venster op je tijdlijn te laten passen.
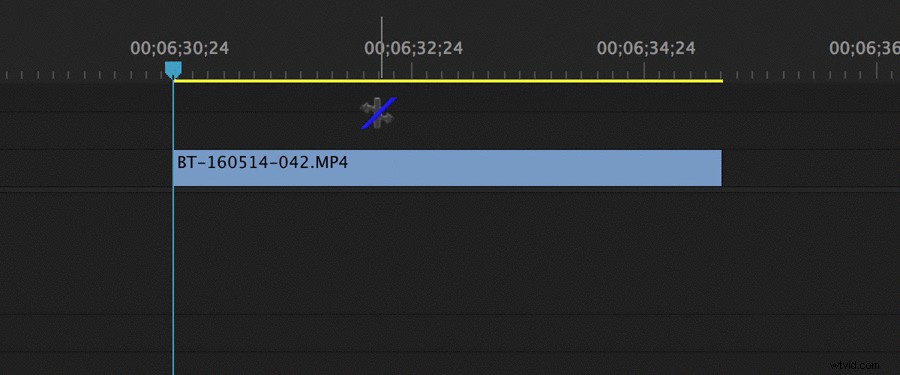
Razor – Sneltoets:C
In traditionele zin is de Razor-tool misschien wel een van de meest fundamentele bewerkingstools in het Premiere Pro-arsenaal. Het gebruik van het scheermes voegt een eenvoudig bewerkingspunt toe door de clip te knippen waar u het gereedschap ook gebruikt, net zoals een echt scheermes zou doen bij het werken met echte film.
Als je shift ingedrukt houdt terwijl je de Razor-tool gebruikt, worden clips over alle tracks geknipt (zolang ze niet zijn vergrendeld). Dit kan helpen om sneller volledige secties of reeksen op een exact punt te maken, die u vervolgens kunt verplaatsen zoals u wilt.
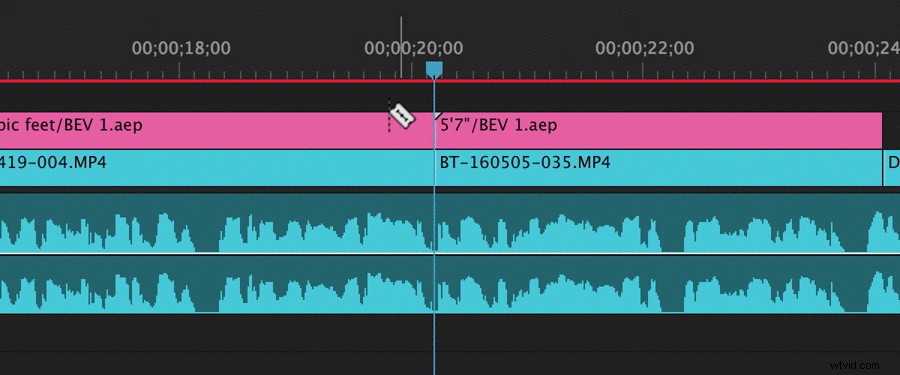
Slip Tool – Sneltoets:Y
Voor die visuele editors die er de voorkeur aan geven hun sneden te maken op basis van de exacte afbeeldingen van de corresponderende frames, is de Slip-tool een goede hulpbron om rechtstreeks vanaf de monitor te werken. Met het gereedschap Slip "verschuift" het bronpunt van de clip, maar verplaatst het niet op de tijdlijn.
Terwijl u de Slip-tool gebruikt, toont de programmamonitor u het frame voor en na de clip, en geeft u een live voorbeeld van de bron In- en Uit-punten, inclusief een brontijdcode. Dit is handig als je een paar kleine frame-voor-frame aanpassingen wilt maken, maar je wilt niet je hele tijdlijn verknoeien.
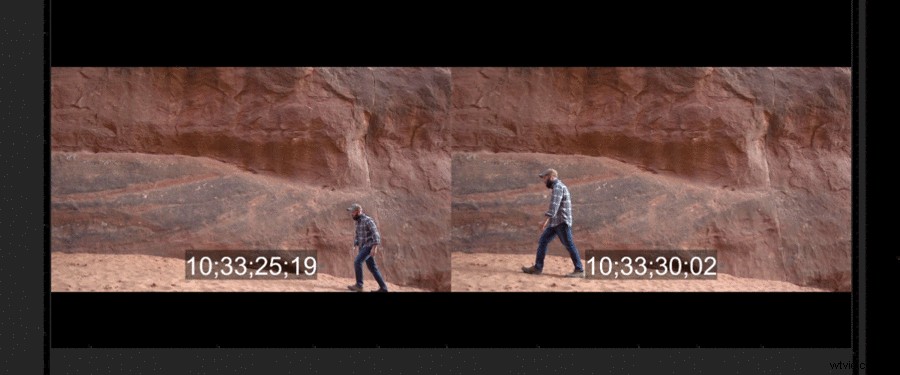
Slide Tool – Sneltoets toetsenbord:U
Ook vergelijkbaar met de Slip-tool, kunt u met de Slide-tool werken met uw clips omhooggetrokken op de monitor. Het schuifgereedschap werkt echter door een clip op de tijdlijn te "schuiven", terwijl de bron In- en Uit-punten hetzelfde blijven. Na het verschuiven van een clip, zal de tool ook alle gaten dichten.
U kunt een clip ook naar achteren schuiven tot aan het In-punt van de vorige clip en naar voren schuiven tot aan het Uit-punt van de volgende clip. Net als met de Slip-tool, kun je met dit Slide-mechanisme gemakkelijk frame voor frame micro-aanpassingen maken zonder hele reeksen of tijdlijnen te doorlopen.
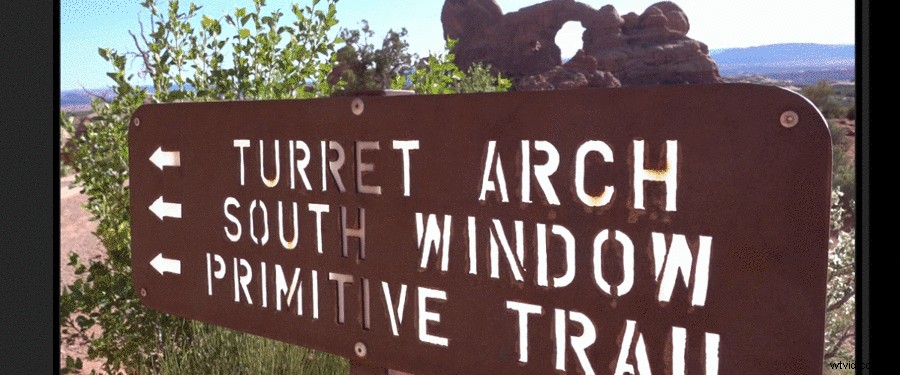
Pen Tool – Sneltoets:P
Als u verdergaat met het bewerken van snelkoppelingen en hulpmiddelen om te helpen met keyframes en andere elementen (zoals audio), is de Pen-tool uw beste keuze voor het toevoegen van keyframes aan elke clip. Door het gereedschap Pen (P) te selecteren, kunt u eenvoudig op een willekeurig punt op uw clip klikken om een groot aantal kenmerken toe te voegen, waaronder dekking, schaal, positie en zelfs het volume van een audioclip.
Als u de ALT-toets ingedrukt houdt terwijl u het gereedschap Pen gebruikt, kunt u ook Bezier-curven aan uw keyframes toevoegen. Als u het gereedschap Pen gebruikt, worden enkele van de meer genuanceerde bewerkingselementen voor uw tijdlijn ontgrendeld en kunt u talloze aanpassingen maken aan de interactie, het uiterlijk en het geluid van uw clips.
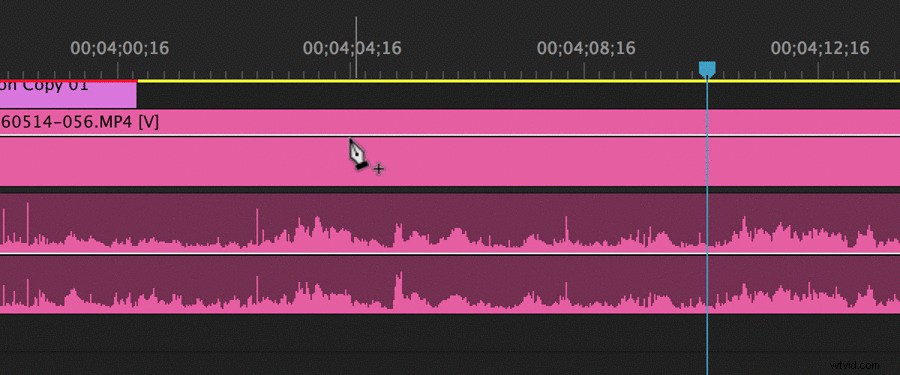
Hand – Sneltoets:H
Nog een van de basiscommando's in Premiere Pro, met het handje kunt u eenvoudig vooruit en achteruit op de tijdlijn navigeren. Je kunt ook over de tijdlijn bewegen door te scrollen, maar de hand kan helpen bij het vinden van exacte clips of frames.
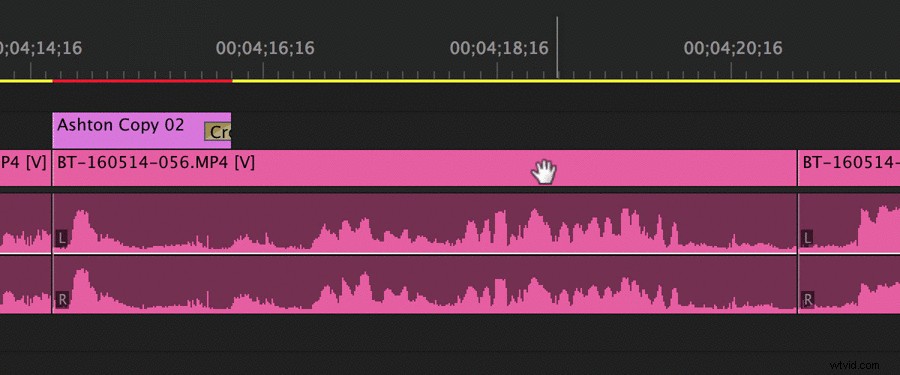
Zoom – Sneltoets:Z
Ten slotte hebben we de Zoom-tool, waarmee u op verschillende delen van de tijdlijn kunt in- en uitzoomen. Door in te zoomen, kun je frame-voor-frame aanpassingen maken en beter keyframes toevoegen, en uitzoomen om door grotere reeksen te navigeren.
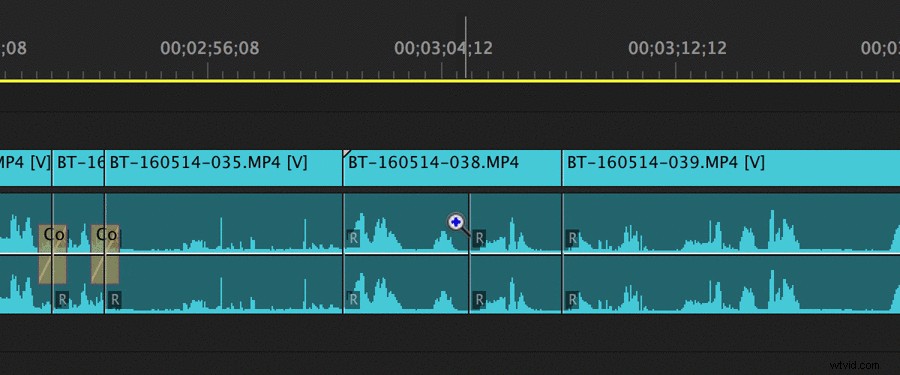
Bewerkingstools en bronnen
Naast het gebruik van de basistoetsenbordopdrachten en snelkoppelingen, zijn er tal van andere tools en bronnen verpakt in Premiere Pro. Als je nog maar net begint met het programma, raad ik je ten zeerste aan enkele van de vele Premiere Pro-zelfstudies te bekijken die alle basisinformatie opsplitsen die je mogelijk moet overwegen.
Voor specifieke tools en trucs zijn hier enkele afzonderlijke artikelspecificaties:
- App-pictogrammen aanpassen (en uw klassieke Adobe-pictogrammen terugkrijgen)
- Chromakey gebruiken in Adobe Premiere Pro
- De tijdlijn van Master Premiere Pro met bronpatching
- Digitale zooms maken met 4K-beelden in Premiere Pro
- Pro-tip:een voltooide video exporteren vanuit Premiere Pro
Als je nog steeds honger hebt naar meer Premiere Pro-tutorials, gratis aanbiedingen en aanvullende bronnen, bekijk dan deze artikelen:.
- Nieuwe productiefunctie van Premiere Pro:evolutie van het projectbestand
- De 7 beste gratis overgangssjabloonpakketten voor Premiere Pro voor video-editors
- Maak in 3 stappen een glitch-effect in Premiere Pro
- Lichtlekken gebruiken om tekstonthullingen te maken in Premiere
- Kleurcorrectie:de seizoenen veranderen in Premiere Pro
