Je hebt een roterende opname nodig, maar je hebt geen opstelling met meerdere assen of een draaiende set. Geen probleem. Hier leest u hoe u de look zelf kunt maken.
Als je het leuk vindt om social media-pagina's achter de schermen te volgen, dan ben je hoogstwaarschijnlijk een video zoals deze clip tegengekomen die door Aputure is gepost.
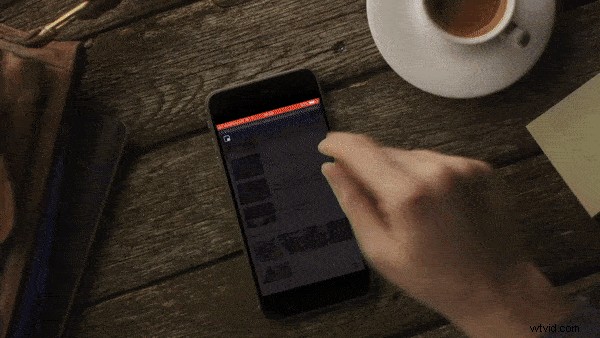
De camera volgt vooruit of achteruit en de camera draait op een gemotoriseerde vierassige gimbal. Als alternatief zullen sommige grepen rigs bouwen die volledig roteren, als de gimbal met meerdere assen geen optie is. Onlangs hebben DP Rachel Morrison en regisseur Ryan Coogler deze techniek op het grote scherm toegepast in Marvel's Black Panther , terwijl Killmonger zijn nieuw verworven troon nadert.
De techniek biedt een letterlijke metafoor. Zoals in het geval van de Black Panther scène, iedereen in die kamer heeft zojuist zijn wereld op zijn kop gezet. Of je nu een rig met meerdere assen gebruikt of een rig bedenkt die volledig kan draaien, beide opstellingen zouden natuurlijk extreem duur zijn. Er is echter een optie met een laag budget waarvoor je gewoon vals moet spelen met 4K-beelden.
Gebruik de basis van mijn How To Make A Dolly Zoom Effect Without A Zoom Lens-tutorial, waarin de voordelen worden onderzocht van het gebruik van 4K-beeldmateriaal in een 1080p-tijdlijn, en kijk hoe u 180° of 360° rotatie kunt bereiken, zonder tuigage.
Dit is de opname die ik als voorbeeld zal gebruiken:
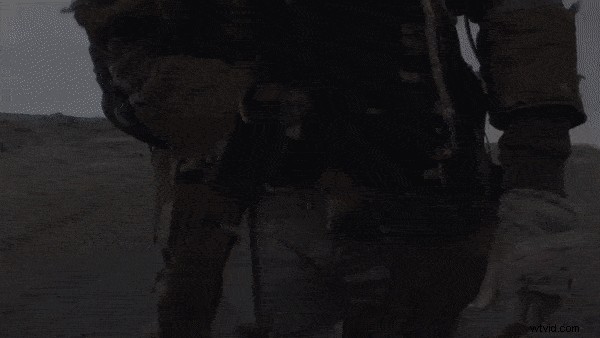
Het is een lange volgopname van een personage dat naar de camera loopt. Door steeds sneller achteruit te gaan, laten we hem geïsoleerd. Hij is gewond, alleen en verloren. Ik denk dat het ondersteboven draaien van de opname een geweldige visuele metafoor zou zijn. Er is echter een duidelijk probleem:deze opname is al opgenomen en is niet op locatie gedraaid. Praktisch gesproken zouden we de compositie kunnen roteren, maar we blijven zitten met de zwarte matte achtergrond.
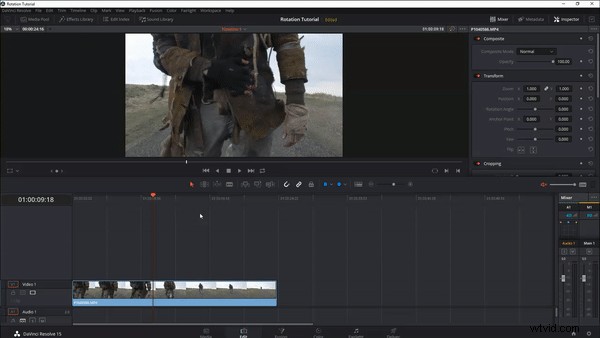
Dit is de reden waarom, net als bij de Dolly Zoom-tutorial, het werken in 4K cruciaal is, omdat het effect afhankelijk is van de extra resolutie in een 1080p-tijdlijn.
Als zodanig zijn er enkele beperkingen om de beste look te krijgen met de volgende techniek.
- Je moet opnamen maken in 4K en een frame maken voor een bijgesneden opname.
- De opname moet stabiel zijn.
- Je onderwerp moet worden gecentreerd.
- En je moet verhuizen in zSpace.
In theorie zou je deze methode op een statische opname kunnen uitvoeren, met het onderwerp niet in het midden. Maar het ziet er niet uit. Meestal brengt deze camerabeweging een bepaalde boodschap over. Het uitvoeren van de techniek met een statische opname heeft niet dezelfde uitbetaling. Evenzo, aangezien we het effect vervalsen, ziet het er echter uit met z-beweging.
Dus, met die elementen bedekt, laten we ernaartoe gaan. Ik werk in DaVinci Resolve 15, maar je kunt dit doen op elk platform dat geanimeerde rotatie mogelijk maakt.
Het Hoe
Eerst moeten we de tijdlijn wijzigen van 4K naar 1080p. Als je software de afbeelding automatisch schaalt zodat deze past, deactiveer die instelling dan, zodat je een bijgesneden afbeelding hebt.
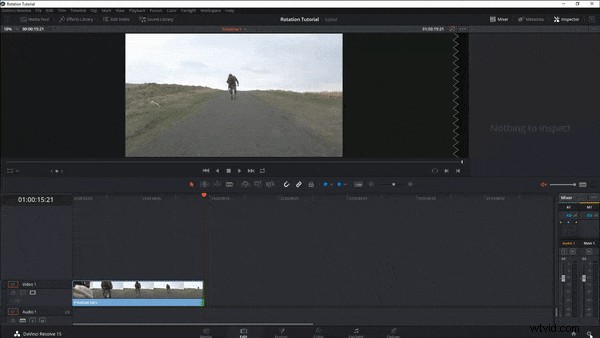
Op dit punt kun je zien waarom je moet kadreren voor een bijgesneden afbeelding, omdat je een beetje compositieruimte verliest. Het is belangrijk op te merken dat, hoewel het lijkt alsof we hebben ingezoomd, we alleen de 4K-media hebben bijgesneden zonder in te boeten aan beeldhelderheid.

Als je onderwerp niet in het midden staat, is dit het moment om het zo te maken. Als het schot een beetje wankel is, moet je het stabiliseren. Gladde voetmaten zijn essentieel om het effect te verkopen. In Resolve ga ik naar de kleurenpagina en stabiliseer ik de beelden. Het stabilisatieproces van Resolve is behoorlijk solide - ik hoef de parameters meestal niet aan te passen.
Nu onze beelden zijn bijgesneden, gecentreerd en gestabiliseerd, moeten we de clip nu draaien. Hoe u uw clip draait (d.w.z. hoe snel en hoeveel rotaties) is geheel aan u. Voor mijn clip wil ik echter één lange rotatie, van 0° tot 180°. Open in uw software gewoon het rotatiepaneel, stel een keyframe in aan het begin van uw clip, ga naar het eindpunt en draai de clip 180°.
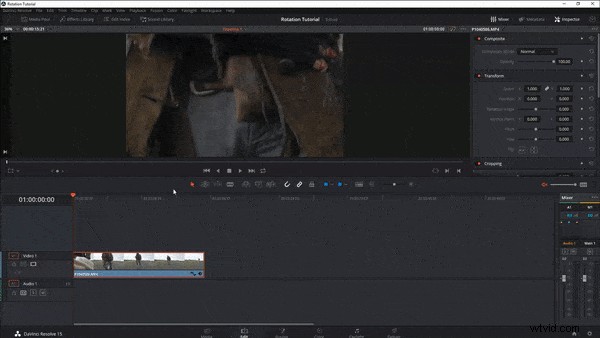
Op typische, goedkope manier hebben we een klein probleem. Hoewel we 4K-media gebruiken, is er nog steeds een gebied in de clip waar de bijgesneden resolutie niet volledig kan worden gedekt.

Er zijn twee manieren waarop we dit kunnen oplossen. Breng een brievenbus aan om de blanking te verbergen, of vergroot de schaal nauwelijks. En vergeet niet dat als je de clip bijsnijdt, in plaats van hem te schalen, inzoomen met slechts een aanraking de kwaliteit van je beeldmateriaal niet schaadt. En hey, we spelen vals! Er zullen tegenslagen zijn!
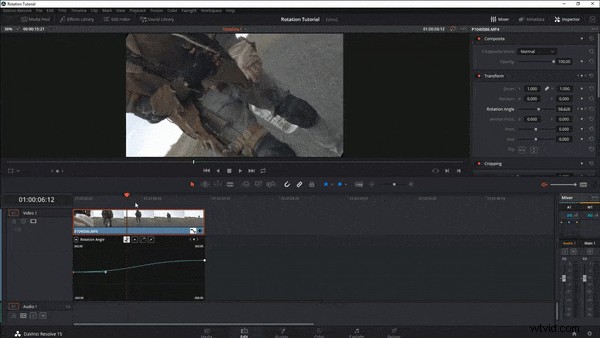
Hier is je eindresultaat:

Om de rotatie te verhogen, zou ik ook een geluidseffect toevoegen.
Geïnteresseerd in meer artikelen over Resolve? Bekijk deze.
- DaVinci Resolve 15 Video Crash Course — Basisinstellingen
- De Track Select Forward-tool gebruiken in DaVinci Resolve 15
- Snelle tip:foto's en pauzes maken in Resolve 15
- Kleurcorrectie:werken met tint versus curven in DaVinci Resolve
- De Shared Node-functie gebruiken in DaVinci Resolve
