Het Essential Graphics-paneel in Adobe Premiere Pro biedt een drastisch andere workflow dan het originele Title Tool-paneel. Zie hoe gemakkelijk het is om herhalende titels en afbeeldingen te maken.
Werken met tekst in Adobe Premiere Pro is altijd een beetje onhandig geweest, dus ik was blij toen de laatste update de nieuwe Essential Graphics introduceerde paneel — een geheel nieuw paneel gewijd aan het werken met afbeeldingen. Adobe probeert duidelijk de interface van Premiere vergelijkbaar te maken met Photoshop en After Effecten , waar ik van hou. Je hebt nu een Type hulpmiddel , en je kunt lagen afbeeldingen — u kunt zelfs hoofdtekststijlen maken en sjablonen voor bewegende beelden . Ik wil het gebruik van de hoofdtekststijl . nader bekijken functie.
Laten we zeggen dat ik aan een reisserie werk en om de paar weken een video maak. Ik wil natuurlijk dat deze video's dezelfde look hebben van aflevering tot aflevering. Ik wil dezelfde stijl gebruiken van afbeeldingen voor elke aflevering, die uit twee verschillende tekststijlen . bestaat Ik ga je laten zien hoe, in drie eenvoudige stappen , kunt u een tekststijl maken die u hergebruiken gedurende uw hele project, waardoor uw bewerkingstijd aanzienlijk wordt verkort.
Laten we beginnen.
Stap 1 — Maak en ontwerp de tekst
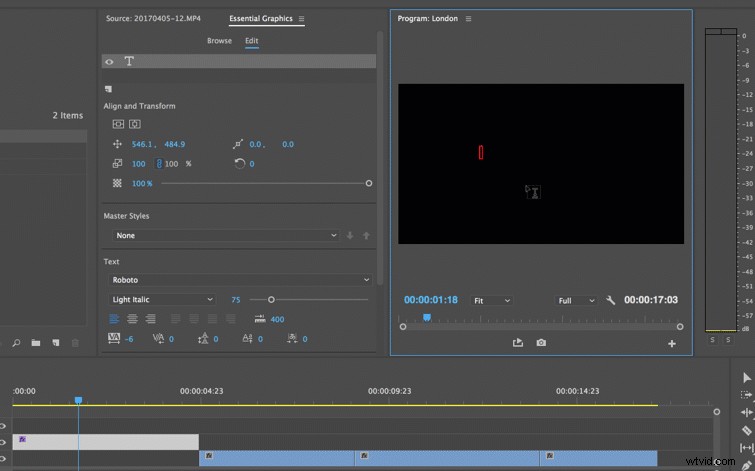
Voor de eerste stap gebruik ik het Type hulpmiddel om een nieuwe tekstlaag te maken. Ik heb het nieuwe Essential Graphics-paneel van Premiere geopend dus ik heb alle nieuwe teksteigenschappen beschikbaar. Ik wil LONDEN om het belangrijkste deel van mijn afbeelding te zijn, met ENGLAND als een kleinere ondertitel. Nadat ik LONDON heb getypt, zul je merken dat er een nieuwe tekstlaag verschijnt. Als ik de tekstlaag selecteer, kan ik eigenschappen in het paneel aanpassen. Voor deze titel zal ik schaal het gaat omhoog , wijzig de lettertype , en voeg een streek toe . Vervolgens klik ik op de Nieuwe laag knop in het deelvenster Essential Graphics om mijn ENGLAND-ondertitel toe te voegen. Ik wil dat ENGELAND klein en eenvoudig is. Vervolgens sla ik het op als een hoofdstijl.
Stap 2 — Maak een hoofdtekststijl

Zoals ik eerder al zei, als ik aan een wekelijkse serie werk, wil ik in elke aflevering dezelfde look voor de graphics. Dit is waar de m aster tekststijl komt in het spel. Een tekststijl opslaan voor toekomstig gebruik moet ik eerst een tekstlaag selecteren. Met mijn LONDEN laag geselecteerd, kan ik nu naar de m . gaan aster-stijl vervolgkeuzemenu en selecteer Nieuwe hoofdtekststijl maken . Ik noem de nieuwe stijl MAIN . Wanneer u een nieuwe stijl maakt, slaat het programma alle eigenschappen op onder de Tekst en Vormgeving secties van de Essential Graphics paneel. Voor mijn laatste stap pas ik de stijl toe op aanvullende tekst in het project.
Stap 3 — Pas de hoofdtekststijl toe
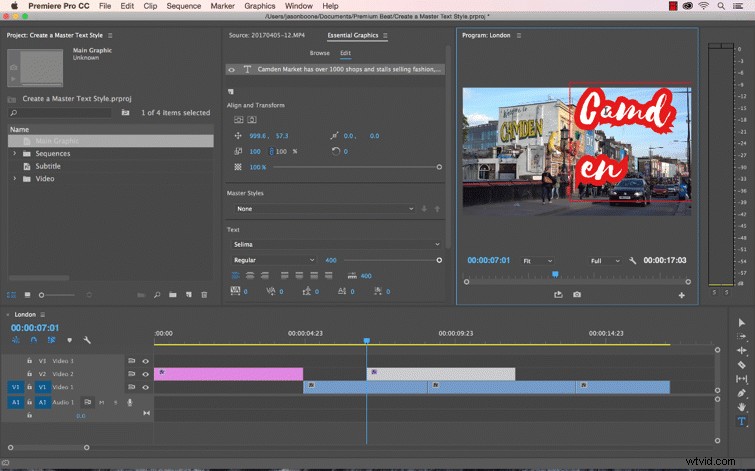
Nu ik een nieuwe hoofdtekststijl heb gemaakt, ga ik deze toepassen op andere afbeeldingen . Ik heb extra tekst in mijn project gemaakt en ik wil dat deze tekst hetzelfde uiterlijk heeft als ENGELAND. Ik kan het Type . gebruiken tool om een gebied van het scherm te selecteren waar ik een alinea wil plaatsen. Na typen in mijn tekst pas ik de ondertitel-masterstijl toe. Selecteer de tekstlaag . om toe te passen en kies vervolgens de bijbehorende stijl in het vervolgkeuzemenu van de hoofdstijl.
Heeft u tips voor het werken met het deelvenster Essential Graphics? Laat het ons weten in de reacties.
