In de nieuwste versie van Adobe Premiere Pro kunt u uw afbeeldingen en video-elementen precies daar plaatsen waar u ze wilt hebben — met nieuwe linialen en hulplijnen.
De nieuwste versie van Adobe Premiere Pro is uitgebracht en een van de meest verwachte nieuwe functies is Rulers and Guides. Net als After Effects en Photoshop kunnen gebruikers nu aangepaste handleidingen toevoegen aan de Program Monitor. Laten we stap voor stap bekijken hoe u een aangepaste overlay-configuratie kunt maken voor het exporteren van vierkante video's naar sociale-mediaplatforms.
Stap 1 — Schakel hulplijnen en linialen in
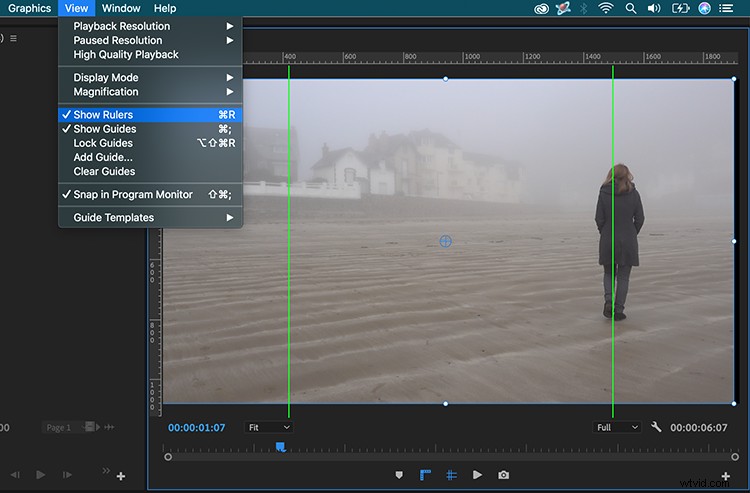
Voordat ik aangepaste handleidingen voor mijn Program Monitor ga maken, moet ik ze eerst inschakelen zodat ik ze kan zien. Hiervoor selecteer ik Bekijken> Gidsen bekijken en Bekijken> Linialen weergeven . Om te voorkomen dat ik constant in het menu Beeld spring, voeg ik sneltoetsen toe. Om ze toe te voegen, klik ik op de knopeditor (plusteken) rechtsonder in het paneel, en sleep dan de twee knoppen gewoon naar voren om ze toe te voegen.
Stap 2 — Aangepaste handleidingen toevoegen
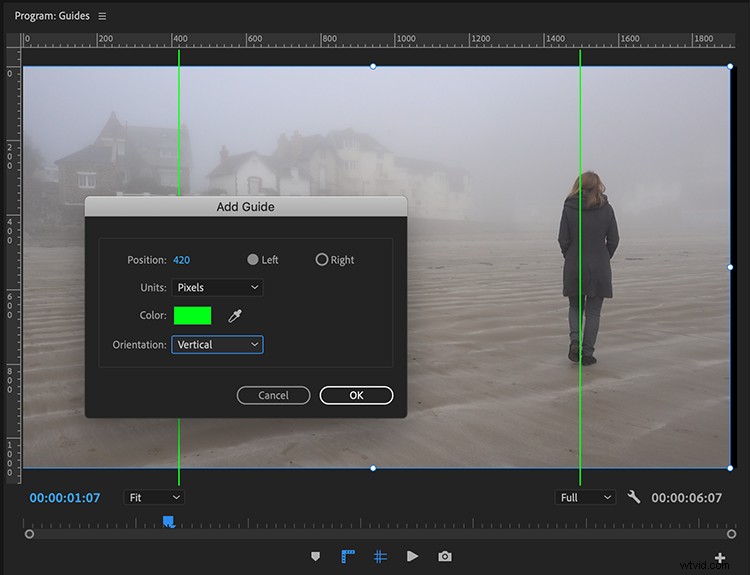
Een van de kenmerken (waar ik absoluut dol op ben) van de nieuwe hulplijnen is dat je ze precies kunt positioneren via een pixel- of procentwaarde. Om een vierkante waarde toe te voegen, moet ik wat elementaire wiskunde uitvoeren. Als ik aan het bewerken ben in een 1920×1080-formaat, dan wil ik verticale hulplijnen toevoegen om 1080 ertussen te meten, vanuit het midden van het frame. Hiervoor trek ik gewoon 1920 × 1080 af, wat me 840 pixels oplevert. Nu deel ik door twee. Dit geeft me de afstand van elke hulplijn tot de buitenranden (420 pixels).
Om een gids toe te voegen, ga ik naar Bekijken> Gids toevoegen , of klik met de rechtermuisknop op de liniaal. In de Handleiding toevoegen dialoogvenster, kan ik nu twee handleidingen maken. Ik zet de positie eenvoudig op 420 pixels, zorg ervoor dat de oriëntatie is ingesteld op verticaal en maak vervolgens een set aan de linkerkant en de volgende aan de rechterkant. Ten slotte zal ik een paar extra hulplijnen toevoegen, zodat ik het bovenste en onderste derde deel kan zien, evenals het midden van het frame. Hiervoor kan ik basispercentagewaarden gebruiken, zoals 50 en 33.
Stap 3 — Plaats uw elementen
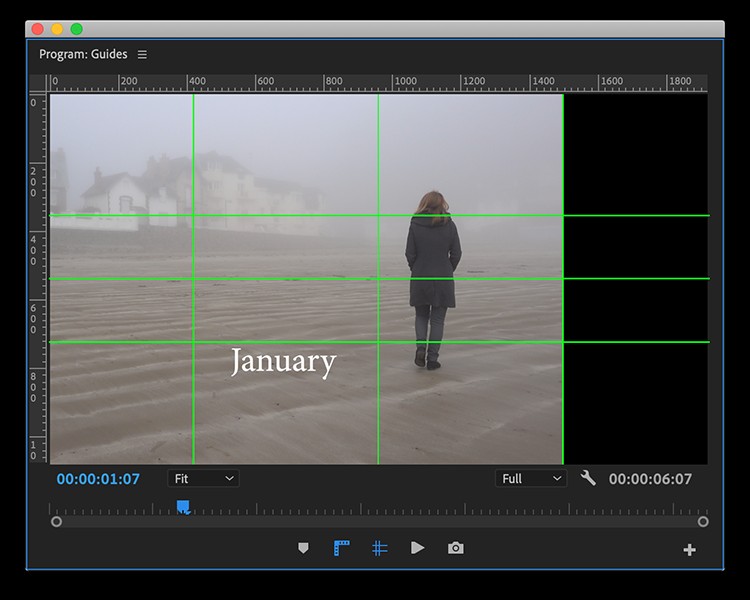
Nu is het tijd om mijn elementen te positioneren. Om ervoor te zorgen dat ik niet per ongeluk een van mijn hulplijnen verplaats, selecteer ik Bekijken> Hulplijnen vergrendelen . Vervolgens breng ik mijn videoclips in, evenals eventuele grafische elementen. Om items perfect te positioneren, schakel ik snappen in via Bekijken> Snap in Programmamonitor. Als ik niet tevreden ben met een van de handleidingen, kan ik ze ontgrendelen en ze gewoon van het scherm slepen.
Stap 4 — Opslaan en delen
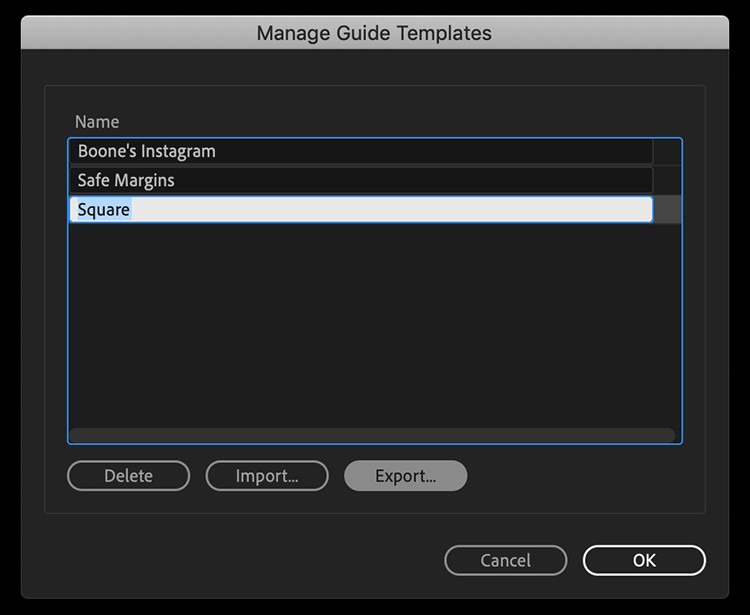
Als ik deze configuratie voor toekomstig gebruik opnieuw wil gebruiken, ga ik naar Bekijken> Gidssjablonen> Gidsen opslaan als sjabloon. Om sjablonen te hernoemen, importeren of exporteren, ga ik naar Bekijken> Gidssjablonen> Gidsen beheren . Dit kan erg handig zijn als ik in een team werk en we merkelementen moeten positioneren. Het helpt om alles uniform te houden.
Nu ik erover nadenk, hoe positioneerden gebruikers elementen voorafgaand aan deze release perfect?
