In deel 6 van onze zesdelige videoserie The DaVinci Resolve 15 Crash Course bekijken we de basisinstellingen die u moet weten om gebruik al deze tips.
In de laatste aflevering van de nieuwe editor-vriendelijke spoedcursus Resolve 15 gaan we de overige instellingen bespreken die je nodig hebt om al deze tutorials te kunnen gebruiken. Maar maak je geen zorgen:we duiken niet meteen in technisch jargon en geavanceerde instellingen - we gaan alleen de instellingen bespreken die nieuwe redacteuren misschien willen controleren voordat ze aan de slag gaan in Resolve.
Als je de serie wilt opfrissen, kun je de eerste aflevering hier bekijken.
Oke. Laten we beginnen.
In Resolve zijn er twee instellingenmenu's:de systeemvoorkeuren en projectinstellingen . Laten we eerst eens kijken naar de systeemvoorkeuren, die u kunt vinden door te navigeren naar DaVinci Resolve> Voorkeuren . Laten we eens kijken naar een paar instellingen die u mogelijk moet wijzigen wanneer u voor het eerst de oplossing laadt.
Geheugen en GPU
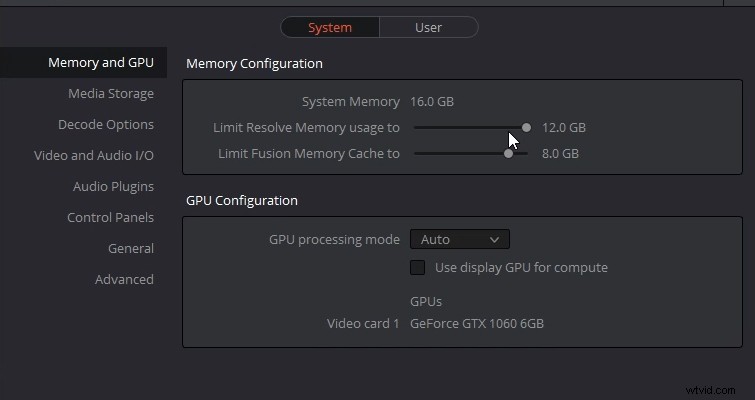
Het allereerste venster is het Geheugen en GPU paneel; hier kunt u beperken hoeveel RAM Resolve gebruikt. Nu, hoe meer u toewijst aan Resolve, hoe minder er is voor andere processen, wat op zijn beurt de zaken erger kan maken. Als u echter merkt dat Resolve zich traag gedraagt, kijk dan of u het geheugen in dit paneel kunt vergroten. (Ook al heb ik 16 GB geïnstalleerd, ik kan maximaal 75 procent gebruiken.)
Audio I/O
Ik schakel vaak tussen het gebruik van mijn monitoren en koptelefoons, en soms, als het open is wanneer je het systeemvolume wijzigt, kan Resolve in de war raken. Als dat ooit het geval is, ga dan naar de Video &Audio I/O , en hier kunt u uw audio-uitgang configureren.
Als u het systeemvolume op de monitoren wilt houden, kunt u dit paneel ook gebruiken om van de systeemstandaard naar uw headset te gaan. Op een basisniveau denk ik dat deze twee de enige opties zijn die je moet weten. Hoewel, ik zou zeggen, lees voor de goede orde de functie voor automatisch opslaan door.
Projectinstellingen
Als de systeeminstellingen van invloed zijn op de hardware, zijn de projectinstellingen van invloed op het project en de software, zoals de resolutie en framesnelheid. Om hier te komen, moet je naar rechtsonder gaan, waar we een tandwielpictogram hebben. Laten we eerst kijken naar de resolutie van de tijdlijn, omdat dit mensen soms kan overhalen.
Zoals ik in aflevering 3 al zei, stel je je tijdlijnresolutie in wanneer je een project maakt, wanneer je een tijdlijn maakt of wanneer je voor het eerst een clip importeert die niet overeenkomt met de standaardinstellingen - Resolve zal vragen of je aanpassingen wilt maken. Als u bijvoorbeeld wilt overschakelen van 4K naar 1080p zodat u het 4K-beeldmateriaal kunt bijsnijden, opent u de projectinstellingen en wijzigt u de tijdlijnresolutie in 1080p. (Kijk echter wat er gebeurt als we dit doen — zie video.)
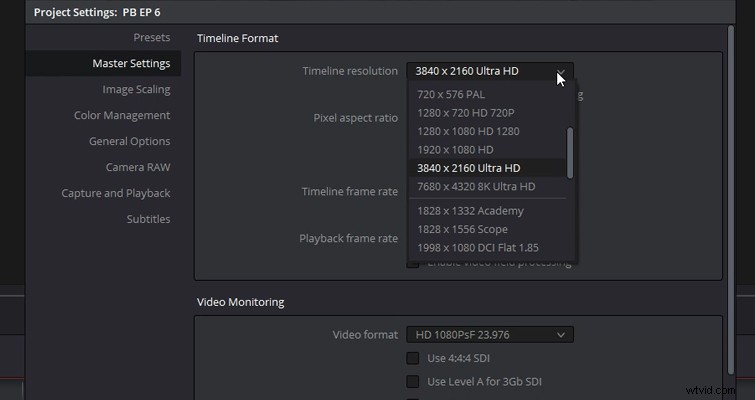
De 4K-beelden in de viewer zijn op dezelfde schaal gebleven. Als we een 4K-bestand op een 1080p-tijdlijn zouden invoegen, dan zouden we de schaal van het 4K-bestand moeten verkleinen om volledig in de kijker te passen, toch? Maar Resolve heeft een beeldschaalproces dat de interactie van je beeldmateriaal met een tijdlijn met een andere resolutie zal veranderen.
Om deze eigenschappen aan te passen, moeten we één paneel naar beneden laten vallen naar Afbeeldingsschaal . Hier vindt u een Input Scaling optie, die de resolutie van niet-overeenkomende media regelt. De standaardinstelling zegt "schaal de hele afbeelding om te passen", wat er met onze beelden is gebeurd. We kunnen dat echter veranderen in "uitsnijden in het midden zonder formaat te wijzigen", en wanneer we dat doen, heeft de afbeelding in de tijdlijn zijn toevlucht genomen tot de opgenomen resolutie.
Er kan een moment zijn dat u met 4K werkt en u wilt dat de meeste clips kleiner worden geschaald, zodat er slechts een paar overblijven met de standaardgrootte, zodat u kunt bijsnijden en inzoomen, enzovoort. Welnu, het veranderen van de volledige tijdlijneigenschappen zal omslachtig zijn. Dus in plaats daarvan, na het wijzigen van de tijdlijnresolutie, sluit u het instellingenpaneel, selecteert u de 4K-clip die u op de standaardgrootte wilt behouden, opent u het infovenster en scrolt u omlaag naar het schaalgedeelte. Hier, in plaats van de projectinstellingen te gebruiken, verander ze in bijsnijden , die dan de 1080p-projectinstelling overschrijft.
Geoptimaliseerde media
Laten we eens kijken naar nog een basisinstelling die uw Resolve-workflow kan verbeteren als u het gevoel heeft dat het afspelen traag gaat. Het valt niet te ontkennen dat Resolve een ietwat krachtige machine nodig heeft om efficiënt te werken. Maar zelfs mijn computer, die redelijk goed is uitgerust, worstelt met bestanden met een hoge resolutie en een aanzienlijke gegevenssnelheid. Er zijn twee dingen die we kunnen doen om de last te verlichten. We kunnen naar Afspelen> Proxy-modus . gaan en verlaag de resolutie van het afspelen.
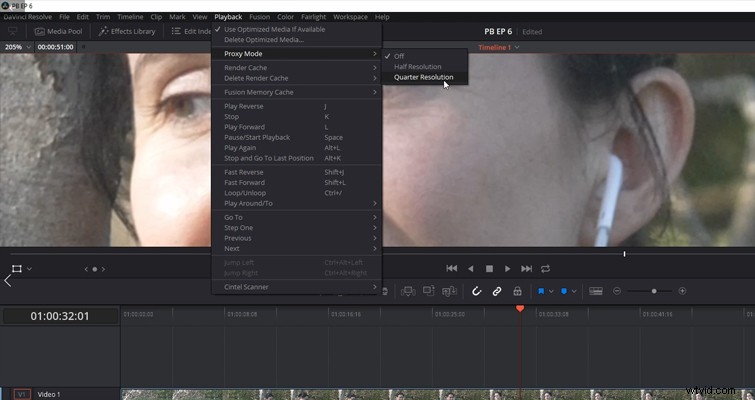
Je kunt de drastische afname zien wanneer ik het afspelen overschakel naar een kwartresolutie. (Het is belangrijk om te onthouden dat wanneer je dit doet, je niets doet aan clips van de tijdlijn; het is slechts een afspeelinstelling.) Zoals je kunt zien, is dit echter niet ideaal als we beeldmateriaal bewerken dat vereist een nauwkeurige analyse van de details in de opname. Alles is wazig. Wat we dus kunnen doen, is geoptimaliseerde media genereren.
Om dit te doen, klikt u met de rechtermuisknop op een clip en selecteert u 'geoptimaliseerde media genereren'. Resolve maakt dan een proxybestand met een lagere resolutie en indeling voor realtime afspelen. Maar welke resolutie en formaat? Laten we teruggaan naar Projectinstellingen> Hoofdinstellingen en scrol totdat je bij Geoptimaliseerde media . komt en Rendercache . Hier kun je kiezen welke resolutie en formaat je wilt voor deze bestanden.
We hebben dus alleen het oppervlak van het bewerken in Resolve in deze miniserie bekeken; er is zoveel meer aan deze software, maar zoals met de meeste dingen, leer je voornamelijk door een obstakel tegen te komen, naar een oplossing te zoeken en de oplossing te implementeren. Dus als je vastloopt, kun je hier een bibliotheek met oplossingen vinden.
We hopen dat als je helemaal nieuw bent in het bewerken in Resolve, je na deze spoedcursus een basiskennis hebt van hoe je met de software kunt bewerken. Veel succes!
Geïnteresseerd in de tracks die we hebben gebruikt om deze video te maken?
- 'Ontspannen in Vermont' door Chill Study
- 'Brooklyn Drive' door Chill Study
- 'Wees zacht' door Ben Beiny
