De crash (of snap) zoom is een cinematografische techniek die je zult zien in films met een groot budget. Hier leest u hoe u het thuis kunt maken.
De crash (of snap) zoom is een cinematografische techniek die je vrij vaak zult zien in films met een groot budget. Quentin Tarantino gebruikt het vaak om de aandacht van de kijker te vestigen op specifieke items op het scherm, zoals de punt van een jachtgeweer of het blad van een Hattori Hanzo-zwaard. Hij gebruikte het ook op beroemde wijze bij de introductie van Calvin Candy, het kleurrijke personage van Leonardo DiCaprio in Django Unchained . En oh, wat zijn de memes gestroomlijnd sinds...
Je zult ook crashzooms vinden in CG-zware films, omdat het een gevoel van realisme en soms zelfs een documentair gevoel aan deze werelden geeft. Zach Synder heeft digitaal gecrasht en ingezoomd op een opname van een vliegende Superman in Man of Steel , terwijl George Lucas het veel gebruikte in de Star Wars voorlopers. En toen J.J. Abrams is niet bezig zijn lenzen uit te flitsen, hij is ook aan het crash-zoomen op ruimteschepen, in beide Star Trek en Star Wars .
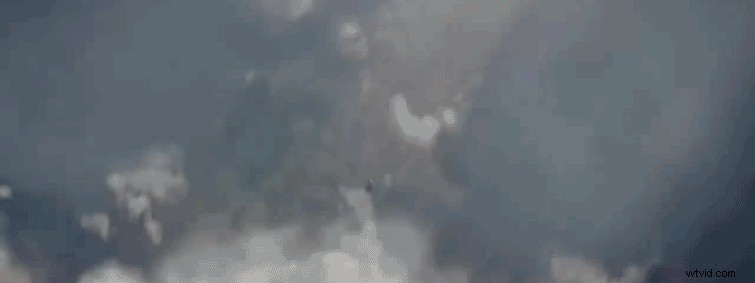
Deze techniek is echter niet beperkt tot actiefilms met een groot budget. In deze tutorial laat ik je stap voor stap zien hoe je een low-budget digitale crashzoom maakt in Adobe After Effects met slechts twee statische shots.
Stap 1:Vang een WS en een CU
In dit voorbeeld maak ik een basisproductopname van een camera voor een beoordelingsvideo en wil ik wat beweging aan de opname toevoegen. Meer specifiek wil ik snel inzoomen van een WS naar een CU van het G2-logo op de zijkant van deze camera.


Voor een goede in-camera crashzoom in Tarantino-stijl heb ik een parfocale zoomlens nodig. Met dit type lens kunt u uw onderwerp scherp houden tijdens het zoomen. Helaas heb ik alleen een standaard 18-35 mm DLSR-lens, zeker niet het hulpmiddel om een knallende crashzoom vast te leggen. Gelukkig voor deze techniek maakt de lens niet uit.

Het enige wat ik hoef te doen is mijn camera op mijn statief te zetten en een statische WS vast te leggen, dan gewoon de camera dichterbij brengen en een statische CU van het logo vastleggen. Nu breng ik deze clips over naar Adobe After Effects.
Stap 2:Lijn de clips uit
Aangezien dit in wezen een zeer eenvoudige composietopname is, gebruik ik After Effects om het samen te stellen. Hoewel ik hetzelfde effect in veel NLE's kan bereiken, is het veel gemakkelijker met de tools in AE.
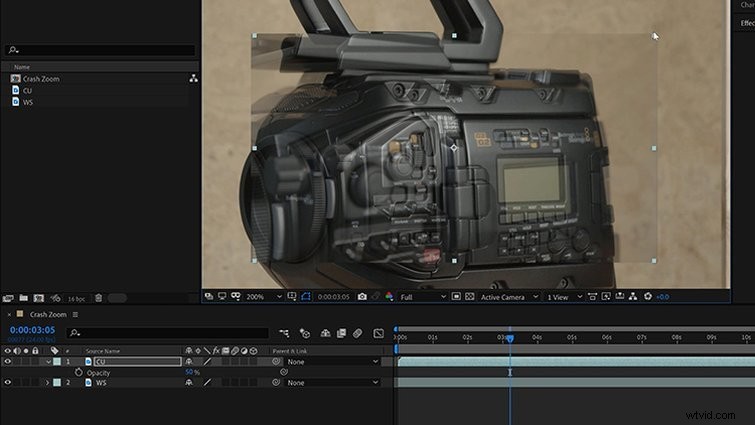
Zodra ik de clips in een nieuwe comp heb, moet ik ze op een rij zetten. Ik plaats de CU-opname boven de WS, waardoor de Ondoorzichtigheid . ontstaat van de CU tot 50 procent . Vervolgens kan ik de Schaal . aanpassen en Positie om de CU perfect af te stemmen op de WS. Met de foto's op een rij, zet ik de Dekking van de CU terug naar 100 procent en breng het terug onder de WS. Nu ben ik klaar om te animeren.
Stap 3:animeer de Crash Zoom
Om de animatie zo eenvoudig en gebruiksvriendelijk mogelijk te maken, gebruik ik een controlelaag. Hierdoor kan ik de meeste keyframes op slechts één laag houden. Hiervoor maak ik een nieuwe Laag> Null Object en hernoem het Crash Zoom . Aangezien ik inzoom op het G2-logo aan de zijkant van de camera, zal ik het Null-object verplaatsen direct boven het logo in het comp-paneel. Nu zal ik beide lagen overdragen aan het Null-object.
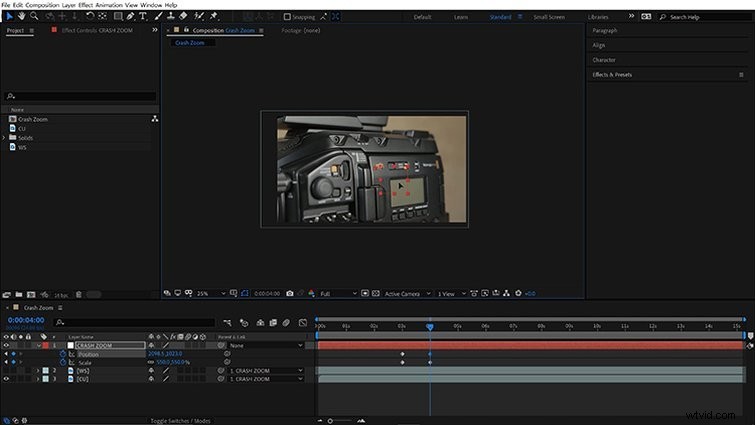
Nu alles is opgetuigd, kan ik nu een animatie van één seconde maken door Positie toe te voegen en Schaal keyframes naar de Crash Zoom laag. Om dit proces gemakkelijker te maken, zal ik de zichtbaarheid voor de WS uitschakelen. Nu kan ik de CU-opname duidelijk zien terwijl ik de Crash Zoom-laag schaal en positioneer via de bedieningselementen op het comp-paneel.
Met de zoom geanimeerd, zal ik de zichtbaarheid weer inschakelen voor de WS. Nu kan ik de WS animeren door de Dekking . te keyframen van 100 procent tot 0 procent in de loop van een of twee frames.
Stap 4:Bedek de snee
Nu de crashzoom-animatie ruw is gemaakt, zal ik me nu concentreren op het verdoezelen van de overgang tussen de twee opnamen. Ik begin met de close-up. Om deze opname uit te breiden naar de randen van het frame, ga ik naar Venster> Effecten en voorinstellingen en pas de Bewegingstegel . toe effect. Ik stel zowel de Uitvoerbreedte en Hoogte tot 550 en schakel vervolgens Spiegelranden in .
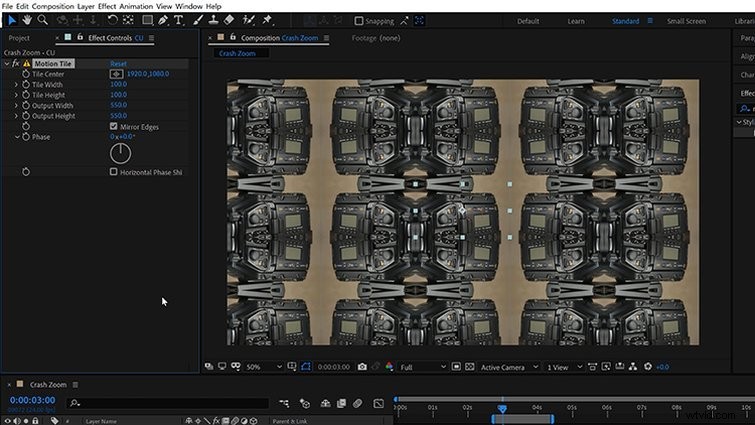
Vervolgens pak ik het keyframe op de Crash Zoom en pas ik een Ease Ease toe toe . Ik wil dat de animatie echt snel binnenkomt, dus ik open de Grafiekeditor en pas de invloed van mijn keyframes aan. Ik wil dat de snelheid op zijn hoogst is, net wanneer de WS uitdooft. Om het perfect te krijgen, moet ik wat spelen met de Dekking keyframes van de WS, evenals de snelheidscurve van de Crashzoom.
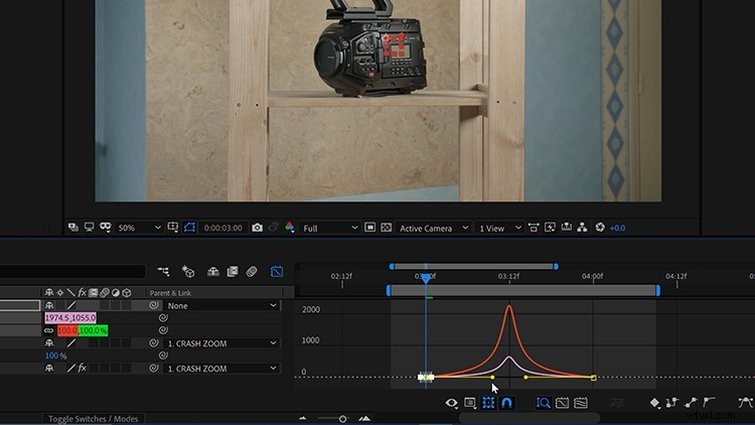
Ten slotte zal ik Bewegingsvervaging inschakelen via de schakelaars in de Tijdlijn paneel. Ik heb dit bewaard voor de voorlaatste stap, omdat het behoorlijk renderintensief is. Om de bewegingsonscherpte te vergroten, kan ik Compositie> Compositie-instellingen . openen en navigeer naar de Geavanceerde tabblad. Onder de Bewegingsvervaging sectie, kan ik de Sluiterhoek . verhogen om de mate van onscherpte te verhogen.
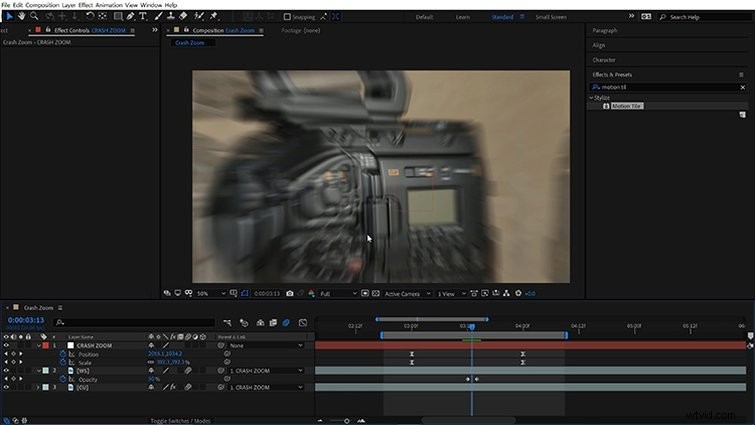
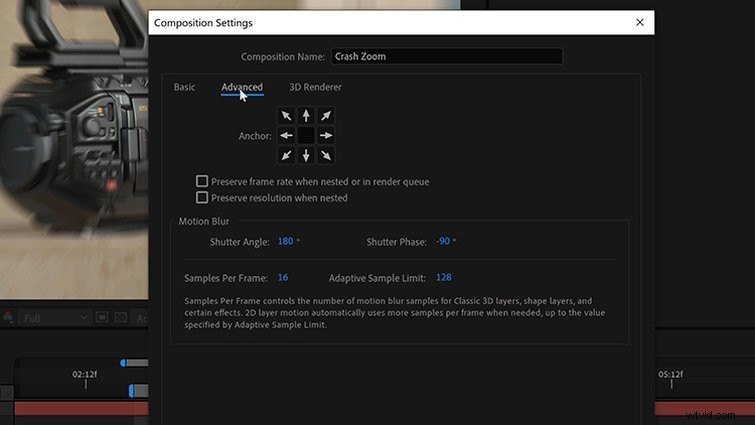
Stap 5:Camera Shake toevoegen
Ik heb nu een perfect getimede crashzoomanimatie waarbij mijn twee opnamen naadloos in elkaar overlopen. De opname oogt echter nog wat te digitaal. Als laatste hand zal ik wat cameratrilling uit de hand toevoegen. Hiervoor zou ik kunnen knutselen met het creëren van een aantal wiggle-uitdrukkingen vanuit het niets. Maar waarom zou je dat doen als Premium Beat al GRATIS animatie-presets beschikbaar heeft?
Deze 15 voorinstellingen voor camerabewegingen bevatten zowel HD- als 4K-versies voor verschillende brandpuntsafstanden. Ze hebben zelfs verschillende zoomopties, als je met beeldmateriaal werkt dat de resolutie over heeft. Eenmaal geïnstalleerd, is het zo eenvoudig als het toepassen van een van deze voorinstellingen op een Null-object en vervolgens ouderschap op het Null-object. Bekijk de volledige tutorial.
Hier is de laatste crashzoom!

Het mooie van deze techniek is dat je snel bewegende grafische elementen kunt toevoegen, aangezien de Crash Zoom al los van de lagen wordt geanimeerd. Om een element toe te voegen, plaatst u het boven de Crash Zoom en schakelt u de bewegingsonscherpte in. Sommige anime-snelheidslijnen zouden hier ook goed kunnen werken.
