Meer informatie over de meest voorkomende oorzaken van crashes en vertragingen in Premiere Pro en manieren om dit te voorkomen.
In dit artikel gaan we crashes en vertragingen onderzoeken met Premiere Pro. We zullen kijken naar de oorzaken van enkele van de meest voorkomende crashes en wat u kunt doen om ze op te lossen. (Of werk er omheen!)
Waarom crasht Premiere Pro?
Kort antwoord: Softwarefouten. Langer antwoord: Nog steeds waarschijnlijk bugs, maar een aantal andere oorzaken kunnen verouderde OS-stuurprogramma's, verouderde GPU-stuurprogramma's zijn of dat uw computer niet langer voldoet aan de systeemvereisten voor de nieuwste Premiere Pro-build.
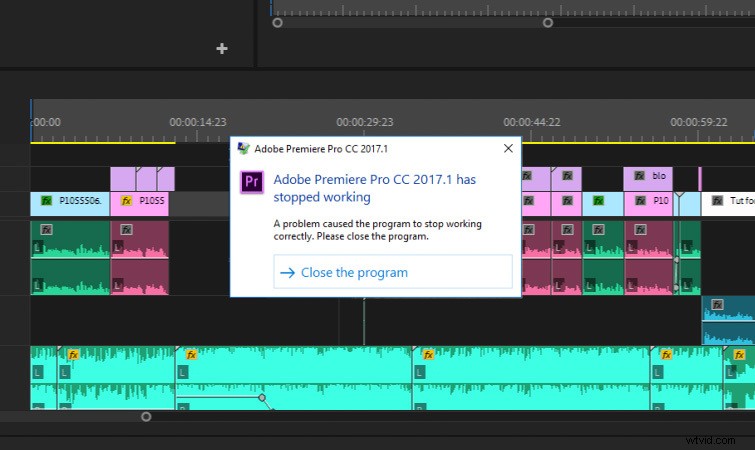
Om eerlijk te zijn tegenover Adobe, moeten we ook realistisch zijn als het gaat om het bewerken van verwachtingen. Als je een project van lange duur in 4K op een ondermaatse laptop probeert te bewerken, stel je jezelf voor problemen. Verwacht ook altijd dat de nieuwste versie van Premiere Pro bugs bevat. Altijd. Dit is geen klop op Adobe, het is voor elk bedrijf moeilijk om crashes en bugs in software te voorkomen met de diepte die Premiere Pro heeft.
Premiere Pro werkt traag
In sommige gevallen crasht Premiere Pro misschien niet, het werkt gewoon ondraaglijk traag. Dit kan verschrikkelijk vervelend zijn. Bekijk het artikel Dingen die u moet controleren wanneer Adobe Premiere Pro achterblijft om de meest voorkomende redenen voor vertragingen te ontdekken. U kunt wellicht een groot deel van uw crashes verminderen door uw workflow en gebruikersinstellingen te optimaliseren.
Hoe te voorkomen dat Premiere Pro crasht
Ik heb de Adobe Premiere Pro Community-forums doorzocht en een lijst samengesteld met oplossingen voor door gebruikers gemelde crashes. Sommige van deze oplossingen zijn slechts tijdelijke oplossingen. Maar u kunt ze in ieder geval in gedachten houden en deze oorzaken proberen te vermijden als u regelmatig crashes tegenkomt. De meest voorkomende crashoplossingen voor gebruikers staan bovenaan deze lijst!
Voorkeuren resetten
Een van de meest voorkomende oplossingen voor crashes die Adobe aanbeveelt, is het opnieuw instellen van uw Premiere Pro-voorkeuren. (Soms aangeduid als het "vernietigen" van uw voorkeuren.) Hiermee worden uw voorkeuren teruggezet naar de fabrieksinstellingen. Houd hiervoor Alt . ingedrukt wanneer u klikt om Premiere Pro te starten. (Houd Optie . ingedrukt voor Mac.) Dit zal een pop-up openen waarin u wordt gevraagd of u uw voorkeuren wilt resetten.
Werkruimte resetten naar opgeslagen lay-out
Als u niet al uw voorkeuren op de fabrieksinstellingen wilt terugzetten, kunt u gewoon proberen uw huidige werkruimte opnieuw in te stellen. (Ik raad aan om een van de standaard Premiere Pro-lay-outs te gebruiken.) Navigeer naar Venster>Werkruimten>Terugzetten naar opgeslagen lay-out .
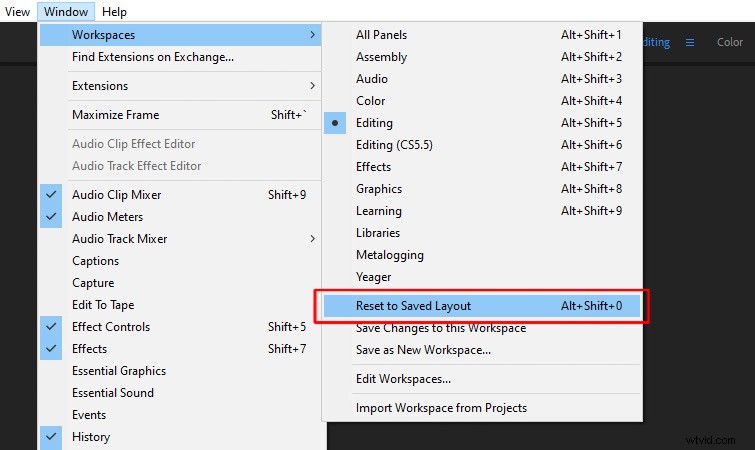
Geïmporteerde werkruimten uitschakelen
Het wordt ook aanbevolen om werkruimten uit eerdere projecten uit te schakelen. (Nogmaals, omdat de aangepaste werkruimte de bug kan veroorzaken.) Navigeer naar Window>Werkruimten>Werkruimte importeren uit project . Zorg ervoor dat het niet is aangevinkt.
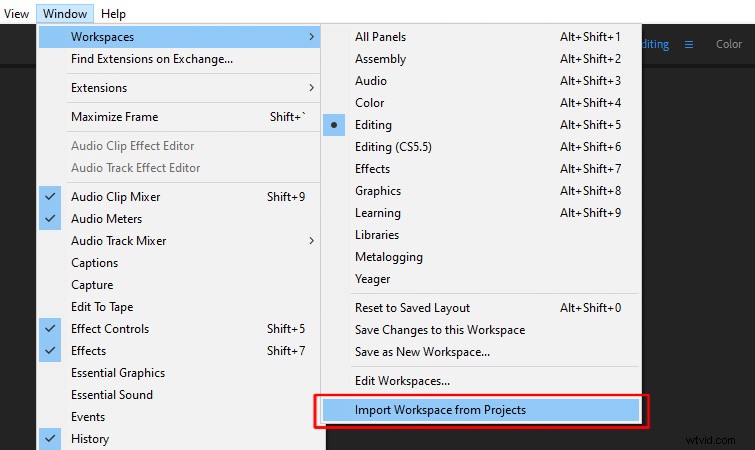
Oude projecten niet openen, maar importeren
Het rechtstreeks openen van oudere projecten van eerdere Premiere Pro-builds kan soms het probleem zijn. Een gemakkelijke oplossing hiervoor is om gewoon een gloednieuw project te maken en vervolgens uw oudere project in het nieuwe te importeren. Ga hiervoor naar Bestand>Importeren .
Bijschriften gebruiken met specifieke lettertypen
Vreemd genoeg werken sommige lettertypen niet goed samen met de Bijschriften opties in Premiere Pro. Als je bijschriften in je project gebruikt en crashes ervaart, verander dan het lettertype van je ondertiteling en kijk of dat helpt. Ik heb soortgelijke ervaringen gehad met specifieke lettertypen die bugs veroorzaakten in After Effects.
GPU-versnelling
Een andere instelling die u kunt proberen, is het uitschakelen van GPU-versnelling . Navigeer naar Bestand>Projectinstellingen>Algemeen . Vervolgens ziet u de Renderer opties. Stel het in op de optie die zegt Alleen software .
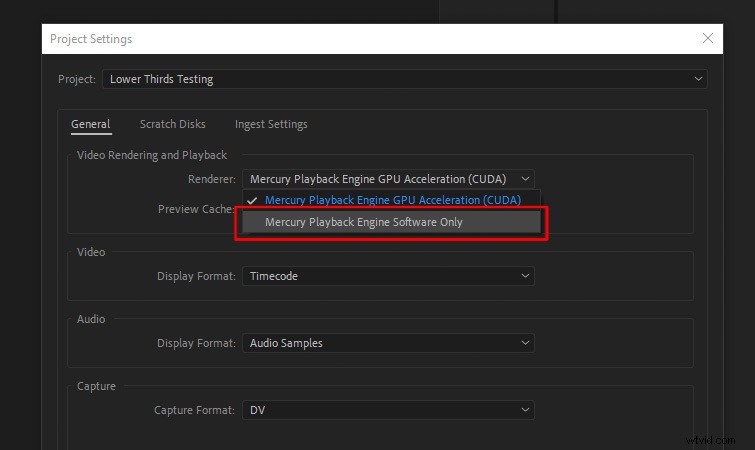
Wis de mediacache
Het wissen van de mediacache is een andere goede optie, omdat deze bestanden soms beschadigd kunnen raken. Navigeer naar Bewerken>Voorkeuren>Mediacache . Vervolgens ziet u de instelling Mediacachebestanden verwijderen waar u ze kunt verwijderen. Oudere versies van Premiere Pro hebben deze knop niet, dus navigeer gewoon naar de map die je hebt ingesteld voor de Media Cache en verwijder de bestanden handmatig. (Je kunt de locatie van deze map zien in de Media Cache-voorkeuren.)
Effecten en plug-ins van derden
Sommige effecten in Premiere Pro kunnen crashes veroorzaken. Veel gebruikers melden crashes te hebben gehad met Warp Stabilizer . Als dat zo is, kun je proberen je clip te renderen met Warp Stabilizer in After Effects en vervolgens weer importeren in Premiere Pro. Als alternatief kunt u ook Dynamic Link je clip naar After Effects. Gewoon klik met de rechtermuisknop op de clip en selecteer Vervangen door After Effects Composition .
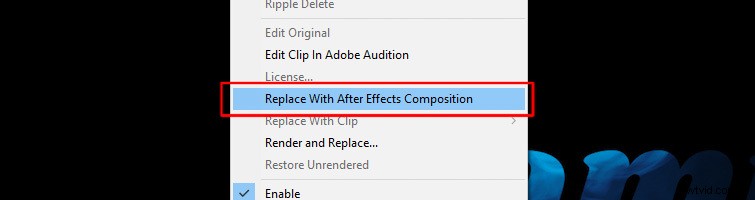
Ik heb soortgelijke problemen ondervonden met sommige plug-ins van derden in Première Pro. In die gevallen kun je proberen specifieke clips afzonderlijk weer te geven of gewoon voorkomen dat de plug-ins problemen veroorzaken.
Slepen en neerzetten van media
Andere gebruikers hebben crashes gemeld wanneer ze media proberen te importeren vanuit het menu Bestand. Als dit gebeurt, zijn er twee dingen die u kunt proberen. Probeer eerst minder clips te importeren tegelijk. Dit kan vervelend zijn, maar het is een tijdelijke oplossing. Probeer ten tweede slepen-en-neerzetten uw media in Premiere Pro in plaats van deze te importeren. Ik raad ook aan om dit met een paar clips tegelijk te doen, niet allemaal tegelijk.
Slechte installatie:Adobe Creative Cloud Cleaner Tool
Soms is de enige optie om Premiere Pro volledig te verwijderen en opnieuw te installeren. Gelukkig is er de Adobe Creative Cloud Cleaner Tool, die je kan helpen bij het opruimen van beschadigde installaties. Als niets anders heeft gewerkt en u vermoedt dat het een installatieprobleem is, kunt u het proberen. U moet echter wel handig zijn met computers, aangezien Adobe aanbeveelt dat de tool alleen door ervaren gebruikers wordt gebruikt.
Beste praktijken om crashes te voorkomen
Naast bugs die ervoor kunnen zorgen dat Premiere Pro crasht, vindt u hier een lijst met praktische tips die u kunt proberen om een betere ervaring tijdens het bewerken te garanderen.
Stuurprogramma's bijwerken
Werk de stuurprogramma's van uw besturingssysteem en grafische kaart regelmatig bij. Dit is iets dat vaak problemen kan veroorzaken met Premiere Pro. Hier zijn instructies om uw Mac OS en Windows OS bij te werken. Voor uw GPU kunt u de webpagina's AMD Drivers en NVIDIA Drivers raadplegen.

Builds niet meteen bijwerken
Werk nooit onmiddellijk bij naar een nieuwe versie van Premiere Pro als u momenteel midden in een project zit. Zeker als uw huidige versie probleemloos werkt. Ik raad ook aan om de nieuwste release-build te behandelen alsof het een bèta is. Geef de bugs even de tijd om uit te werken voordat je er meteen induikt en het voor een tijdgevoelig project gebruikt.
Vorige builds geïnstalleerd houden
Houd eerdere versies van Premiere Pro op uw computer geïnstalleerd. (Vooral als je een stabiele build hebt.) Deze versies werken als een mooie back-up als de nieuwste release bijzonder buggy is. Natuurlijk, het heeft misschien niet de nieuwste vrijgegeven functies, maar het werkt in ieder geval! Eerdere builds zijn ook ideaal voor oudere projecten die er oorspronkelijk mee bewerkt zouden kunnen zijn.
Minimale systeemvereisten
Zorg er altijd voor dat uw systeem voldoet aan de minimumvereisten voor de nieuwste versie van Premiere Pro voordat u een upgrade uitvoert. Momenteel zijn de aanbevolen specificaties een Intel 7e generatie CPU (of equivalent), zestien GB RAM voor HD-media en een grafische kaart van vier GB. Als uw systeem aan de rand van deze vereisten voldoet, controleer dan altijd de pagina Premiere Pro-systeemvereisten voordat u een upgrade uitvoert.
Grotere projecten opsplitsen
Grote projecten met veel media en tijdlijnen kunnen elk bewerkingsprogramma doen vastlopen, niet alleen Premiere Pro. Ik heb ook veel crashes meegemaakt in Final Cut. Een eenvoudige oplossing is om die grote projecten op te splitsen in meerdere projectbestanden. Op die manier is niet alles gebonden aan één enkel projectbestand. Vervolgens kunt u ze allemaal samen in een nieuw project importeren wanneer het tijd is om te renderen.
Beeldmateriaal transcoderen voor bewerking
Een andere best practice is om uw beeldmateriaal te transcoderen naar een indeling waarmee Premiere Pro gemakkelijker kan werken. Sterk gecomprimeerde codecs zoals H.264 zijn niet optimaal voor langdurige bewerkingen. Gebruik Media Encoder om al uw clips te transcoderen naar een bewerkingsvriendelijke codec zoals ProRes LT .
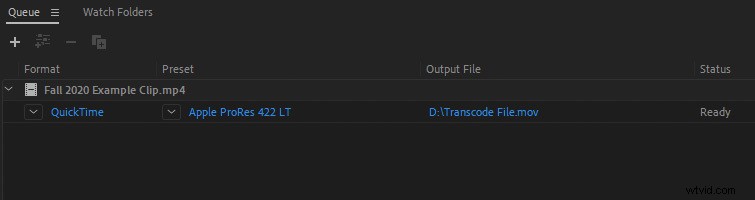
Gebruik proxybestanden
Een andere workflowtip is om proxybestanden te gebruiken in Premiere Pro. Dit vervangt uw clips met volledige resolutie door clips met een lagere resolutie die veel gemakkelijker te bewerken zijn. Bekijk ons artikel met snelle tips voor het maken van proxy's in Premiere Pro.
Sluit al het andere
Ten slotte, het gemakkelijkste wat je kunt proberen als je crashes krijgt, is om al het andere open op je computer te sluiten, zoals andere programma's, browsers, muziekspelers, enz. Het is duidelijk genoeg, maar het kan helpen om wat broodnodig geheugen vrij te maken!
