Soms willen mensen de informatie die ze in Chrome krijgen om verschillende redenen opslaan. U kunt echter niet zomaar elk woord dat u leest overschrijven. Het kan dus een haalbare manier zijn om het hele scherm vast te leggen. Als sommige mensen niet weten hoe ze een scherm moeten vastleggen in Chrome, geven we je een gedetailleerde tutorial over hoe je live streaming video in Chrome kunt opnemen met de ingebouwde tool.
Als u bovendien de webpagina die u aan het bekijken bent wilt opnemen met geavanceerdere tools, kunt u een Chrome-extensie kiezen. Daarom hebben we ook verschillende effectieve Chrome-extensies voor schermrecorders . geïntroduceerd in dit artikel.
Top 6 Chrome Screen Recorder-extensies:
- 1. Schermopname op volledige pagina
- 2. Geweldige screenshot en schermrecorder
- 3. Chrome-opname
- 4. Screencastify Chrome-extensie
- 5. Vidyard - Gratis video- en schermrecorder
- 6. Nimbus-screenshot en schermvideorecorder
Deel 1. Opnemen met de standaard Chrome-schermrecorder
Als u een momentopname wilt maken van wat u op uw computerscherm ziet, is deze zelfstudie nuttig voor u. De bediening is eenvoudig. U moet de sneltoetsen vinden die we noemen en de volgende stappen uitvoeren.
Nadat u de schermafbeelding hebt vastgelegd, kunt u deze opslaan waar u maar wilt. Laten we nu de onderstaande tutorial eens bekijken.
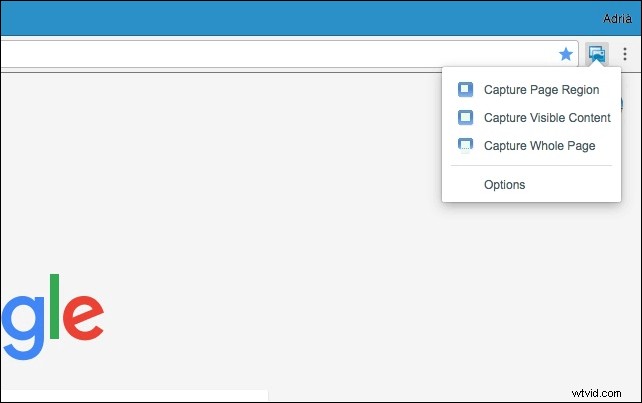
Stap 1. Download de Chrome-extensie genaamd 'Screen Capture (by Google)' uit de Google Chrome Store.
Stap 2. Selecteer het pictogram voor schermopname die in de rechterbovenhoek van uw scherm verschijnt.
Stap 3. Selecteer de laatste optie in het vervolgkeuzemenu - "Gehele pagina vastleggen" (Command+Alt+H) .
Stap 4. U kunt uw schermopname bewerken met de hulpmiddelen in de menubalk bewerken in de buurt van de bovenkant van uw scherm. Als u tevreden bent met uw afbeelding, selecteert u 'Opslaan' De schermafbeelding wordt opgeslagen als een PNG-bestand.
Deel 2. Top 6 extensie Chrome Screen Capture
Sommige mensen willen misschien meer bewerkingen uitvoeren op de opnames, zodat Google Chrome-extensies voor schermrecorders geweldige keuzes kunnen zijn. Er zijn 6 geweldige Chrome-recorders in dit deel. Welke is het meest geschikt voor jou?
Bovenste 1. Schermopname op volledige pagina
Full Page Screen Capture legt snel en betrouwbaar een screenshot van uw huidige pagina vast zonder extra toestemming te vragen. Met deze extensie op uw Google kunt u een paginagrote schermafbeelding maken van uw huidige webpagina.
Het enige dat u hoeft te doen, is op het extensiepictogram te klikken (of op Alt+Shift+P . te drukken). ), kijk hoe de extensie elk deel van de pagina vastlegt en download de schermafbeelding als afbeelding of PDF. De eenvoudigste manier is om het bestand naar uw bureaublad te slepen.
Full Page Screen Capture moet naar elk zichtbaar deel scrollen om een screenshot van de hele pagina te maken, wat enige tijd in beslag neemt. Als uw pagina te groot is voor Chrome om in één afbeelding op te slaan, wordt uw toestemming gevraagd om deze op te splitsen in meerdere kleinere afbeeldingen. Om u te laten zien hoe u deze extensie kunt gebruiken, geven we u hieronder een zelfstudie.
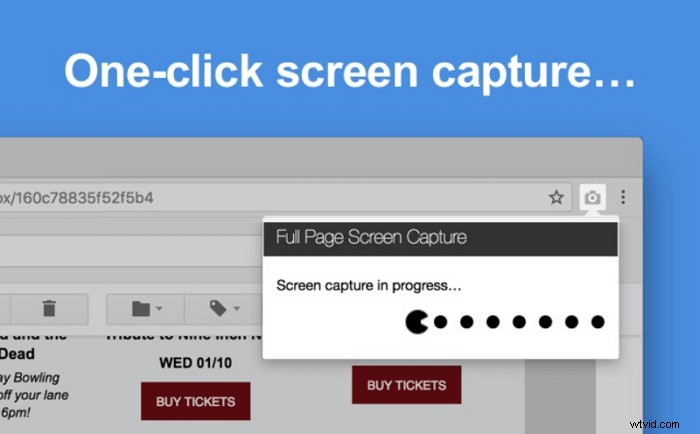
Schermopname voor Chrome gebruiken:
Stap 1. Zoek Full Page Screen Capture in de Chrome Web Store en klik op 'Toevoegen aan Chrome'
Stap 2. Klik op deze extensie in de rechterbovenhoek van uw venster. En de tool zal een screenshot van de huidige pagina voor je maken.
Stap 3. Na het maken van een screenshot kunt u zien dat de foto is gemaakt. U kunt op "Bewerken" klikken om het bij te snijden, te bewerken, te annoteren en te exporteren. Bovendien kun je het downloaden als een PDF, PNG-afbeelding of bestand zoals u wilt.
Bovenste 2. Geweldige screenshot en schermrecorder
Awesome Screenshot &Screen Recorder is een schermvullende schermopname en schermrecorder tegelijkertijd. Het kan een geselecteerd gebied op uw scherm vastleggen of knippen, alle zichtbare delen vastleggen of de hele pagina voor u vastleggen.
U kunt het opnamegebied wijzigen omdat het horizontaal scrollen ondersteunt bij het vastleggen. Natuurlijk is schermopname op het bureaublad ook inbegrepen.
Nadat u het scherm heeft vastgelegd, kunt u het gebruiken om de afbeelding te bewerken. U kunt bijvoorbeeld de afbeelding bijsnijden, vervagen, kopiëren en annoteren. Als u tevreden bent met het bewerkte bestand, kunt u de screencast-foto's en -video's direct delen. Het ondersteunt Google Drive, Jira, Slack, enz.
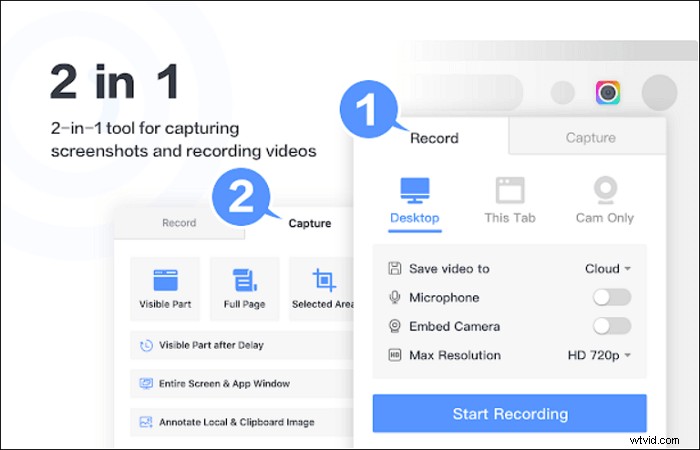
Schermopname gebruiken in Chrome:
Stap 1. Voeg de extensie toe naar Chrome door op 'Toevoegen aan Chrome' te klikken.
Stap 2. Klik op de extensie en u kunt ervoor kiezen om "Opnemen" of "Vastleggen" uw scherm. Hier moet je "Capture" kiezen.
Stap 3. Kies ervoor om een volledige pagina vast te leggen , zichtbaar of geselecteerd gebied. Dan zal de screen capturer het werk voor je doen.
Stap 4. Nadat de schermafbeelding is gemaakt, kunt u een annotatie toevoegen ernaar toe. Als je er tevreden mee bent, mag je het delen met Google Drive, Jira, Slack, enz.
Bovenste 3. Chrome Capture
Chrome Capture is een uitgebreide screen capturer. Met dit programma kun je tekst toevoegen, pijlen tekenen, het opgenomen materiaal versnellen/vertragen.
Bovendien kunt u het uiterlijk van de opnamen wijzigen door het formaat te wijzigen, te verplaatsen, te roteren en er aantekeningen in te maken. Met Chrome Capture zijn schermafbeeldingen van volledige webpagina's onbeperkt.
Bovendien kunt u de resolutie en FPS aanpassen - tot 10 frames per seconde. Na het opnemen kunt u zelfs geanimeerde GIF's maken met de opgenomen afbeeldingen. De bediening is vrij eenvoudig. Laten we ze eens bekijken.

Hoe de Chrome-extensie Screen Capture te gebruiken:
Stap 1. Start Chrome Capture door met de linkermuisknop op het Chrome Capture-pictogram te klikken.
Stap 2. Selecteer een gebied die u wilt vastleggen.
Stap 3. Pas de instellingen aan uw voorkeur aan door op het pictogram "instellingen" te klikken .
Stap 4. Klik op het camerapictogram om een screenshot te maken van de geselecteerde regio.
Bovenaan 4. Chrome-extensie Screencastify
Dit is een gebruiksvriendelijke extensie die u gratis aan uw Chrome-browser kunt toevoegen. Iedereen kan moeiteloos video's maken door vast te leggen wat er op het computerscherm gebeurt. Zowel het bureaublad als het browsertabblad kunnen de videobron zijn en u kunt ook de microfoon en webcam tegelijkertijd vastleggen.
Het is uitermate geschikt voor docenten die collegevideo's voor leerlingen moeten opnemen, omdat deze extensie het toevoegen van een hoogtepunt tijdens de opname ondersteunt. Met deze tool kun je benadrukken wat belangrijk is op het scherm en gemakkelijk de aandacht van het publiek trekken.
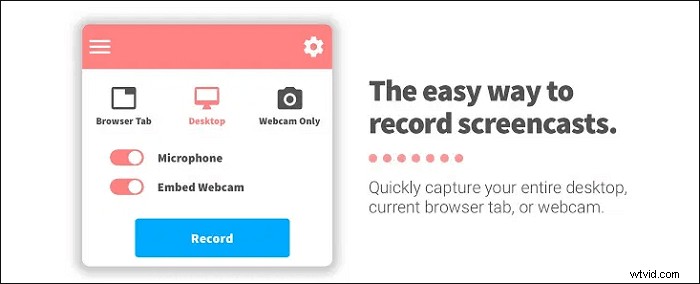
Hoe streaming video opnemen Chrome:
Stap 1. Voeg deze Chrome-recorderextensie toe aan uw browser en start deze.
Stap 2. Log in met je Google account. Selecteer vervolgens uit de optionele opnamegebieden :browsertabblad en bureaublad.
Stap 3. Bepaal of u de microfoon en webcam samen met de video wilt opnemen.
Stap 4. Klik op de "Record" om de video vast te leggen die u wilt opslaan.
Top 5. Vidyard - Gratis video- en schermrecorder
Dit is een van de meest gebruiksvriendelijke Google Chrome-extensies voor schermrecorders voor gratis gebruikers, omdat het een uur opnemen ondersteunt. Net als elke andere extensie voor schermopname van Google, kunnen gebruikers met Vidyard ook de desktop of het huidige tabblad opnemen dat u bekijkt, terwijl de microfoon en webcam ook kunnen worden vastgelegd.
Een van de voordelen is dat het de opnames ondersteunt met enkele basishulpmiddelen, zoals het bijsnijden van de video's en het maken van een miniatuur. En je kunt de opgenomen video met simpele klikken delen, of je de video's nu naar anderen wilt sturen via e-mail of ze op sociale platforms wilt plaatsen.
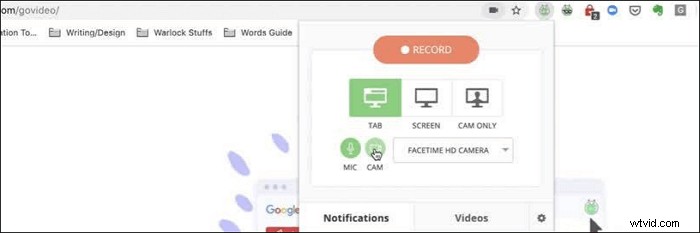
Hoe de Chrome Video Capture-extensie te gebruiken:
Stap 1. Installeer de add-on in uw Chrome-browser en start deze.
Stap 2. Het biedt u drie opnamemodi zodat u scherm en webcam beide tegelijk of afzonderlijk kunt opnemen.
Stap 3. Vergeet niet om de webcam en microfoon in te schakelen als je ze ook wilt vastleggen. Klik vervolgens op de "Opname starten" knop om een video op te nemen.
Stap 4. Bewerk de opname en download het naar uw computer. Of je kunt delen het op een andere beschikbare manier.
Bovenste 6. Nimbus-screenshot en schermvideorecorder
Deze uitgebreide Chrome-extensie kan het scherm opnemen en screenshots maken van de webpagina die u bekijkt, of u nu de hele pagina wilt screenen of slechts een deel ervan. Met de krachtige bewerkingstools voor video's en schermafbeeldingen kun je ze gemakkelijk annoteren of inkorten.
Bovendien helpt een videoconversietool u de opname om te zetten in GIF- of MP4-indeling. Vervolgens kunt u die bestanden vrijelijk delen, aangezien de meeste platforms deze twee indelingen ondersteunen.
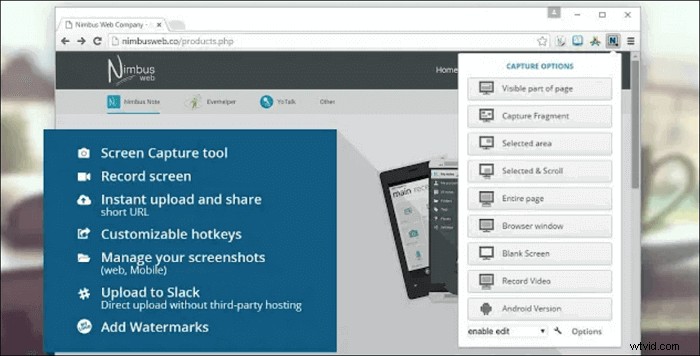
Hoe de Google Screen Recording-extensie te gebruiken:
Stap 1. Installeer deze Chrome-recorder in uw browser en start deze.
Stap 2. kies uit alle opties die het u biedt. U kunt bijvoorbeeld "Hele pagina" kiezen om een screenshot te maken en kies 'Video opnemen' om live streaming video op te nemen Chroom.
Stap 3. Met deze extensie kun je de videoresolutie aanpassen, tekenen op de opname of een watermerk toevoegen.
Stap 4. Na de opname kunt u downloaden de opgenomen video naar uw apparaat of stuur deze naar Google Drive, Dropbox en YouTube.
Deel 3. Beste alternatief voor Chrome-extensie voor schermrecorder
EaseUS RecExperts is een veelzijdige schermrecorder en snapshot-tool die populair is op de markt. Met dit programma kunt u gemakkelijk schermafbeeldingen van uw scherm maken in elke gewenste grootte. Indien nodig kunt u uw scherm ook op elk gewenst moment tijdens het schermopnameproces afdrukken.
Afgezien van de snapshot-tool, biedt het je ook opties om het scherm, de audio, de webcam en zelfs de gameplay in hoge kwaliteit vast te leggen. Met zijn hulp kun je binnen een paar stappen elke live streaming, podcast en lezing vrijelijk opnemen. Eenmaal opgenomen, kunt u een bepaald frame exporteren dat u in de opnamen in PNG-indeling wilt opslaan.
Belangrijkste kenmerken:
- Eenvoudig te gebruiken interface
- Exporteer verschillende audio- en videoformaten
- Ondersteuning bij het maken van een geplande opnametaak
- Help automatisch audio uit de opgenomen video's te extraheren
Deze recorder verschilt van Chrome-extensies voor schermopname, omdat u deze moet downloaden en installeren op uw apparaat. Maar het biedt veel handige opname- en bewerkingstools. Je kunt op de knop klikken om het te krijgen en het te proberen.
Hoe scherm Chrome op te nemen:
Stap 1. Open deze schermrecorder. Selecteer 'Regio' in de hoofdinterface om een momentopname voor uw scherm te maken.

Stap 2. U kunt ook de sneltoets voor het maken van een screenshot aanpassen. Klik op "Instellingen" om "Geavanceerd" te kiezen. Wijzig vervolgens de sneltoets van 'Screenshot vastleggen'.
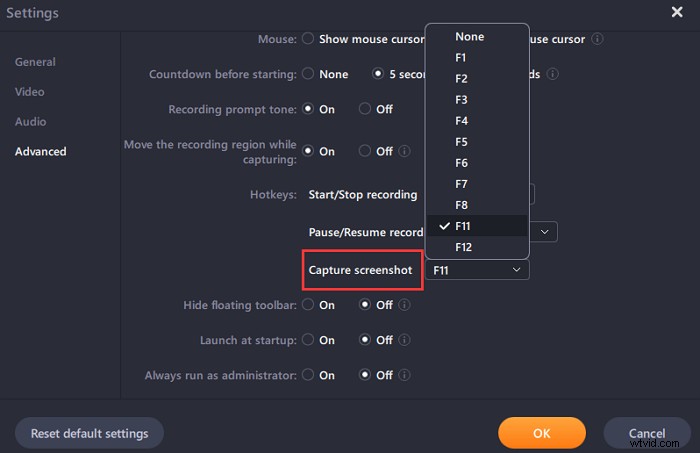
Stap 3. Sleep nu met uw muis om het gewenste schermgebied te selecteren. Laat vervolgens de muis los en druk op de sneltoets.

Stap 4. Nadat u op de sneltoets hebt gedrukt, wordt de afbeelding automatisch opgeslagen in de "Opnames" en kunt u deze bekijken.
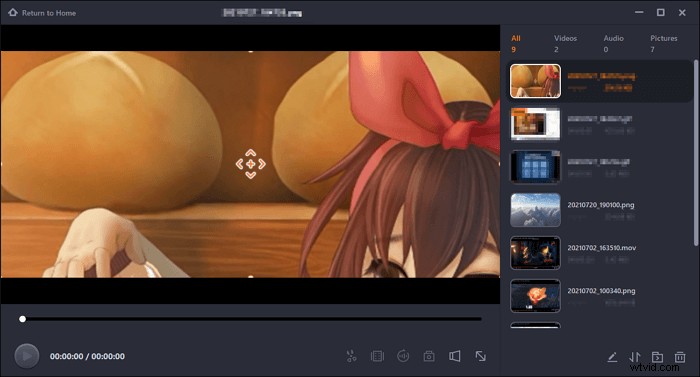

Top 6 beste Chrome-audiorecorder
Er zijn de beste 6 audiorecorder-extensies die u kunt gebruiken om audio vast te leggen in Chrome. Klik erop als je geïnteresseerd bent in dit onderwerp.

Conclusie
Kortom, u kunt het scherm vastleggen met de ingebouwde tool op uw computer. Als die tool echter op de een of andere manier niet meer werkt, of als u een geavanceerdere schermrecorder wilt, kunt u een Chrome-extensie voor schermrecorder uit het artikel kiezen.
Onder hen is EaseUS RecExperts de beste Chrome-schermrecorder voor zowel beginners als pro's. Daarom raden we je aan het te downloaden van de officiële website.
