Een timelapse-video brengt de veranderingen op relatief lange termijn samen in een korte video. Je kunt er dus gemakkelijk veel informatie uit halen. In ons dagelijks leven gebruiken mensen meestal digitale camera's om talloze foto's of korte video's te maken en de clips samen te voegen om het hele veranderingsproces te herstellen. Om het soepeler te laten verlopen, moeten mensen ook sneller werken.
Maar wat moet je doen als je een time-lapse video wilt maken van de veranderingen op je computerscherm? Eerst en vooral een competente timelapse-schermrecorder is noodzakelijk. Dit bericht introduceert de top 5 timelapse-schermrecorders op Windows 10 en Mac en geeft je gedetailleerde tutorials over het gebruik van de recorder om een prachtige timelapse-video te maken.
Top 5 Timelapse Screen Recorder op Windows en Mac:
- >> EaseUS RecExperts voor Windows
- >> Debuut video-opnamesoftware
- >> Bandicam
- >> EaseUS RecExperts voor Mac
- >> OBS Studio
Bovenste 1. EaseUS RecExperts voor Windows
Van toepassing:Windows 11/10/8/7
Dit is krachtige software voor schermopname voor time-lapse-opnamen. Allereerst geeft het u de mogelijkheid om het opnamegebied flexibel te kiezen. U kunt bijvoorbeeld het volledige scherm vastleggen of een deel van het scherm opnemen.
Bovendien kan deze Windows 10 timelapse recorder opnames inplannen, waardoor het mogelijk wordt om met bepaalde tussenpozen automatisch korte video's op te nemen. Vervolgens kun je die clips samenvoegen tot een timelapse-video. Het enige dat u hoeft te doen, is een nieuwe taak toevoegen en zowel de starttijd als de duur instellen. Daarna begint en stopt de opnametaak automatisch. De automatische splitsing is ook handig voor u, en de video wordt gesplitst wanneer de opnametijd de vooraf ingestelde tijd bereikt.
Belangrijkste kenmerken:
- Kies vrij het opnamegebied
- Desktopaudio en audio van de microfoon opnemen
- De ingebouwde tool voor het bijsnijden van video's is beschikbaar
- Groene scherm webcam opnemen
U kunt ook de framesnelheid of de video-oplossing aanpassen om de videokwaliteit te verbeteren. Download deze timelapse-schermrecorder en leg nu interessante dingen vast.
Stappen om timelapse-videoclips op te nemen:
Om een timelapse-video van je scherm te maken, moet je eerst materiaalclips opnemen.
Stap 1. Maak een getimede opnametaak
Download en start de software op uw computer. Klik vervolgens op "Taakplanner" rechtsonder in de hoofdinterface.
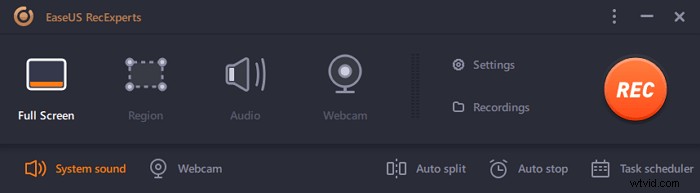
Selecteer vervolgens de "Nieuwe taak" optie om een nieuw schema aan het programma toe te voegen.

Stap 2. Configureer de geplande opnametaak
Op het volgende scherm moet u een taaknaam instellen en definiëren hoe uw scherm moet worden opgenomen.
- Geef op het tabblad 'Taaktijd' een starttijd op en selecteer een eindtijd .
- Selecteer op het tabblad "Opname-instelling" het opnamegebied , kies de audio-ingang en geef andere opties op. Druk vervolgens op "OK".

Stap 3. Een geplande opname bewerken of verwijderen
Als u van gedachten verandert en de geplande opnametijd of andere opties wilt wijzigen, of als u het schema helemaal wilt verwijderen, kunt u dat eenvoudig doen. Ga terug naar het scherm "Taakplanner" en klik op de "Bewerken" of "Verwijderen" icoon.
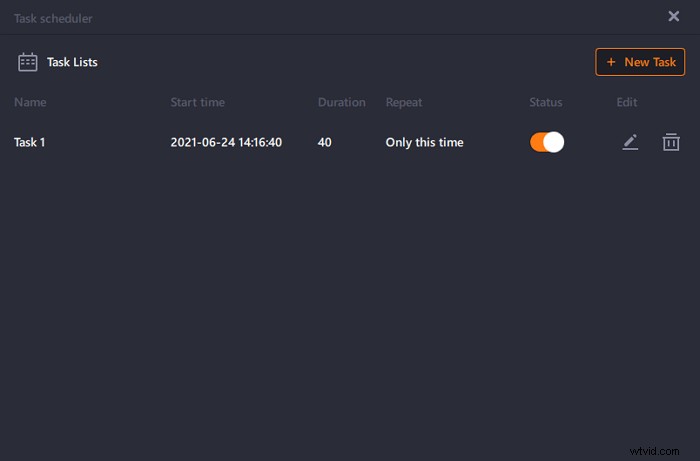
Stap 4. Bekijk uw geplande schermopnamen
Zodra uw geplande tijd is verstreken, zal de software uw videobestand met schermopname vastleggen en opslaan. U kunt dit bestand openen door op de optie "Opnames" . te klikken op de hoofdinterface van de software. Alle opnamen die u met deze tool maakt, worden hier opgeslagen.
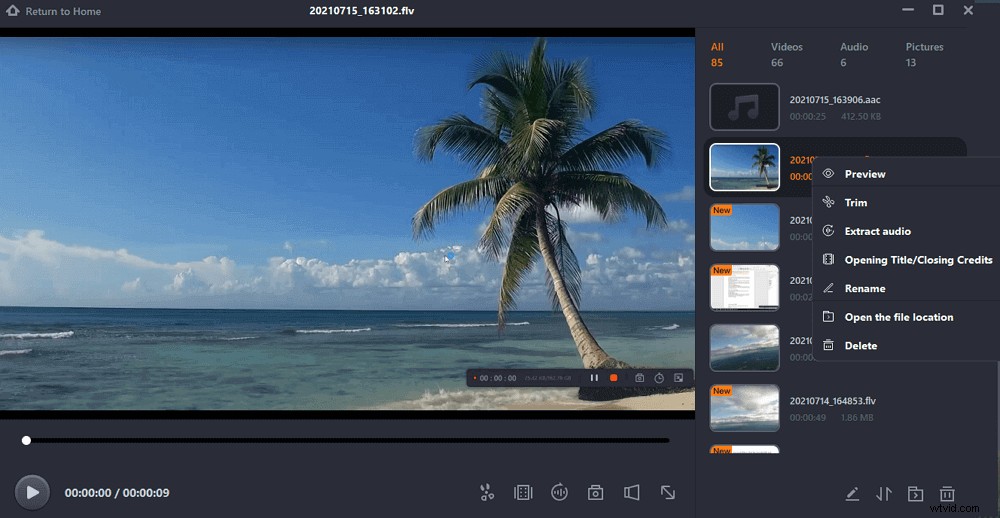
Daarna kunt u alles doen wat ongewenst is met behulp van de ingebouwde videobewerkingstool. Vervolgens moet je een gespecialiseerd videobewerkingsprogramma, zoals EaseUS Video Editor, vinden om andere video's te versnellen. Als je denkt dat het werk aan je behoefte kan voldoen, exporteer het dan naar je apparaat als een hele time-lapse-video.
Top 2. Debuut video-opnamesoftware
Dit is ook een veelzijdige timelapse-recorder voor Windows waarmee u video's en audio kunt opnemen van vele bronnen, zoals schermen, webcams en zelfs VHS-banden.
Met de krachtige videoverwerkingstool kunt u veel instellingen aanpassen, zoals de videokleur en de oplossing. U kunt tijdens de opname filters aan uw opnamen toevoegen, net als bij het toevoegen van tekstbijschriften.
Naast het opnemen van een timelapse video van wat er op je scherm gebeurt, kun je ook opnemen met een interne of externe camera. Met deze functie wordt het aantal apps aanzienlijk uitgebreid. En Debut Video Capture Software ondersteunt veel gangbare videoformaten, waaronder MP4, MOV en AVI.
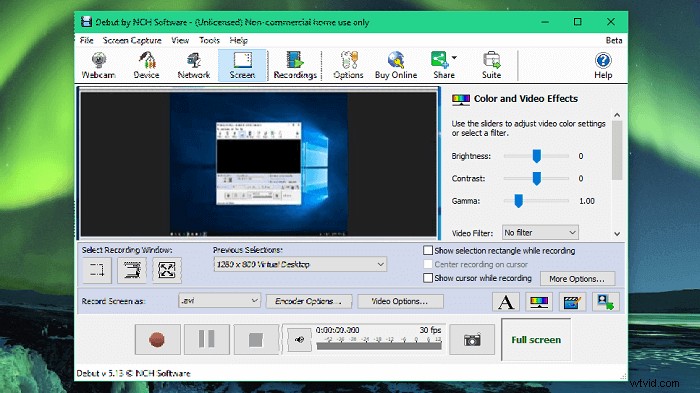
Kenmerken:
- Ondersteuning van sneltoetsen op het toetsenbord
- Toon muiscursor in de opname
- Maak vrijelijk snapshots van een video
- Ondersteuning bij het plannen van de schermopname
Stappen om op te nemen met gratis time-lapse-software:
Stap 1. Start Debut Video Capture Software en selecteer het opnamevenster.
Stap 2. Klik op de knop "Video-opties" en vink het vakje aan voor "Time-lapse inschakelen".
Stap 3. Stel de frequentie van de opname in door het nummer na "Capture One Frame Every:" te wijzigen
Stap 4. Klik op het kleine rode stippictogram om de opname te starten.
Top 3. Bandacam
Dit is een van de beste time-lapse-apps op Windows en je kunt deze schermrecorder bij veel gelegenheden gebruiken. U kunt bijvoorbeeld de video opnemen met systeemgeluid of de gameplay opnemen op verschillende platforms. Het is compatibel met verschillende externe apparaten zoals Xbox, PlayStation, enz.
Voor gebruikers die instructievideo's willen opnemen, is het nuttig om borden te tekenen en markeringen toe te voegen om de inhoud begrijpelijker te maken. Als er iets belangrijks is, kunt u een cursor met muiseffecten gebruiken om het te benadrukken.
Als je deze recorder als timelapse-videosoftware wilt gebruiken, is de functie voor geplande opnames onmisbaar. U kunt met tussenpozen verschillende korte video's opnemen en deze samenvoegen met behulp van videobewerkingstools van derden.
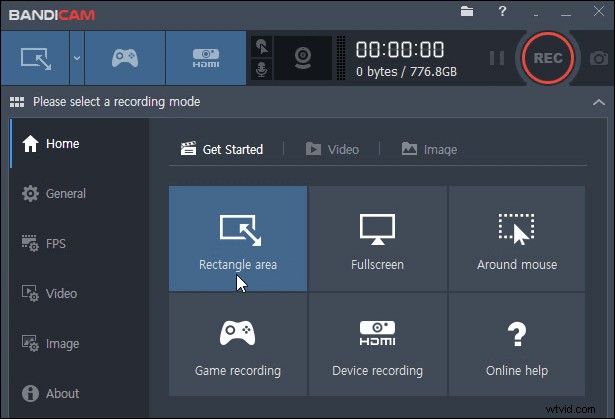
Kenmerken:
- Ondersteuning bij het maken van chroma key-video's in realtime
- Ondersteuning bij het toevoegen van webcam-overlay
- Plan de opname om de opname automatisch te starten
- Systeemaudio en uw stem tegelijkertijd opnemen
Stappen om op te nemen met Timelapse Recorder:
Stap 1. Start Bandicam en kies een geschikte opnamemodus.
Stap 2. Klik op het pictogram 'Geplande opname', dat eruitziet als een timer bovenaan, en klik op de knop 'Toevoegen' om de opnametaak toe te voegen.
Stap 3. Stel de start- en eindtijd van de geplande opname in en klik op de knop "REC" om te beginnen.
Nadat je alle benodigde clips hebt opgenomen, moet je ze importeren in een videobewerkingsprogramma en die clips in chronologische volgorde rangschikken. Versnel ze vervolgens en exporteer het beeldmateriaal als een complete time-lapse-video.
Top 4. EaseUS RecExperts voor Mac
EaseUS RecExperts voor Mac wordt gekenmerkt door zijn eenvoudige en gebruiksvriendelijke interface en lichtgewicht. Je zult heel snel vertrouwd raken met de functies ervan, en zelfs als je nog nooit een schermrecorder hebt gebruikt. U kunt met slechts een paar eenvoudige stappen streaming video, audio en zelfs webcam opnemen.
Deze software voor schermopname ondersteunt het plannen van opname om een aantal video's achter elkaar op te nemen en je kunt ze integreren om een timelapse-video te maken. Het is vermeldenswaard dat deze recorder wordt geleverd met een ingebouwde tool voor het bijsnijden van video/audio die onnodige clips voor u kan verwijderen.
Belangrijkste kenmerken:
- Volledige ondersteuning voor het opnemen van 1080P/4K-video's
- Interne audio Mac opnemen zonder enige add-on-software
- Ondersteunt meer dan 10 formaten
- Uitstekend scherm en audiorecorder
- Bied ingebouwde videotrimmer aan
Als u uw herinneringen wilt opslaan en er een timelapse-video van wilt maken, is deze recorder een handig hulpmiddel. Download het en probeer nu zelf een time-lapse-video te maken.
Stappen om Time Lapse-software Mac te gebruiken:
Volg deze handleiding om nu een timelapse-video van uw scherm op te nemen.
Stap 1. Start EaseUS RecExperts voor Mac en klik op de knop "Taakplanner" in de rechterbenedenhoek.
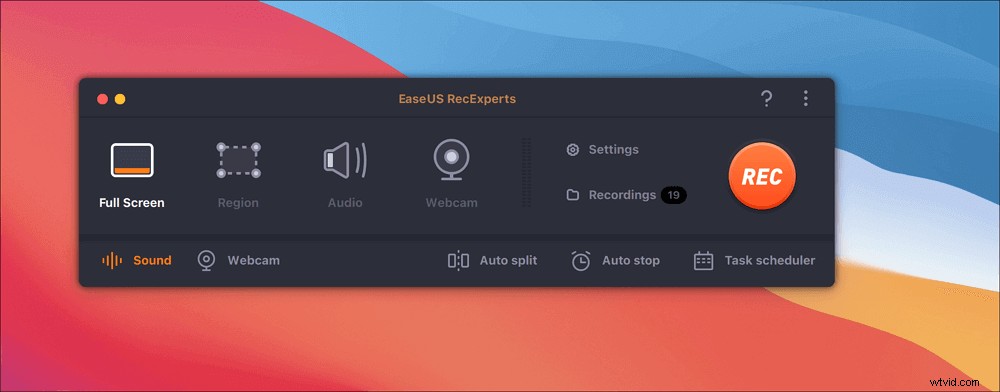
Stap 2. Het venster "Taakplanner" verschijnt en u kunt op de knop "+ Nieuwe taak" klikken om een opnametaak te maken. Vervolgens start deze software deze opnametaak automatisch.
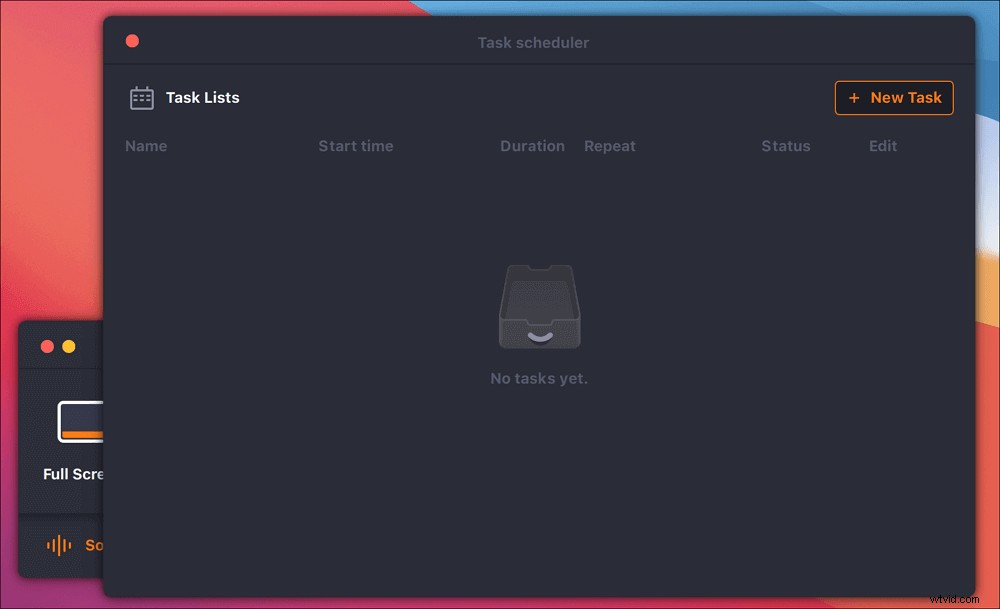
Stap 3. Er zijn veel opties om de instellingen aan te passen, zoals de starttijd, duur van de taak of de stoptijd van de opname. Bovendien moet je het opnamegebied kiezen (volledig scherm of een deel van het scherm) en beslissen over opnemen met/zonder microfoon en een webcam.
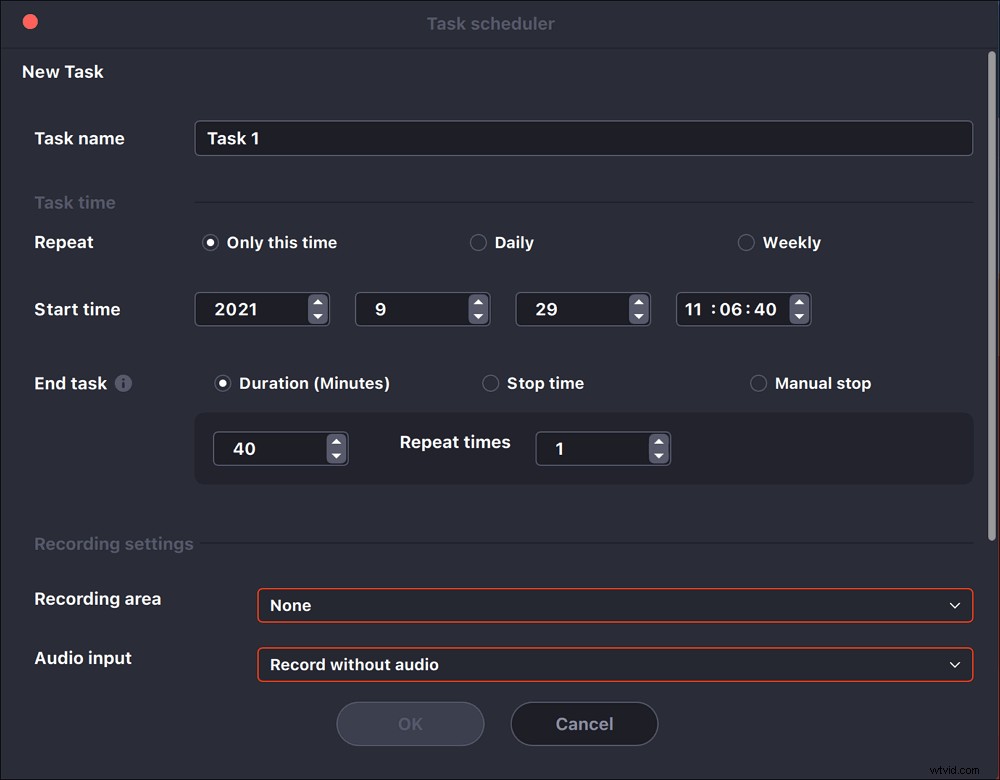
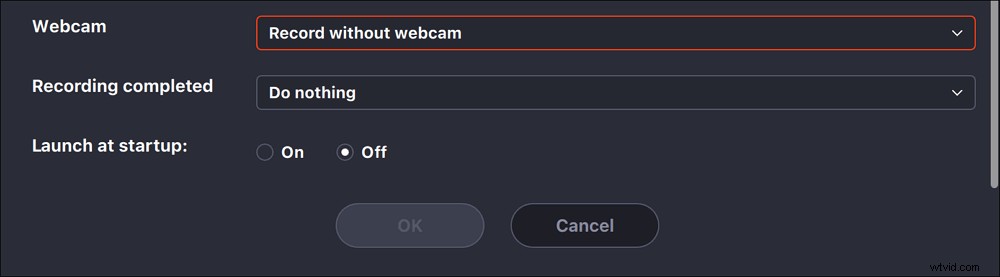
Klik op "OK" om uw beslissingen te bevestigen.
Stap 4. Vervolgens kunt u de taak zien in de "Takenlijsten". Met deze software kun je de taak bewerken en de instellingen wijzigen voordat deze begint.
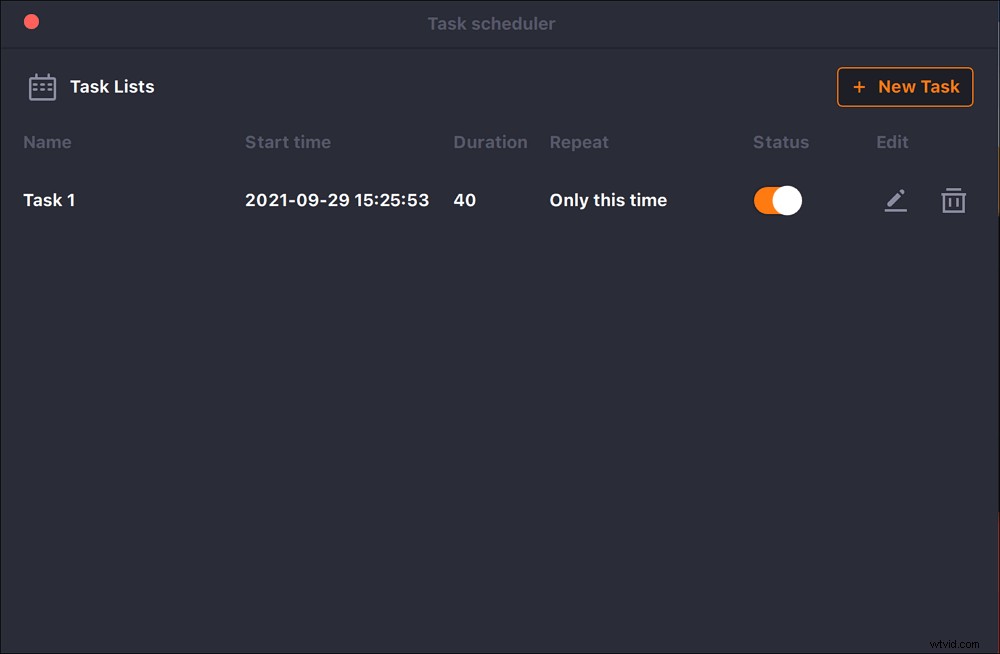
Krijg alle videobeelden die je nodig hebt, volg dit bericht om die clips samen te voegen en er een time-lapse-video van te maken.>> Videoclips samenvoegen.
Top 5. OBS Studio
OBS Studio is populair onder gebruikers die graag video's maken door video's en audio op hun computer op te nemen. Dit is open-source time-lapse-software die op Windows, Mac en Linux kan worden uitgevoerd, dus u hoeft zich geen zorgen te maken over de compatibiliteit.
Hoewel de interface relatief complex is voor beginnende gebruikers, kan dit programma, als je bekend raakt met de functies en snelkoppelingen, aan de meeste van je behoeften voldoen om schermen op te nemen en live te streamen.
Met de gebruiksvriendelijke configuratie-opties kunt u uw opnamen vrijelijk aanpassen om precies te krijgen wat u wilt opnemen met behulp van deze time-lapse-software die open source is. Bovendien helpt het je ook om online videoconferenties vast te leggen, je kunt het proberen als je niet weet hoe je Zoom-vergaderingen moet opnemen zonder toestemming.
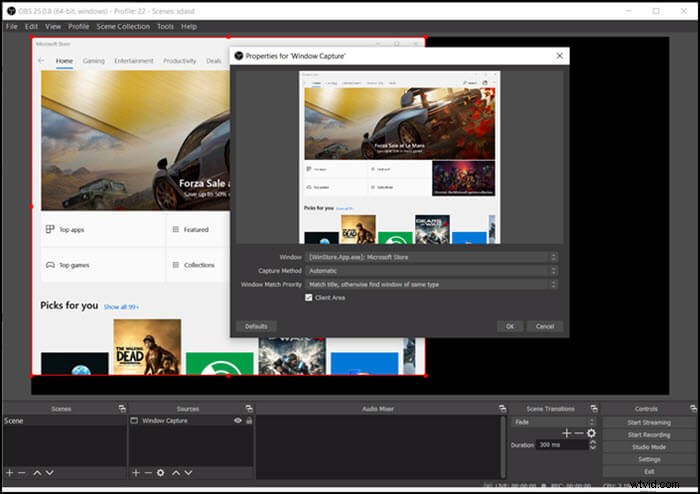
Kenmerken:
- Video's opnemen in hoge resolutie
- Ondersteuning bij het toevoegen van overgangen tussen scènes
- Ondersteuning voor het in realtime vastleggen en mixen van video/audio
- Ondersteuning bij het instellen van veel sneltoetsen
Stappen om OBS Timelapse te gebruiken:
Stap 1. Start OBS Studio en klik op het pictogram "+" onder het tabblad "Bronnen" en kies wat u als bron wilt opnemen. Als u het volledige scherm wilt opnemen, kiest u 'Display Capture'.
Stap 2. Klik op de optie "Extra" bovenaan de hoofdinterface en selecteer "Output Timer". Vervolgens kunt u de eindtijd van uw opname instellen en op "Start" klikken om op te nemen.
Stap 3. Klik op "Opname stoppen" aan de rechterkant van de hoofdinterface als u deze wilt stoppen. Anders stopt het met opnemen op de eindtijd die u eerder hebt ingesteld.
Conclusie
We hebben het in dit bericht gehad over de beste 5 timelapse-schermrecorder en je kunt de meest geschikte downloaden op basis van de bovenstaande instructie. Maar van al die timelapse-schermrecorders is EaseUS RecExperts de meest uitgebreide omdat het je zowel een krachtige tool voor schermopname als een basistool voor videobewerking biedt.
Aarzel niet om deze time-lapse-software voor schermopname te proberen, die veelzijdig en nuttig is. En u kunt op de onderstaande knop klikken om deze te downloaden.
