Net als HP en Dell speelt Asus ook een belangrijke rol in de laptopindustrie. En tegenwoordig gebruiken steeds meer mensen Asus-laptops, zowel voor studie als werk. Terwijl je het gebruikt, wil je misschien om de een of andere reden opnames op Asus screenen, zoals het maken van instructievideo's voor studenten, het vastleggen van een online vergadering, enz.
Het maakt niet uit waarvoor u het scherm vastlegt, eerst moet u weten hoe u een schermopname kunt maken op een Asus-laptop . Hoewel er veel schermrecorders voor Asus-laptops beschikbaar zijn, welke past het beste bij u? Daarom delen we hier graag een aantal geweldige Asus-software voor het vastleggen van schermen; plus, je kunt ook leren hoe je de taak kunt voltooien met stapsgewijze handleidingen.
Hoe een opname op Asus Laptop Windows 10 te screenen
Als het gaat om de Asus laptopschermrecorder, mag je een uitstekend schermopnameprogramma genaamd EaseUS RecExperts niet missen. Vanwege zijn intuïtieve workflow en toch krachtige functies, is het wereldwijd steeds populairder geworden.
Of je Asus nu Windows 7, 9, 8, 8.1, 10 of zelfs 11 gebruikt, deze schermopnamesoftware kan je altijd helpen om Asus soepel en snel op te nemen. Met zijn hulp kun je er flexibel voor kiezen om het volledige scherm vast te leggen of een deel van het scherm op te nemen, en het laat je audio (zowel systeemgeluid als microfoon, of beide) en webcam opnemen met simpele klikken. Daarnaast werkt het ook in snapshotting, wat betekent dat je met één klik een screenshot op Asus kunt maken. Als u op zoek bent naar software voor het vastleggen van schermen voor onbeperkte tijd, kunt u ervoor kiezen!
Hoogtepunten van EaseUS Asus Screen Recorder:
★Opname plannen: hiermee kunt u een specifieke tijd instellen om uw Asus-schermopname automatisch te starten of te vullen
★Automatisch splitsen: de opnames automatisch splitsen volgens bestandsgrootte of andere instellingen
★Verschillende uitvoerformaten: exporteer opnames in MOV, MP4, MP3, AAC, FLAC, enz.
★Essentiële bewerkingstools: ondersteuning voor het trimmen van opgenomen bestanden, het toevoegen van een openingstitel en nog veel meer
Kijk nu eens naar de volgende tutorial om het scherm op te nemen in laptop Asus:
Stap 1. Start na het downloaden de software voor schermopname. Je zult een klein paneel op je scherm tegenkomen met veel opties.
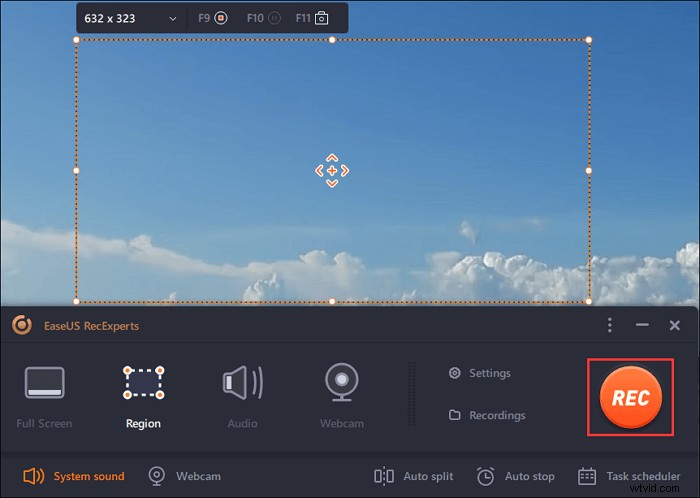
Stap 2. Op het paneel kan men het volledige scherm opnemen door op de optie "Volledig scherm" te klikken of een specifieke regio door op de optie "Regio" te klikken. Sleep nu uw cursor naar het scherm om het gewenste gebied te selecteren.
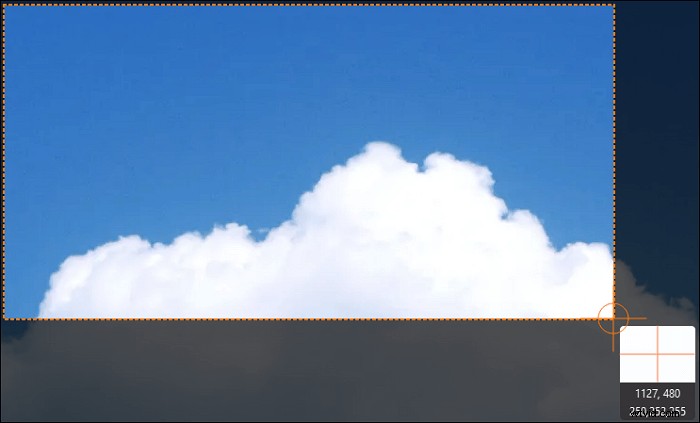
Stap 3. Voor webcamopname, sluit een webcam aan en klik op de "Webcam"-knop in het hoofdpaneel. Je kunt ook het uitvoerformaat, de kwaliteit en de framesnelheid kiezen uit de instellingen.
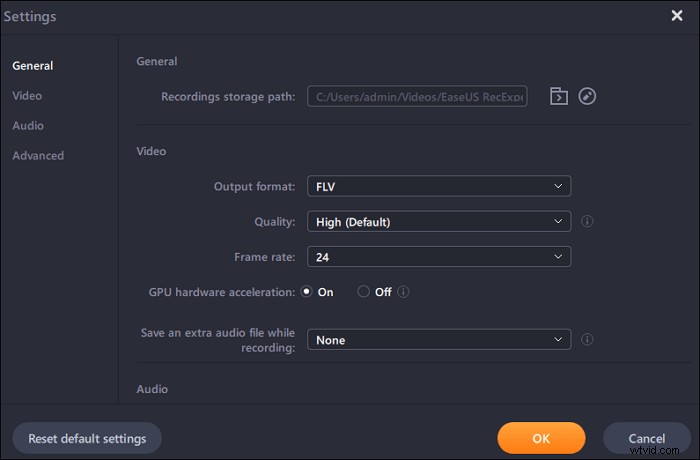
Stap 4. Klik nu op de knop "REC" om uw opname te starten.
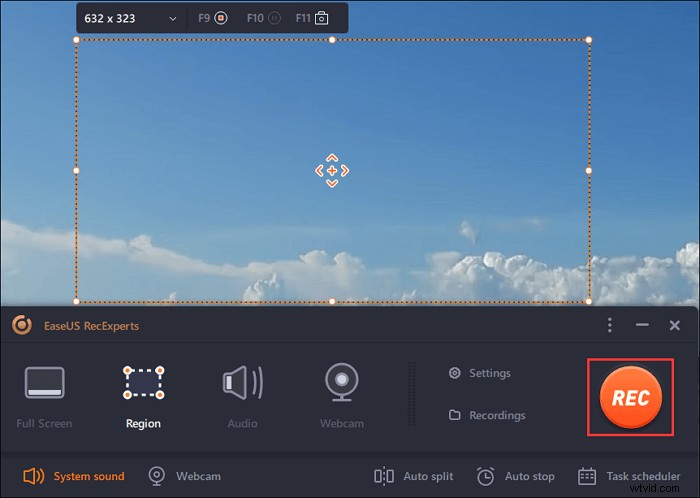
Stap 5. Klik op de knop "Stoppen" als u klaar bent. De opgenomen video verschijnt op het scherm wanneer een gebruiker stopt met opnemen. De bewerkingsfuncties bieden functies zoals trimmen, een bestand hernoemen of audio extraheren, en meer. Je kunt ook een screenshot maken door simpelweg op F11 te drukken.
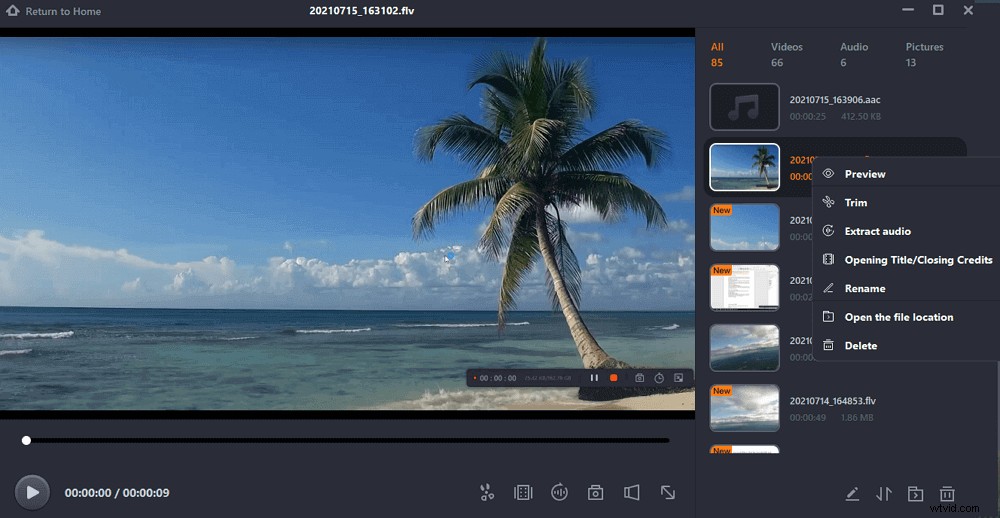
Het scherm opnemen op een Asus-laptop met de gamebalk
Voor degenen die geen software van derden willen installeren, is Windows 10 Game Bar uw eerste keuze. Het is vooraf gebouwd op uw Asus-computer en u hoeft slechts een paar eenvoudige stappen te nemen voor de opnametaken. Het woord zegt niet meer, dus laten we direct naar de tutorial springen.
Stap 1. Druk op Win + G om de spelbalk te openen en vink het selectievakje aan - "Ja, dit is een spelbalk".
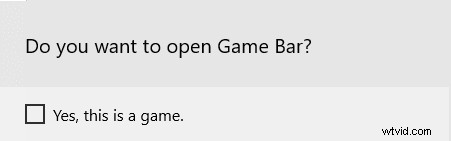
Stap 2. Vervolgens ziet u het pop-upvenster zoals de onderstaande afbeelding laat zien. Hier kun je ervoor kiezen om screenshots te maken, schermen op te nemen of te beginnen met uitzenden.

Stap 3. Om de opname op een Asus-laptop te screenen, hoeft u alleen maar op de derde cirkelbalk te klikken om uw opname te starten.
Hoe een opname op een Asus-laptop met Fraps te screenen
Als je meestal games speelt op je Asus-laptop en deze moet opnemen, probeer dan Fraps. Als een van de beste software voor het opnemen van games, helpt het u bij het opnemen op een Asus Tuf-gaminglaptop en kunt u de FPS aanpassen aan uw behoeften. Bovendien is het in vergelijking met andere Asus-schermrecorders op de markt veel eenvoudiger te bedienen. Hoewel de interface een beetje achterhaald is, biedt hij nog steeds een geweldige service voor het vastleggen van schermen.
Stap 1. Download en installeer Fraps op uw Asus-laptop en start deze vervolgens. Vervolgens ziet u de hoofdinterface zoals hieronder.
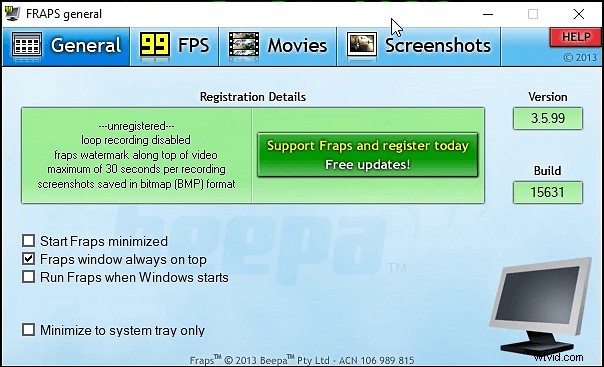
Stap 2. Pas uw opname-instellingen aan. Als je gameplay wilt vastleggen of een hogere opnamevereiste hebt, kun je de fps wijzigen door op het tabblad 99FPS te klikken.
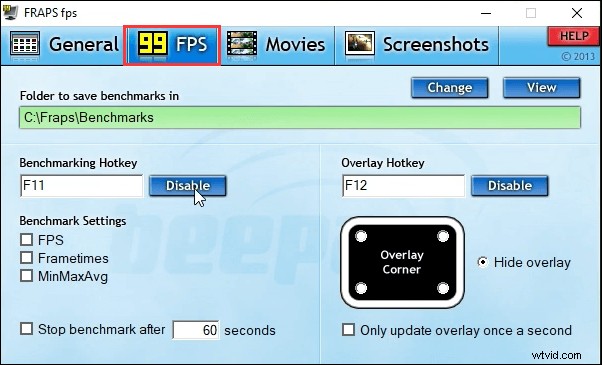
Stap 3. Klik vervolgens op de optie "Film". Hier kunt u de locatie kiezen voor het opslaan van opnamen, de sneltoetsen instellen voor het starten/stoppen van de opname of de audiobronnen selecteren.
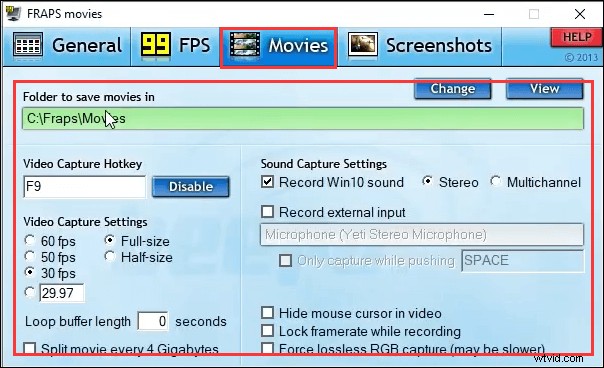
Stap 4. Minimaliseer ten slotte het Fraps-venster en druk op de sneltoets Video Capture om uw opname te starten. Als de cijfers in de rechterhoek van uw scherm rood worden, betekent dit dat de opname begint.
Hoe Asus-schermopname te starten met OBS Studio
De laatste Asus-software voor het opnemen van laptopschermen is OBS Studio. Het is een open-source, platformonafhankelijke schermrecorder en wordt veel gebruikt. Met deze freeware kun je scherm opnemen, game-audio vastleggen en zelfs live streamen op YouTube of andere sociale sites.
Over de opnamefunctie gesproken, hiermee kunt u zonder veel moeite meerdere schermen of monitoren tegelijkertijd opnemen. Het belangrijkste is dat het proces van schermopname eenvoudig te bedienen is, kijk maar eens naar de blow-tutorial.
Stap 1. Start OBS Studio en klik op "Instellingen" in de rechterbenedenhoek. Vervolgens verschijnt er een nieuw venster en kunt u eerst het uitvoerformaat en de bestemming kiezen om uw opnamen op te slaan.
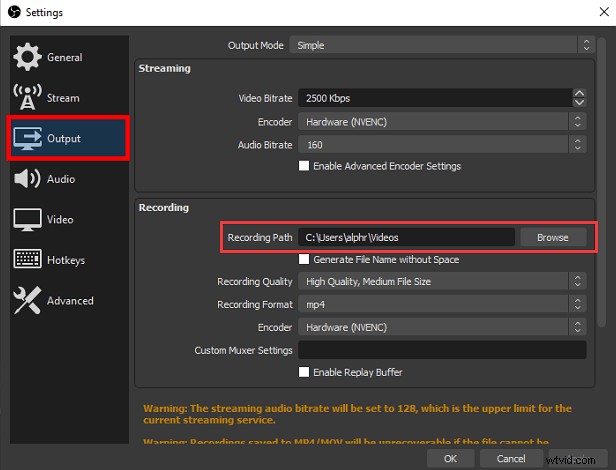
Stap 2. Ga terug naar de hoofdinterface en klik op het "+"-pictogram in het tabblad Scène om een nieuwe scène toe te voegen.
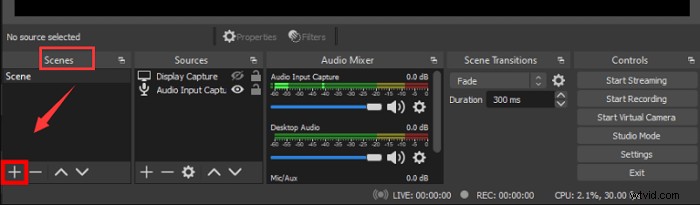
Stap 3. Ga naar het vak "Bronnen" naast het tabblad "Scène", klik op het pluspictogram onderaan, selecteer "Display Capture" en kies "OK". Vervolgens ziet u dat het opnamegebied verschijnt.
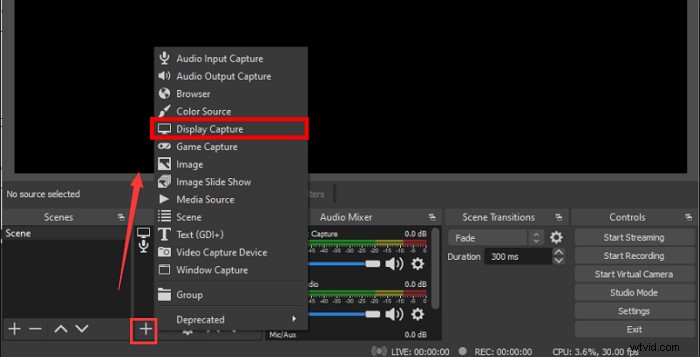
Stap 4. Nadat alles is gedaan, kunt u de opname van uw Asus-laptop starten door op de knop "Opname starten" in de rechterbenedenhoek van het scherm te klikken.
Laatste gedachten
Zoals u kunt zien, zijn er vier eenvoudige en werkbare oplossingen die u helpen bij het opnemen van schermen op een Asus-laptop, welke heeft uw voorkeur?
Voor degenen die geen software willen downloaden of installeren, is de Windows 10 Game-balk geschikt voor het uitvoeren van enkele basisschermopname-activiteiten. (Alleen uw Asus-computer draait op Windows 10 of een latere versie).
Als u op zoek bent naar een gebruiksvriendelijke maar krachtige Asus-schermrecorder, geef dan een kans aan EaseUS RecExperts. Met deze lichtgewicht software kun je scherm of audio vastleggen zonder tijdslimiet.
