Als een open-sourceprogramma heeft ShareX de mogelijkheid om elk deel van uw scherm op te nemen. Er zijn veel keuzes om het scherm vast te leggen, waaronder Volledig scherm, Actief venster, Regio, enz. Het is functioneel, maar sommige gebruikers denken misschien nog steeds dat het niet genoeg is. Daarom worden de 7 beste alternatieven voor ShareX als volgt geïntroduceerd.
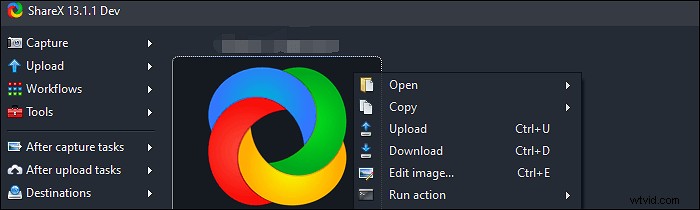
Top 7 beste ShareX-alternatief:
- EaseUS RecExperts (Windows/macOS) ★★★
- Greenshot (Windows/macOS)
- Snagit (Windows/macOS)
- PicPick (Windows)
- Fraps (Windows)
- OBS Studio (Windows/macOS)
- Camtasia (Windows/macOS)
Top 7 beste ShareX-alternatieven
Onder verschillende tools zoals ShareX, zijn hier de top 7 alternatieven voor ShareX. Elk is efficiënt en voordelig.
Tool 1. EaseUS RecExperts (Windows/macOS)
Net als ShareX is deze tool functioneel vanwege de mogelijkheden voor schermopname. U kunt ervoor kiezen om het hele scherm of een geselecteerd gedeelte ervan vast te leggen. Tegelijkertijd is het ook toegestaan om audio op te nemen met het scherm. De audiobronnen kunnen uw systeemgeluid of externe audio zijn. Het is optioneel om het scherm en de audio tegelijkertijd of afzonderlijk op te nemen.
Ook worden er in deze tool verschillende configureerbare instellingen voor schermopname gegeven, waaronder het kiezen van het uitvoerformaat voor besparingen, het verbergen van de muiscursor, enz. Het biedt gebruikers de meest opmerkelijke mogelijkheden.
Probeer het zelf om meer waardevolle functies te ontdekken! Voor de proefversie is geen registratie vereist.
Belangrijkste kenmerken van deze beste alternatieve tool voor ShareX:
- Maak een screenshot met een aangepaste sneltoets
- Leg het scherm, de audio, de webcam en de gameplay vast
- Gestreamde video opnemen en streamingaudio opnemen
- Bewerk de besparingen met de ingebouwde trimmer

Hoe scherm opnemen op Windows 10?
Het geselecteerde gebied van het scherm met spraak vastleggen is heel eenvoudig als u een aantal nuttige tools kiest, zoals EaseUS RecExperts...

Hulpprogramma 2. Greenshot (Windows/macOS)
Om een screenshot te maken zonder ShareX, kun je Greenshot proberen. Er zijn drie opties in dit alternatief voor ShareX om schermafbeeldingen te maken, inclusief het aangepaste gebied, venster en volledig scherm. Ondertussen biedt deze tool enkele bewerkingsopties. U kunt de schermafbeeldingen eenvoudig annoteren en markeren. Hieronder is de interface.
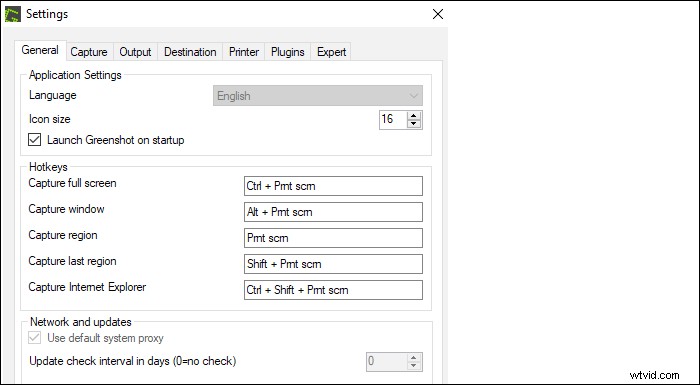
Belangrijkste kenmerken:
- Beste screenshot-tool voor elk gebied van uw scherm
- Exporteer de snapshots op verschillende manieren
- Bewerk de snapshots effectief
Hulpprogramma 3. Snagit (Windows/macOS)
Snagit, ontwikkeld door TechSmith, is de screenshot-tool om schermen vast te leggen en met audio om te gaan. Met een eenvoudige interface kan deze tool u helpen de schermafbeeldingen gemakkelijk vast te leggen en te bewerken.
Als een van de beste ShareX-alternatieven heeft Snagit ook enkele bewerkingsopties. Het gedeelte 'Bewerken' kan helpen het formaat aan te passen, aantekeningen te maken en nuttige effecten op uw spaargeld te creëren.
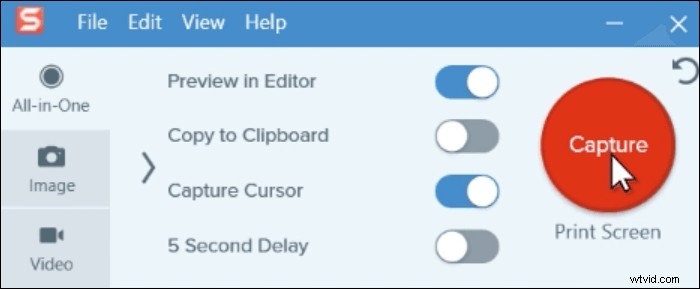
Belangrijkste kenmerken:
- Effectief GIF maken
- Maak een gedeeltelijke schermafbeelding op Windows
- Verschillende bewerkingsfuncties zoals ShareX
Hulpprogramma 4. PicPick (Windows)
Om screenshots te maken en te bewerken zoals ShareX doet, kan PicPick het gewenste alternatief zijn. Het is gespecialiseerd in het beheren van uw afbeeldingen en schermafbeeldingen met veel bewerkingsopties.
Als Windows-programma kun je het gebruiken om de grootte van een afbeelding aan te passen. Het is gemakkelijk om de breedte of hoogte van de schermafbeelding te wijzigen met PicPick. Daarna kunt u de effecten gebruiken om de afbeelding te vervagen, enz.
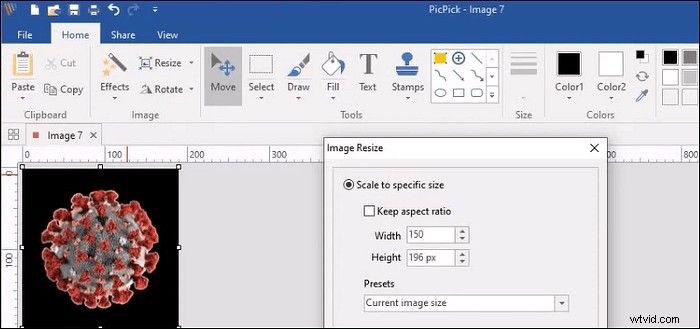
Belangrijkste kenmerken:
- Bied beeldbewerkingsfuncties zoals kleuraanpassing
- Maak de foto op verschillende manieren op uw monitor
- Voldoet aan de basisvereisten voor beeldbeheer
Hulpprogramma 5. Fraps (Windows)
Als de volledige software voor het vastleggen van schermen, kan Fraps worden gebruikt om het geselecteerde gebied van het scherm vast te leggen. U kunt eenvoudig een screenshot maken met een aangepaste sneltoets.
Als u een ShareX-alternatief op Windows wilt vinden, is deze tool een goede keuze. Afgezien van de functie Screenshots, biedt het mogelijkheden om video vast te leggen. Het behandelt het scherm en geluid met de gewenste framesnelheden.
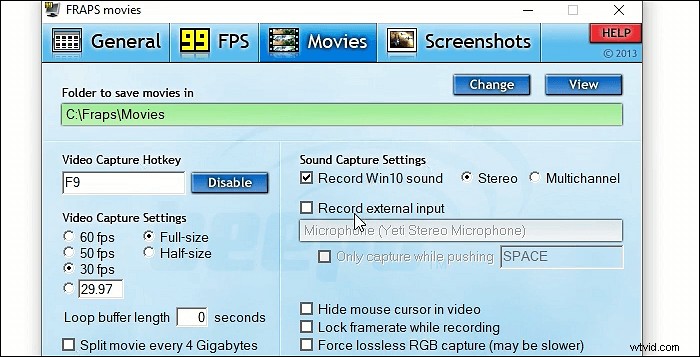
Belangrijkste kenmerken:
- Beste game-opnamesoftware voor je desktop-gameplay
- Het scherm opnemen met geluid
- Verberg muiscursor in video-opname
Hulpprogramma 6. OBS Studio (Windows/macOS)
Net als ShareX is OBS Studio ook een open-source tool voor schermopname. Het wordt vaak gebruikt door professionele gebruikers om met scherm en audio om te gaan. Het kan ook populairder zijn dan ShareX vanwege de geavanceerde instellingen.
Een ongelooflijke functie in dit alternatief voor ShareX is dat je de stomende video met geluid kunt vastleggen.
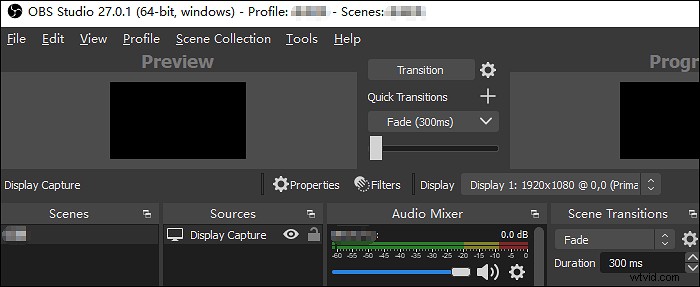
Belangrijkste kenmerken:
- Pas de sneltoets aan zoals ShareX doet
- Kies de samplefrequentie van audio
- Stel de bitsnelheid in voor het streamen van video
Hulpprogramma 7. Camtasia (Windows/macOS)
Het staat bekend als een alles-in-één tool voor het vastleggen en bewerken van video op Windows en Mac. Camtasia is het alternatief voor ShareX met schermopname- en bewerkingsfuncties. Geluid opnemen met video is haalbaar. Bovendien kan deze tool uw spaargeld rechtstreeks delen met sociale-mediaplatforms. U kunt de afbeelding exporteren in PNG-indeling.
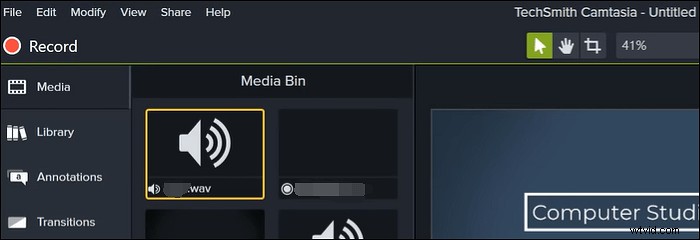
Belangrijkste kenmerken:
- Screencasts opnemen als video
- Voeg effecten toe met de ingebouwde tools voor videobewerking
- Webex-vergadering opnemen om een videocursus te maken
Bonustips:wat is ShareX &How-to Screenshot
Hierboven staan 7 ShareX-alternatieven, en u kunt er een selecteren zoals u wilt. Als u echter nog steeds denkt dat ShareX een goede keuze is, lees dan verder het volgende deel. Het is de introductie tot ShareX en gerelateerde opnamehandleidingen.
Wat is ShareX?
ShareX is de open-source tool voor schermopname en screenshot. De ingebouwde afbeeldingseditor kan helpen bij het annoteren van gemaakte snapshots, randen toevoegen, watermerken gebruiken, enzovoort. U kunt ook de afbeeldingsindelingen wijzigen. Door de standaard map met schermafbeeldingen te gebruiken, is het gemakkelijk om de afbeeldingen te bekijken.
Bovendien kan deze tool een scherm opnemen op pc. Het is handig om het hele scherm of het geselecteerde gedeelte van uw computermonitor te kiezen. Kortom, deze tool is functioneel vanwege de mogelijkheden voor schermopname.
Hoe maak je een screenshot met ShareX?
De screencasting-functie van ShareX is erg beroemd en u kunt deze gebruiken om het hele scherm, het gewenste gebied, een venster, enz. vast te leggen. De bewerkingen zijn eenvoudig en efficiënt. Hieronder vindt u de bijbehorende demonstratie.
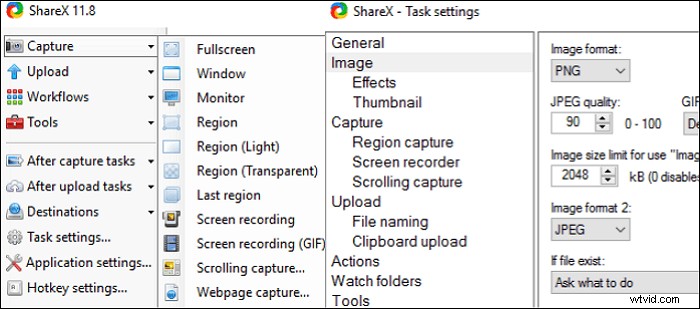
Hoe maak je een screenshot met ShareX:
Stap 1. Download ShareX en open het. Kies "Capture" in de hoofdinterface. Selecteer op basis van uw vereisten het gerelateerde gebied. U kunt kiezen uit "Volledig scherm", "Venster", enz.
Stap 2. Het vangt het scherm voor uw behoeften. Ondertussen kunt u het afbeeldingsformaat in verschillende opties selecteren.
Stap 3. Bekijk ten slotte de besparingen in de map Screenshot. En u kunt het werk delen of opslaan zoals u wilt.
