Trainingsvideo's zijn bedoeld om mensen informatie te laten leren in de vorm van mediacommunicatie. Dankzij de levendige video en audio kunnen kijkers veel gemakkelijker ter zake komen dan uit boeken te leren. Het wordt ongetwijfeld een populaire stijl voor docenten, zakenmensen en studenten om hun trainingsvideo's te maken.
Om te weten hoe je een trainingsvideo opneemt vanaf je computer- of laptopscherm, ben je hier aan het juiste adres! Hier introduceert dit bericht 4 trainingsvideorecorders en toont ook hun kernfunctionaliteiten.
Top 4-software voor schermopname voor training:
- EaseUS RecExperts (Windows en Mac) ★★★
- OBS Studio (Windows en Mac)
- QuickTime Player (Mac)
- Weefgetouw (online)
Een trainingsvideo opnemen met EaseUS RecExperts
De eerste aanbevolen trainingsvideorecorder is EaseUS RecExperts, die compatibel is met Windows- en Mac-computers. Het maakt het mogelijk om meerdere taken uit te voeren over schermopname, zoals het vastleggen van de app/externe audio, het opnamescherm en de webcam, en zelfs het maken van een screenshot. Voor de trainingsvideo kun je je gezichtsshow toevoegen met een externe camera, terwijl je je stem opneemt met een externe microfoon.
Een andere handige vaardigheid is ook de functie Taakschema. U kunt het opnemen van het computerscherm met audio plannen wanneer u maar wilt, omdat het automatisch kan beginnen met het opnemen van het scherm of de opnametaak kan voltooien. Daarna kunt u de opgenomen trainingsvideo eenvoudig bewerken met behulp van de ingebouwde trimmer.
Belangrijkste kenmerken:
- Eenvoudige en gebruiksvriendelijke interface
- Sta het opnemen van het scherm toe met audio/webcam
- Uitgerust met screenshot-tool met een aangepaste sneltoets
- Functioneel in record Zoom-vergadering zonder toestemming
- Kan een instructievideo opnemen zonder tijdslimiet
Grijp nu deze kans om deze trainingsrecorder gratis te proberen! Ontdek ook meer handige functies.
Methoden om trainingsvideo's op te nemen via EaseUS RecExperts:
Stap 1. Open je video
Om video-inhoud op te nemen, moet u de site in uw browser bezoeken. Start een webbrowser naar keuze, ga naar de site en open de video die je wilt opnemen.
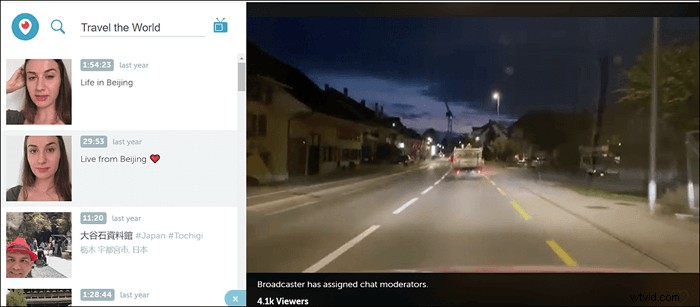
Stap 2. Configureer de software om video op te nemen
Start de EaseUS-schermrecorder op uw computer en klik op "Regio" om het gebied te kiezen zodat uw hele video wordt bedekt. Klik vervolgens op het luidsprekerpictogram linksonder om een audiobron voor uw opname te selecteren.
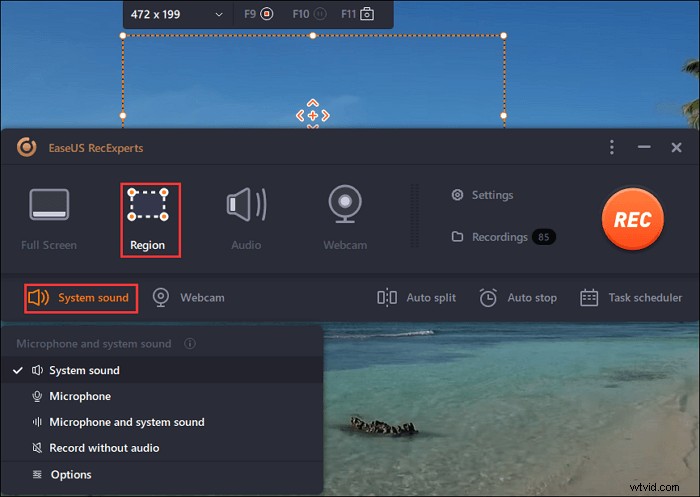
Stap 3. Opname starten en stoppen
Nu alles is geconfigureerd volgens uw voorkeuren, klikt u op de grote knop 'REC' om uw video op te nemen. Wanneer je video is afgelopen, klik je op de rode stopknop om de opname te stoppen. De software slaat de opgenomen video op uw computer op.
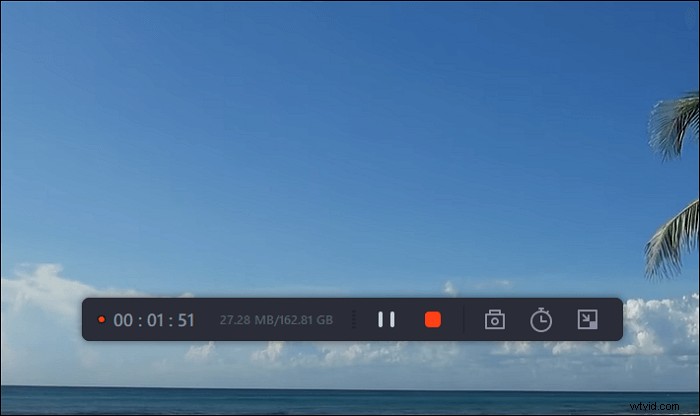
Stap 4. Bekijk al uw Periscope-opnamen
Het vinden van al uw opnamen, inclusief video-opnamen, is gemakkelijker met deze tool. Open gewoon de tool, klik op "Opnames", en al je video-opnames staan voor je neus. Je kunt er vervolgens mee spelen zoals je wilt.
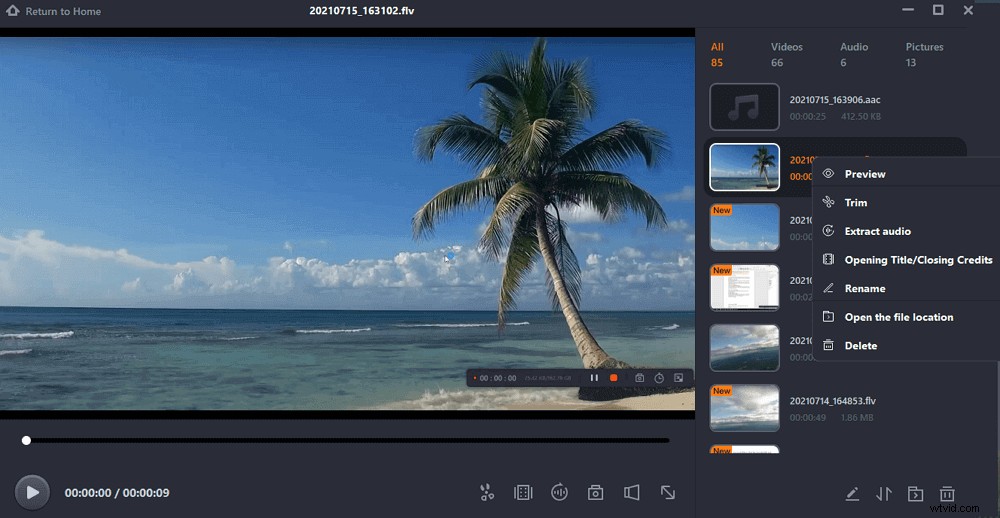
Als je deze opgenomen trainingsvideo wilt verrijken door effecten en ondertitels toe te voegen, bij te snijden, het video- en audioformaat te wijzigen, enz., probeer dan de nuttige videobewerkingssoftware, EaseUS Video Editor. Deze video-editor voor Windows kan uw trainingsvideo met gewenste effecten maken, zodat u deze beter aan uw kijkers kunt laten zien. Het is waarschijnlijker dat een goed bewerkte trainingsvideo door het publiek wordt geaccepteerd.
Trainingsvideo's opnemen met OBS Studio
De tweede trainingsvideorecorder die u kunt gebruiken, is OBS Studio. U kunt een scherm opnemen met OBS, een bekend en krachtig programma voor het streamen en opnemen van video's. Net als andere software kunt u de microfoon en het webcamapparaat verbinden met OBS, waardoor uw gezicht en stem worden vastgelegd.
Op basis van zijn complexe opnamemogelijkheden biedt het de beste methode voor schermopname voor trainingsvideo's. Sommige gebruikers kunnen echter denken dat het een complexe recorder is, omdat de interface verschillende knoppen bevat die het moeilijk maken om de opnamefunctie te identificeren.
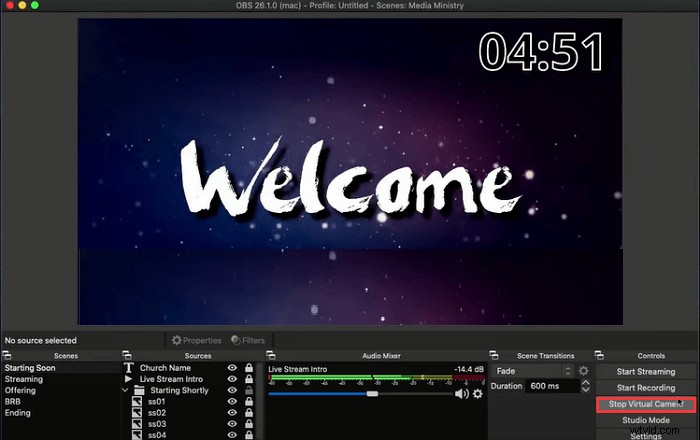
Kenmerken:
- Cross-platform en gratis video-opnamesoftware voor trainingen
- Geavanceerde uitvoerinstellingen voor video en audio
- Voeg een externe camera toe om je gezicht te laten zien
Neem de trainingsvideo op met geluid, via OBS Studio:
Stap 1. Download en installeer de nieuwste versie van OBS. OBS maakt standaard een nieuwe scène zodra u deze opent. Als u een nieuwe vastlegtaak wilt maken vanuit het paneel linksonder, kunt u met de rechtermuisknop klikken in het vak 'Scènes'.
Stap 2. U moet ook een bron toevoegen in OBS om vast te leggen wat u wilt. Tik op de knop "+" in het dock "Bronnen" en kies vervolgens "Display Capture". Ondertussen ondersteunt het het hernoemen van de opnametaak zoals u wilt.
Vergeet niet op "Instellingen" te klikken om de audiobronnen te kiezen (zoals microfoongeluid).
Stap 3. Bereid nu de bestanden voor de trainingsvideo voor op uw computerscherm. Als je klaar bent, klik je op "Start Recording" om de trainingsvideo vast te leggen in OBS.
Een trainingsvideo opnemen via QuickTime Player
Zoals de naam al doet vermoeden, kunt u deze recorder snel gebruiken omdat het een standaardapp is die wordt geleverd door macOS-besturingssystemen. Je hoeft het niet handmatig te downloaden. Het kan het scherm en audio vastleggen en het scherm ook gemakkelijk met audio opnemen.
QuickTime Player kan echter alleen het externe geluid opnemen (microfoongeluid). Als je interne audio op Mac wilt opnemen, heb je de hulp nodig van Soundflower, een extensie die audio-uitvoer van het ene apparaat naar het andere kan doorgeven.
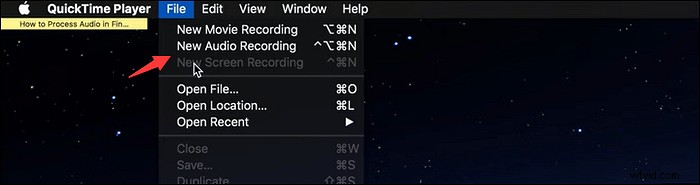
Kenmerken:
- Sta schermopname toe voor trainingsvideo met extern geluid
- Ingebouwd scherm, webcam en audiorecorder op macOS-apparaten
- In staat om het interne geluid op te vangen, tenzij je een plug-in gebruikt
Laten we de schermopnamemethode voor een trainingsvideo leren, via QuickTime Player:
Stap 1. Zoek en open QuickTime Player op Mac-computers. Druk op "Bestand"> "Nieuwe schermopname" in de bovenste werkbalk.
Stap 2. Vervolgens verschijnt er een prompt en moet u op de pijl-omlaag klikken om het microfoongeluid vast te leggen.
Stap 3. Nadat je je trainingsvideo op het scherm hebt voorbereid, klik je op 'Opname starten'. Als u klaar bent, klikt u op het pictogram Stoppen. Vervolgens wordt het opnamebestand op het scherm weergegeven. Selecteer "Bestand"> "Opslaan". En uw opgenomen bestand wordt opgeslagen.
Hoe u trainingshandleidingen online kunt opnemen via Loom
Als scherm- en webcamrecorder wordt Loom voornamelijk gebruikt in de browsers. Het is bedoeld om het scherm, de camera, het microfoongeluid en de interne audio met een paar simpele klikken op te nemen. Wat het onderscheidt van andere concurrenten, is de cloudbesparende functie. Loom slaat de opgenomen video's op in de cloud en deelt deze bestanden vervolgens via een link. De interface is ook erg duidelijk, wat geschikt is voor beginners om schermopnames voor trainingsvideo's te starten.
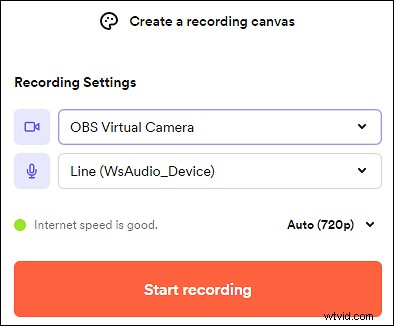
Kenmerken:
- Beste schermopnamesoftware voor training op Windows, Mac, Chrome, enz.
- Eenvoudige bewerkingsfuncties worden ondersteund, zodat u de video in de browser kunt bewerken
- Voeg emoji-reacties en opmerkingen toe aan de video om de betrokkenheid te vergroten
Hoe u online een trainingsvideo opneemt via Loom:
Stap 1. Open uw browser zoals Chrome. Zoek op basis van je browser de Loom-app in de Store. Als u Chrome gebruikt, klikt u op 'Toevoegen aan Chrome' nadat u het hebt gevonden.
Stap 2. Schakel het vervolgens in via uw werkbalk op de extensiewerkbalk. Begin met het opnemen van de trainingsvideo door een account te registreren op Loom.
Stap 3. Zoek en klik op de optie 'Opname starten' nadat u de opname-instellingen hebt gewijzigd. De opname begint dus en u kunt de opnameknoppen vanaf de onderkant zien. Het helpt u de opname te stoppen.
Stap 4. Als je klaar bent, kun je de opgenomen trainingsvideo opslaan of delen met anderen.
Conclusie
In totaal legt dit bericht 4 methoden uit voor schermopname voor trainingsvideo's. Ze zijn allemaal gunstig. Kies er een op basis van uw besturingssystemen en gebruiksgewoonten om een trainingsvideo op te nemen. Als je mijn advies wilt, wordt EaseUS RecExperts aanbevolen omdat het kan worden gebruikt op Windows en Mac, met een gebruiksvriendelijke en duidelijke interface voor gewone gebruikers.
Veelgestelde vragen over schermopname voor training
Enkele veelgestelde vragen zijn verzameld van het publiek.
De eenvoudigste methode is om een schermrecorder te gebruiken, zoals QuickTime Player, Xbox-schermrecorder, EaseUS RecExperts, enz. Voor Mac-gebruikers, probeer QuickTime Player omdat het een standaardrecorder is. QuickTime Player is echter moeilijk om het interne geluid vast te leggen. Probeer daarom EaseUS RecExperts voor het opnemen van de trainingsvideo met intern en extern geluid op Mac. Het kan ook op Windows-computers worden gebruikt.
Net als trainingsvideo's, zijn instructievideo's ook instructievideo's. Ze worden vooral gepost op social media platforms zoals YouTube, FaceBook, etc. Met geluid en video kunnen kijkers begrijpen wat de spreker wil uitleggen. Selecteer dus een recorder uit dit bericht en begin met het opnemen van instructievideo's.
