FlashBack Express is een apparaat voor het opnemen en wijzigen van schermen op locatie voor pc's. Deze opstelling kan worden gebruikt om schermafbeeldingen te maken, korte sluitingen op te nemen en informatieve opnames te maken. Opnamen kunnen eenvoudig worden gedeeld met YouTube. Afgezien van de mogelijkheden voor schermopname, staat u ook open voor BB FlashBack Express Player, wat handig blijkt te zijn als u de resulterende video wilt zien voordat u deze rechtstreeks naar bestemmingen zoals YouTube, FlashBack-interface en Blip TV overzet. FlashBack biedt een Pro-versie van dit arrangement met extra veranderende hoogtepunten en opslaande keuzes. Neem contact op met FlashBack voor toegankelijke bundels en evaluatiegegevens.
FlashBack Express stelt klanten in staat om werkgebiedschermen en ontvangergeluiden op te nemen, webcamaccounts te vangen, uitleg en watermerken toe te voegen, naast extra. Er zijn geen opnametijdlimieten. FlashBack Express pronkt met vooruitstrevend gemak dat niet ten koste gaat van de overgebrachte elementen. Wat betreft verschillende bronnen die worden ondersteund, je mag het scherm, de webcam en de versterker opnemen, zonder te vergeten dat deze schermrecorder de opnames opslaat in MP4-, FLV-, Flash-, WMV- of AVI-ontwerpen. Bovendien krijg je de mogelijkheid om te kiezen hoe je het scherm wilt opnemen, bijvoorbeeld een bepaalde regio, en het al dan niet opnemen van geluid of webcam-overlay-arrangement is gewoon haalbaar met Windows-gadgets.
1. Wanneer FlashBack Express2 gebruiken? Belangrijkste kenmerken van FlashBack Express3. Scherm opnemen met FlashBack4. FlashBack Recorder-alternatief1. Wanneer FlashBack Express gebruiken
FlashBack Express is bij uitstek geschikt voor het leveren van elektronische films voor web-mensengroepen zoals YouTube. Gezien dit, bevat het programma een enkele vinkje voor het overbrengen van films naar YouTube en de Blip. tv-platforms. De mogelijkheid om webcamfilm op te nemen en af te spelen als beeld-in-beeld-video, en een Vista-catch-stuurprogramma dat elite-opnames in Windows Vista mogelijk maakt. Een eenvoudig te gebruiken interface maakt het eenvoudig om gesproken analyses op te nemen tijdens het opnemen van het scherm, of om een soundtrack of webcamfilm toe te voegen. Elk deel van het scherm kan worden gekozen voor opname (volledig werkgebied, een venster of een landinstelling). Het kan zelfs uw opname overzicht voor overzicht controleren met de videorecorder-achtige filmspeler. Bovendien kan het product, wanneer de opname is voltooid, resulteren in WMV of Flash.
BB FlashBack Express is de alles-in-één schermrecordersoftware wanneer je videoblogs, instructieoefeningen, walkthroughs, introducties, korte opnames en demo's wilt voorbereiden via die belachelijke schermopname. Het gaat bovendien door de naam BB FlashBack Express, een item van Blueberry. Het is buitengewoon handig om het scherm voor je op te vangen, samen met het geluid van de microfoon of het frame, afhankelijk van het soort actie dat je probeert. FlashBack Express heeft volledige afspeelbedieningen in Media Player-stijl en geeft alle commando's over verzonden solide en videokwaliteit. Omdat FlashBack Express alleen schermtransformaties opneemt, is het mogelijk om films van ongelooflijke kwaliteit te maken, zij het met een minuscuul documentformaat. Hierdoor kunnen klanten het volledige scherm opnemen met hoge randsnelheden voor soepele, vakkundig ogende resultaten. De Thumbnail-route maakt het werken met grotere films geen probleem.
2. Belangrijkste kenmerken van FlashBack Express
FlashBack Express is een gratis schermrecorder van de lieftallige Blueberry Software, en het is een buitengewoon apparaat voor het vastleggen van film uit uw werkgebied, klaar om te delen op internet. In tegenstelling tot sommige gratis schermrecorders, laat het geen onaantrekkelijke watermerken achter op uw opnamen en legt het geen tijdslimieten op aan accounts. FlashBack Express kan geluid en geluid opnemen vanuit uw werkgebied, of een webcam en microfoon, het is een fenomenale beslissing voor videoblogs, net zoals software vertoont, walkthroughs, wat dacht u ervan om opnames af te spelen en instructieve oefeningen.
Opnamescherm en webcam: FlashBack Pro lijkt een uitzonderlijk eenvoudig programma te zijn. U kunt uw volledige scherm opnemen, een landinstelling die u bepaalt, of de opname in een bepaald venster vastzetten. U kunt framegeluid opnemen als een microfoon-voice-over, en u kunt ook uw webcam tegelijkertijd opnemen.
Aanpasbare opname: Dat is misschien alles wat je wilt; de echte pracht van FlashBack Express is echter de geplande opname, waarmee u uw scherm kunt opnemen op een specifieke tijd en datum, of wanneer een specifiek programma wordt uitgevoerd. Je kunt zelfs rekeningen inroosteren, ook al weet ik niet helemaal zeker waarvoor dit element is gepland. Wanneer je het begint te gebruiken, begrijp je precies hoe ongelooflijk het is
Geluid opnemen :FlashBack Pro-schermrecorder vangt elk stukje van uw pc-scherm op en zet het om in een videodocument. U kunt op uw scherm tekenen, notities en afbeeldingen toevoegen en uw film effectief wijzigen om het er vakkundig uit te laten zien. Dit houdt in dat je geen film van jezelf opneemt terwijl je de recorder begint en het spel of een ander programma dat je moet opnemen, uitzendt.
Opnamen wijzigen: Het is een opvallend rechttoe rechtaan recorder die wordt gecombineerd met een fenomenale videomanager, wat een bijzonderheid is onder schermrecorders. De interface is vlekkeloos en duidelijk, maar als je wat extra hulp nodig hebt, heeft Blueberry een aantal opnames van instructieve oefeningen gegeven om je te helpen met de meest algemeen erkende veranderende boodschappen.
YouTube Share: In eerste instantie worden uw accounts opgeslagen als een exclusief FlashBack-recordontwerp, maar u kunt het snel verhandelen als een videodocument dat op vrijwel elke gadget kan worden afgespeeld, of u kunt het rechtstreeks vanuit het programma naar een YouTube-account overzetten.
3. Scherm opnemen met FlashBack
Stap 1. Installeer en start FlashBack
FlashBack Pro compenseert dit met een totaal over de hele linie schermopname-arrangement dat bovendien een briljante video-proeflezer bevat. Helaas is het alleen toegankelijk voor Windows, maar Mac-clients hebben misschien de mogelijkheid om het aan de gang te krijgen met Parallels Desktop of een andere virtuele machine. Dit wordt echter niet ondersteund door de ontwerpers, dus zorg ervoor dat je het een kans geeft met de voorlopige weergave om te garanderen dat het foutloos werkt voordat je het koopt.
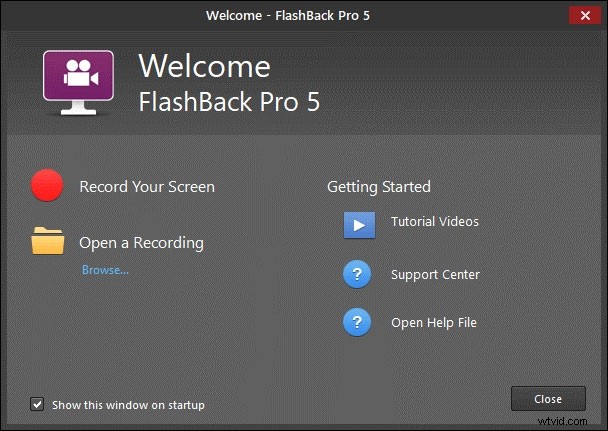
Stap 2. Pas het opnamescherm aan
De FlashBack-interface is aanzienlijk minder eng voor nieuwe klanten. Voor essentiële accounts concludeert u eenvoudig of u wilt opnemen vanaf uw scherm (de volledige showcase, een bepaald venster of een aangepast gebied) of uw webcam, kiest u een geluidsbron en drukt u op de knop Opnemen.
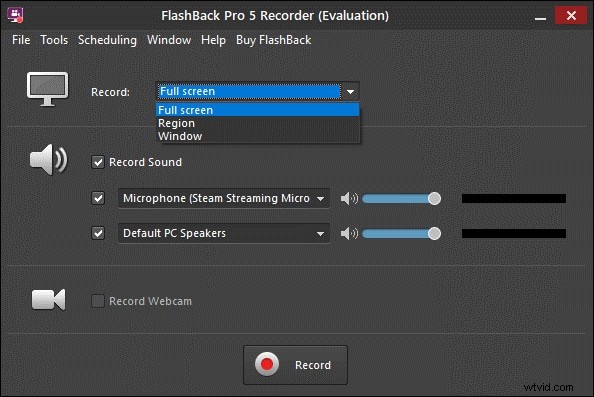
Stap 3. Bewerk de opname
U kunt essentiële wijzigingen aanbrengen, zoals het beheren van ongewenste segmenten van uw opname, maar u kunt ook een breed scala aan toelichtingen, bouten, knoppen en verschillende afbeeldingen toevoegen aan elk punt in uw video. Je zult niet al te duidelijk kunnen zien in de schermopname hierboven, maar je cursor wordt weergegeven en al je snaps worden gevolgd, wat een geweldige hulp is voor educatieve opnames en instructie-oefeningen. U kunt de stijl van de cursorfunctie aanpassen en zelfs de grootte van de werkelijke cursor vergroten voor extra helderheid.
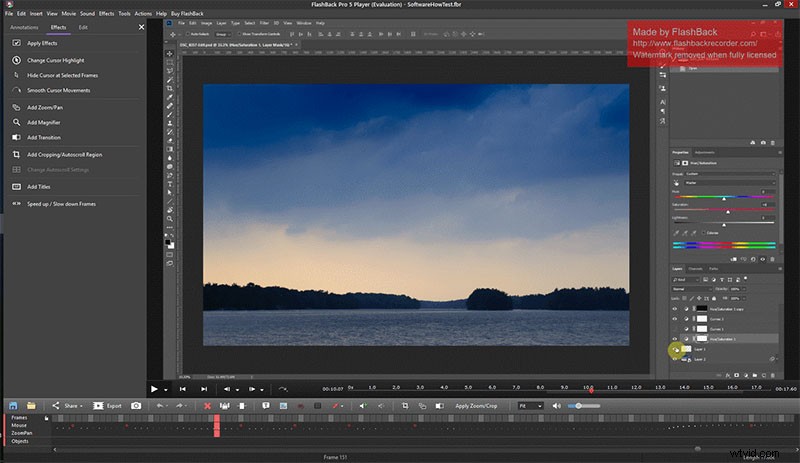
Stap 4. Delen op YouTube
Wanneer u klaar bent met het wijzigen van uw video, kunt u deze als videodocument verhandelen of op internet aanbieden. Het deelsysteem is heel eenvoudig en stelt je in staat om rechtstreeks over te zetten naar een YouTube-account of een FTP-server. Je moet FlashBack toestaan om naar je YouTube-account te gaan door in je Google-account te markeren, maar je hoeft de interactie maar één keer te doorlopen en het onthoudt alles voor je.

4. FlashBack Recorder-alternatief
FlashBack Express schiet tekort op een deel van de verder ontwikkelde elementen van de Pro-variant, waaronder de mogelijkheid om video- en geluidsbehuizing per omtrek te wijzigen, beeld-in-beeld-video en commentaar toe te voegen. Filmora Screen Recorder is een fenomenale gratis optie in tegenstelling tot de fundamentele schermopname-keuzes die uw werkkader biedt, compleet met volledig opgenomen keuzes voor schermopname en samenvoeging met een assortiment van bekende realtime functies. Bekwame en ontspannen redacteuren zullen zich helemaal op hun gemak voelen bij dit apparaat. Beginners zijn gewoon nodig om de stream te verplichten, met volledige regels die toegankelijk zijn om hen te helpen bij het bewerken van opnamen.
Wondershare Filmora geeft een smetteloze, wanordevrije interface voor zowel Mac- als Windows-clients tegen een aanpasbare waarde waarmee je kunt kiezen tussen tarieven van maand tot maand, jaarlijks en levenslang, zoals aangegeven door je neiging. Wondershare Filmora is een ongelooflijke software voor het wijzigen van video's die verbazingwekkende hoogtepunten compenseert met een natuurlijke interface tegen een redelijke prijs. Het handhaaft alle geavanceerde video-ontwerpen, net als HD- en 4K-videobewerking en -resultaten. Hoewel het zijn webgebaseerde mediacombinatiekeuzes afkeurt, is het tot nu toe een fenomenale redactiemanager die bij uitstek geschikt is voor het maken van geweldige webgebaseerde opnames. Het is een deskundige suite voor het wijzigen van video's, waarvan de meeste beginnende en gemiddelde videografen die hopen snel en effectief deelbare opnamen te maken, tevreden zullen zijn met de resultaten.
Kenmerken van Filmora
Filmora geeft een hoogtepunt op een gesplitst scherm dat ongelooflijk eenvoudig te bereiken is en verrassend eenvoudiger uit te voeren. Het product heeft een enorm scala aan elementen, en aangezien we niet de ruimte hebben om ze allemaal te bespreken, zullen we ingaan op de belangrijkste zorgen die het de moeite waard maken, evenals enkele problemen die een belemmering kunnen vormen jij. Met Filmora, naast verschillende andere functies, is het toepassen van een gesplitst scherm op je video vooral handig bij het maken van inhoud die instructie-oefeningen, vergaderingen of analyses bevat. Laten we eens kijken naar andere functies:
- Opgeruimde en gebruiksvriendelijke interface
- Audio opnemen en importeren met één klik
- Uitgebreide bibliotheek met overgangen, audio- en visuele effecten
- Intuïtieve kleurcorrectiefunctie
- Beschikbaarheid van bewegingsregistratie
- Aangepaste animatie
- Uitgebreide richtlijnen voor elke stap
Wondershare Filmora gebruiken
Om deze toolkit te gebruiken als het beste alternatief voor TinyTake, volg je de onderstaande stappen om te beginnen met het opnemen en opslaan van je scherm met de Filmora-oplossing.
Stap 1:Start Filmora
Download en installeer om te beginnen de software in uw systeem om aan de slag te gaan. Daarvoor kun je dit TinyTake alternatief onderweg gebruiken. Bezoek gewoon het officiële Wondershare-platform op het web en vanaf daar kun je beide versies van Filmora-software vinden, d.w.z. Windows- en Mac-versies met de nieuwste versie. Na de succesvolle installatie opent u de applicatie en ziet u de volgende gebruikersinterface.
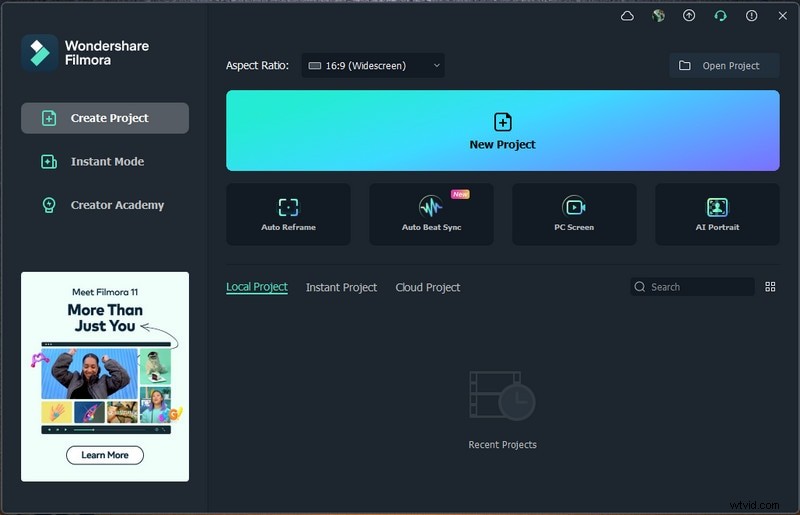
Stap 2:het scherm instellen
Om uw scherm in te stellen voor opnamedoeleinden, gaat u naar Bestand> Media opnemen en selecteert u vervolgens het gewenste formaat voor schermopname uit de lijst zoals hier getoond. Wat uw keuze ook is, de recorder brengt u vervolgens naar de opnamelocatie waar u de opnamefunctie ter plaatse kunt ophalen, zoals weergegeven in de onderstaande afbeelding:
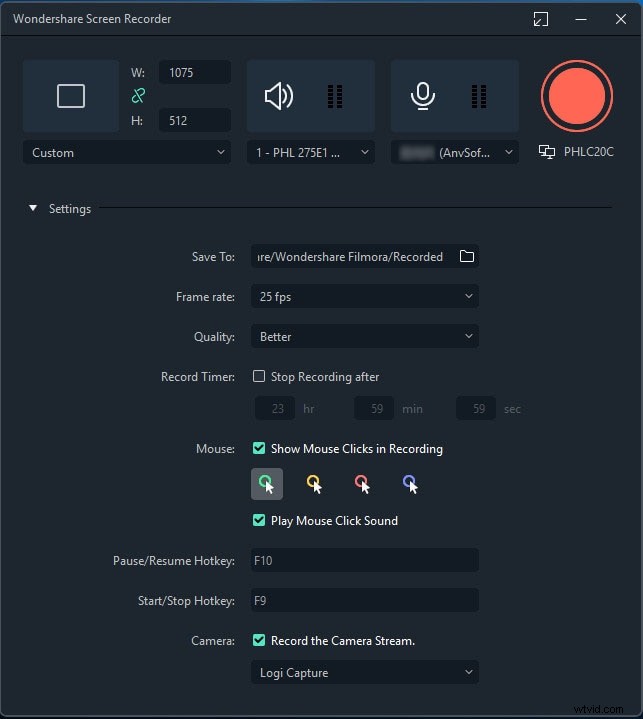
In de recorder-interface kun je je scherm aanpassen om te worden opgenomen met een aantal perfecte aanpassingen, waaronder webcam, microfoon, systeemgeluid en nog veel meer.
Stap 3:Opname starten/beëindigen
Om de opname te starten, drukt u op de opnameknop zoals hieronder weergegeven en het zal meteen beginnen met het opnemen van uw aangepaste scherm. Evenzo, als je klaar bent met de opname, kun je op de Stop-knop drukken die je naar de video-editor brengt om je opgenomen inhoud op te poetsen.
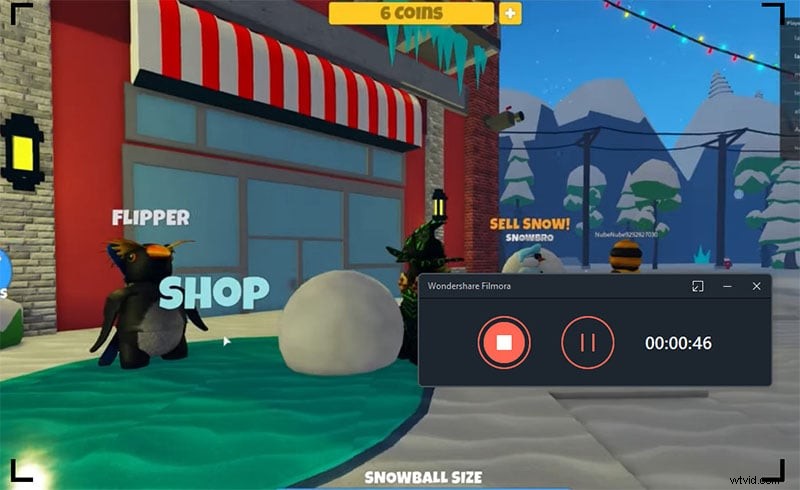
Pro-tip:je kunt ook de knop Opname pauzeren gebruiken om het scherm tijdens de opname aan te passen, het wordt hervat als je daarna verder gaat.
Stap 4:Deel uw opnamen
Op het moment dat je op de stopknop drukt; je krijgt te maken met de Filmora-editor. Van daaruit kunt u eenvoudig basis- tot pro-niveau bewerking in uw zojuist opgenomen inhoud laten introduceren. Om daarna verder te gaan met de besparingen van uw project, kunt u de exportknop gebruiken zoals hier getoond. Hiermee kunt u uw opnamen opslaan. je hebt veel keuzes om te selecteren terwijl je je schermopnames en webcamkronieken verzendt nadat je klaar bent met het wijzigende gedeelte.
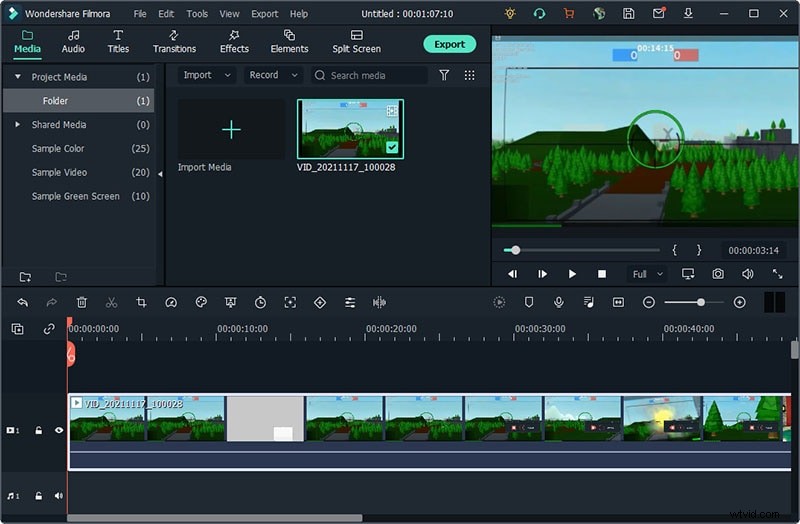
Bovendien kun je met Wondershare Filmora je meesterwerk rechtstreeks uploaden naar YouTube of een ander gerenommeerd platform, je kunt zonder veel moeite het gewenste platform selecteren om vanaf daar te delen.
De conclusie
We hebben de belangrijkste gegevens over FlashBack Express en zijn enquêtes gepresenteerd. Als je de voorkeur geeft aan een programma dat de voorkeur heeft boven FlashBack voor schermopname, raden we Filmora enthousiast aan. Het is de deskundige schermrecorder om online opnames, muziek, adressen, GoToMeeting, Skype-oproepen, voortdurende interactie en nog wat op te nemen. De rechtvaardiging waarom Filmora zo vruchtbaar blijft, is dat het heeft ontdekt hoe moeiteloosheid en voortschrijdende hoogtepunten die klanten individueel vragen en nodig hebben, kunnen worden aangepast. Het handhaaft die praktijk door zich te onderwerpen aan zijn ernstige aard, terwijl het een groot aantal nieuwe, evenwichtige en instinctieve hoogtepunten toevoegt aan zijn veelzijdige, overvloedige software.
