Bent u op zoek naar een gratis maar krachtige schermrecorder voor uw pc? Wilt u dat uw schermrecorder niet alleen uw scherm maar ook uw webcam met geluid opneemt? Schermrecorder Pro voor Windows 10 is een geweldige app die exclusief beschikbaar is voor Windows-gebruikers. De schermrecorder is rijk aan functies om aan al uw vereisten voor een verscheidenheid aan schermopname-activiteiten te voldoen.
De applicatie is verkrijgbaar via Microsoft Stores en is compatibel met Windows 10 en hogere versies. De app heeft ook een indrukwekkende 4.1-beoordeling, waaruit duidelijk blijkt dat de gebruikers tevreden zijn met de beschikbare functies en functionaliteiten. Voordat u echter Screen Recorder Pro APK downloadt, volgt hier een volledige beoordeling die u moet doorlopen om tot een beslissing te komen. We hebben ook verschillende alternatieven voor je op een rij gezet om uit te proberen voor betere resultaten.
Deel 1. Maak kennis met Screen Recorder ProPart 2. Download en neem op met Screen Recorder ProPart 3. De recensie van de redactieDeel 4. Alternatieven voor het opnemen van scherm op Windows 10Deel 1. Maak kennis met Screen Recorder Pro
Screen Recorder Pro voor Windows 10 is een volledig gratis app voor schermopname. De app heeft geen premium-service om te upgraden. Hoewel het gratis beschikbaar is, zijn de functies en functionaliteiten voldoende voor schermopnames van hoge kwaliteit. U kunt niet alleen de schermactiviteiten opnemen, maar ook vanaf de webcam. Bovendien kunt u alleen een geselecteerd gedeelte van het scherm opnemen in plaats van het hele scherm. Hier is de lijst met functies die Screen Recorder Pro te bieden heeft.
Belangrijkste kenmerken –
-
Leg alle schermactiviteiten op elke applicatie vast.
-
Scherm vastleggen met of zonder muiscursor.
-
Neem het hele scherm of een specifiek gebied en scherm op.
-
Leg klikken en toetsaanslagen effectief vast.
-
Video opnemen van webcam met audio.
-
Leg audio vast van zowel microfoon als luidsprekers.
-
Opslaan in verschillende formaten zoals MP4, AVI en GIF.
-
Maak indien nodig screenshots in plaats van video's.
Deel 2. Downloaden en opnemen met Screen Recorder Pro
De functies van de applicatie lijken geweldig voor het vastleggen van schermactiviteiten. Daarnaast zijn er verschillende geavanceerde opties beschikbaar, zoals het opnemen van specifieke gebieden of opnemen zonder cursor. Deze geavanceerde opties zijn over het algemeen beschikbaar in premium schermrecorders, maar je krijgt ze gratis op Screen Recorder Pro. Daarom moet u de applicatie zeker op uw pc downloaden en gebruiken voor schermopname. Hier zijn de stappen om te downloaden –
Stap 1:Ga naar het menu Start en open Microsoft Store.
Stap 2:Zoek naar "screen recorder pro for win10".
Stap 3:Selecteer de eerste app op de pagina met zoekresultaten.
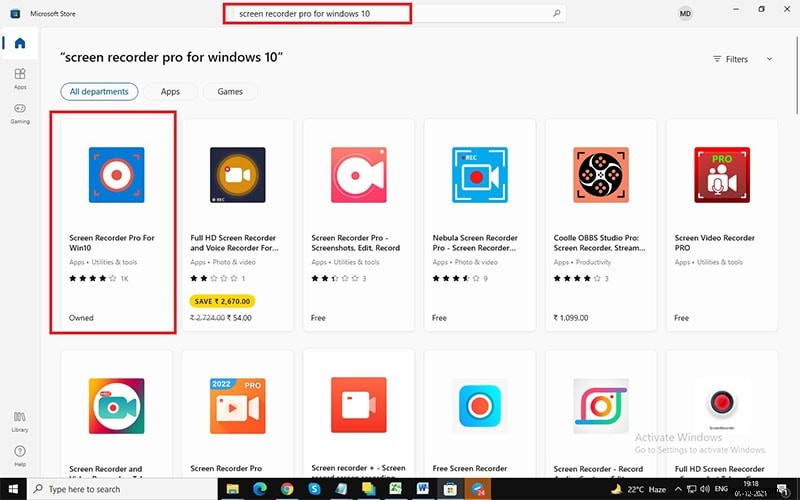
Stap 4:Klik op de knop Ophalen om Screen Recorder Pro APK automatisch te downloaden en te installeren.
Zodra het downloaden is voltooid, kunt u de toepassing starten vanuit het menu Start.
Hier zijn de stappen die u moet volgen om elk scherm op uw pc op te nemen.
Stap 1:Start de Screen Recorder Pro-toepassing vanuit het menu Start.
Stap 2:U moet de parameters configureren zoals video-encoder, FPS, kwaliteit, audiobron en dergelijke.
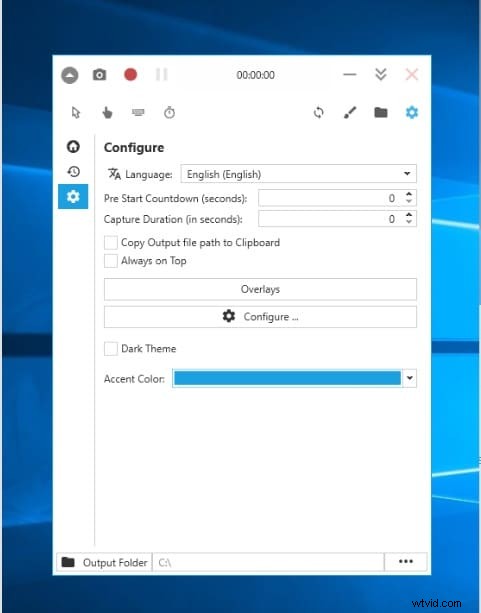
Stap 3:U moet volledig scherm (monitorpictogram) of aangepast scherm (gebiedpictogram in de uiterste rechterhoek) selecteren.
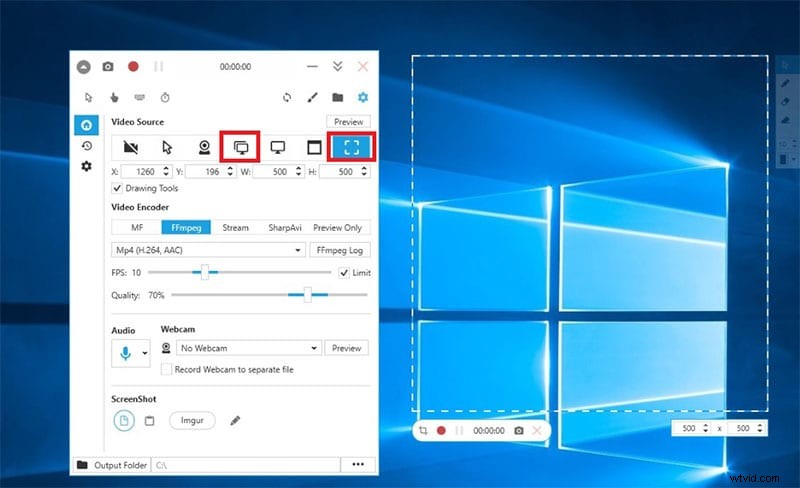
Stap 4:Klik ten slotte op de knop Opnemen om de opname te starten. Om schermafbeeldingen te maken, moet u op het camerapictogram klikken dat zich net naast de knop Opnemen bevindt.
Zodra de opname is voltooid, klikt u op dezelfde knop (pictogram Stoppen) om de opname te stoppen.
Deel 3. De recensie van de redactie
Nu is het tijd om u ons definitieve oordeel te geven en geen opening te laten tussen de lippen en de beker.
Prestaties:de prestaties van de applicatie zijn soepel en foutloos. In tegenstelling tot andere schermrecorders, vermindert het de prestaties van de applicatie waarvan u het scherm opneemt niet. Het neemt echter wel systeembronnen in beslag en voor een oude pc kan het effect aanzienlijk zijn. Maar voor een moderne pc is er geen probleem. Daarom scoort het echt goed wat betreft prestaties.
Functies:als zelfstandige schermrecorder is de app in alle opzichten perfect. Van opnemen op volledig scherm en aangepast scherm tot opnemen met en zonder cursor, alle standaardfuncties en enkele geavanceerde functies zijn beschikbaar. U kunt de instellingen configureren volgens de vereisten en u kunt schermafbeeldingen maken en opnemen vanaf webcam en microfoon. Er is echter geen basisbewerkingsoptie beschikbaar, wat een nadeel is. Bovendien is de applicatie niet effectief in het opnemen van gameplay.
Videokwaliteit:de videokwaliteit is standaard, maar niet geavanceerd. De videokwaliteit kan niet concurreren met premium schermrecorder. U kunt geen 4K-video's opnemen en is daarom geschikt voor basisopnames en niet voor professionele opnames. Je kunt de videokwaliteit niet eens verbeteren met editor omdat het niet met een editor wordt geleverd en het strikt een schermrecorder is. Al met al, als je professionele videokwaliteit wilt, moet je op zoek naar alternatieven.
Deel 4. Ander alternatief voor opnamescherm op Windows 10
Als je niet tevreden bent met de videokwaliteit en bepaalde functies die Screen Recorder Pro voor Windows 10 te bieden heeft, kun je kiezen voor betere alternatieven. Dit zijn de beste alternatieven voor het opnemen van scherm op Windows 10.
Filmora
Wondershare Filmora is een professionele schermrecorder met een ingebouwde video-editor. Daarom heb je geen aparte applicaties nodig om het scherm op te nemen en video te bewerken als een professional. Bovendien is de applicatie geschikt voor alle soorten opnames, van applicatiescherm en webcam tot videogames en webinterfaces.
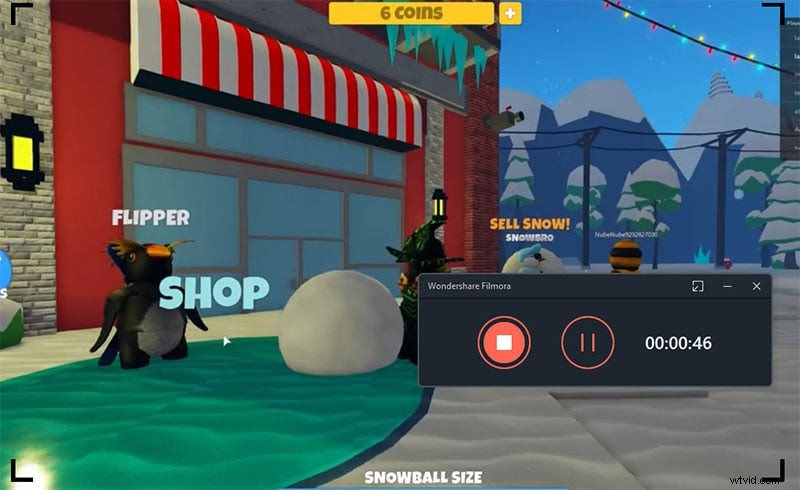
Het belangrijkste is dat u kunt vastleggen met een resolutie van 4K en dat u desgewenst een voice-over kunt toevoegen. Wat de editor betreft, kun je geluidseffecten, video-effecten, overgangen en filters toevoegen. Bovendien kunt u bijschriften, tekeningen en stickers invoegen en kunt u opnemen op een groen scherm. Daarom scoort Filmora op verschillende parameters boven Screen Recorder Pro. Hier is de lijst met alle functies die Filmora biedt.
Belangrijkste kenmerken –
-
Leg schermactiviteit en gameplay vast.
-
Scherm opnemen tot 4K-resolutie.
-
Neem webcam op met zowel audio als microfoon.
-
Voeg voice-over toe en gebruik greenscreen-technologie.
-
Neem de muisaanwijzer op en markeer deze met klikgeluid.
-
Voeg audio- en video-effecten toe om de kwaliteit te verbeteren.
-
Diverse interessante objecttoevoegingen mogelijk.
-
Super eenvoudig te gebruiken interface voor alle gebruikersniveaus.
OBS
OBS Studio is een extreem populaire schermopnamesoftware en is vooral populair bij videostreamers. Dit komt omdat dit het beste platform is waarmee videomakers livestreaming van hun schermen of gameplays op Twitch en YouTube kunnen delen. De software is compatibel met Windows, macOS en Linux. U kunt schermvideo van hoge kwaliteit vastleggen en u kunt de video als een professional bewerken.
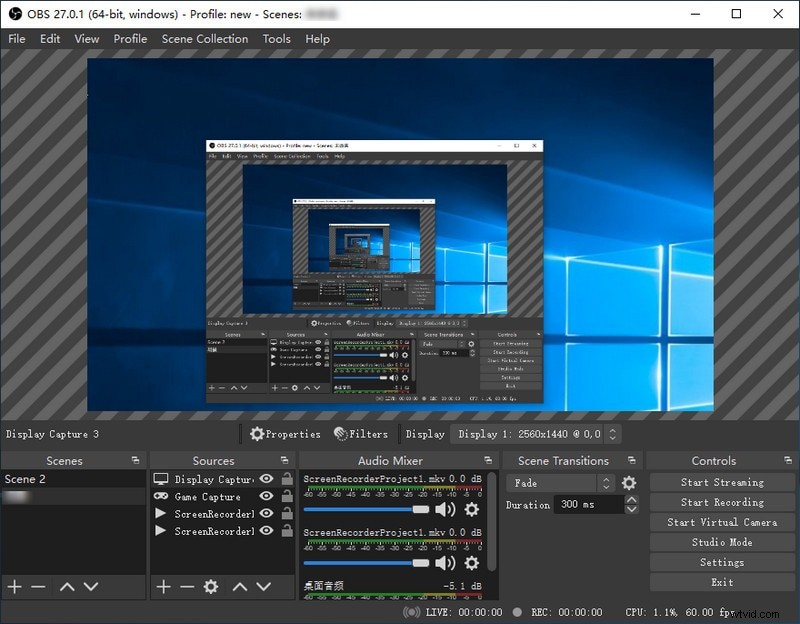
De video-effecten en overgangen zijn voldoende en je kunt filters instellen om ruisvrije audio op te nemen. Er zijn verschillende configuraties beschikbaar om mee te experimenteren voor opnames van betere kwaliteit volgens de vereisten. Al met al, als u op zoek bent naar schermopname van professionele kwaliteit om te uploaden naar verschillende videostreamingplatforms, dan is OBS Studio een uitstekende keuze.
Xbox-gamebalk:
Als je geen app van derden wilt installeren en je geeft de voorkeur aan een Microsoft-app voor schermopname, dan wordt Windows al geleverd met een ingebouwde app genaamd Xbox Game Bar. Dit is een standaard hulpprogramma voor schermopname dat erg handig is bij het vastleggen van zowel het scherm als het spel. Het is volledig gratis te gebruiken en je kunt het volledig bedienen met sneltoetsen. Het blijft op de achtergrond en neemt continu op wat er op het scherm staat.
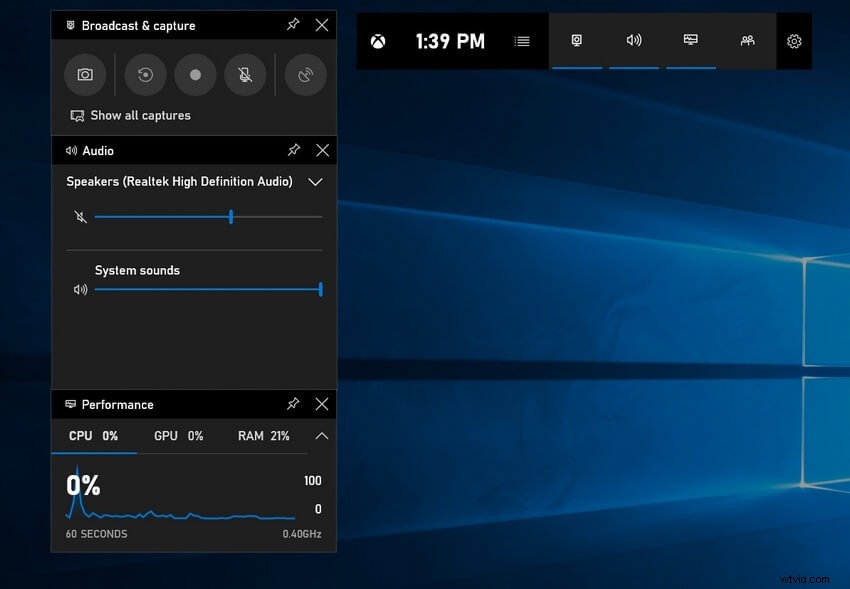
Het neemt niet te veel systeembronnen in beslag en het verslechtert de prestaties van de applicatie of het spel waarvan het scherm wordt opgenomen niet. U kunt screenshots maken en audio opnemen van verschillende bronnen. Er zijn verschillende configuratie-instellingen beschikbaar om het scherm aan te passen en op te nemen volgens uw vereisten. Het blijft op het scherm staan als een widget met belangrijke opties om direct uit te voeren.
Waar het op neerkomt
Als je niet zeker weet of je Screen Recorder Pro moet installeren om je scherm op te nemen, dan moet je ervoor gaan, want alle standaardfuncties en -functionaliteiten zijn beschikbaar. Als je echter op zoek bent naar het vastleggen van gameplay, moet je kiezen voor een alternatief zoals Wondershare Filmora. Maar voor basisschermopnames heb je Screen recorder Pro niet eens nodig, aangezien de Xbox Game Bar voldoende is, die voor Windows 10-gebruikers is geïnstalleerd.
