TechSmith's Snagit is het product voor het werk. De verbazingwekkende updates van de applicatie hebben nieuwe instrumenten toegevoegd, bestaande elementen vernieuwd en de interface gladgestreken. Snagit schermrecorder 2021 schijnt de ervaring aanzienlijk verder. Met Snagit-schermopname kunt u delen wat niet adequaat kan worden gearticuleerd. Maak effectief aangepaste foto's en opnames voor demo's, kritiek, audits en vanaf daar is de lucht de limiet. Vang een foto en upgrade deze met impact of maak een snelle video van uw pc-scherm zonder tijdsbeperkingen. Deel dan op dat moment je manifestaties meteen met wie dan ook. Waar je ook mee bezig bent, Snagit helpt je bij het doden van wanorde en voorziet individuen van individuele, significante substantie.
Snagit video capture claims to fame is het vangen van foto's en accounts van video-inhoud die op internet is geïntroduceerd. Het helpt u bij het maken van afbeeldingen van opnamen en het daarna gebruiken van de hoogtepunten van het product, wissen, upgraden en opmerkelijke foto's of video-creaties maken. Het product heeft een onvoorstelbare bekendheid verworven als gevolg van zijn flexibele toepassingsgebied. Snagit wordt het meest gebruikt voor de vorming van beroemde en hedendaagse introducties, verkenning en het maken van archieven. Snagit is een applicatie voor schermvangst en screencasting. Hiermee kunnen klanten foto's en video's van hun scherm maken, net zoals ze het op hun gadgets bekijken. Klanten zouden dan tekst, lijnen en vormen aan afbeeldingen kunnen toevoegen en alles kunnen opslaan in hun gadgets of ze kunnen overbrengen naar Google Drive, YouTube en andere gebieden.
Deel 1. Video opnemen met SnagitDeel 2. Voors en tegens van SnagitDeel 3. Beste alternatieven voor SnagitDeel 1. Video opnemen met Snagit
Om records te vernieuwen en verder te ontwikkelen, gebruikt u in feite de veranderende markeringen op Snagit om de gekozen afbeelding in het document samen te voegen. De hele cyclus is vereenvoudigd en snel, waardoor je de artistieke vrijheid hebt om je platen in een eenzaam stadium te wijzigen en te upgraden. De veranderende hoogtepunten op hoog niveau helpen u een voorbeeld van accounts te bekijken en deze gevangen foto's te wijzigen om te consolideren in verschillende individuele en deskundige ondernemingen. Voor bedrijven is het gebruik van Snagit meestal afhankelijk van het feit dat het unieke indrukken maakt, inclusief items en administratieve vooruitgang.
Stap 1:Start de Snagit Toolkit
Open de websitepagina, woordrecord of iets anders dat je moet pakken. Het product kan een foto of video maken van elk deel van uw pc-scherm, of het hele ding. Klik op de "Snagit"-knop op het hoogste punt van het scherm, in uw menubalk. Als Snagit niet open is, open het dan eerst en zoek daarna het Snagit-symbool op.
Stap 2:Selecteer de opnamemodus
Selecteer of je een foto of een video vangst nodig hebt. Let op het scherm met. Uw algehele scherm zou moeten afnemen en afhankelijk van waar u uw muis beweegt, zouden verschillende delen van het scherm lichter moeten worden. Dit lichtgebied is het gekozen segment voor de screencast.
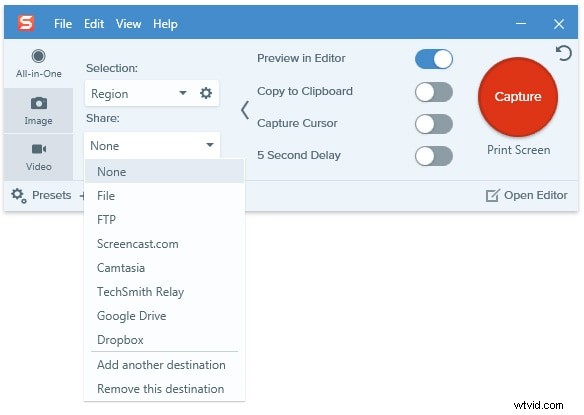
Stap 3:Start/Stop de opname
Druk op opnemen, voor een video. Ervan uitgaande dat u een videoschermopname maakt, drukt u op opnemen om de opname te starten. Ga lekker zitten voor het begin en voltooi daarna wat uw ideale activiteiten op het scherm ook zijn. Ervan uitgaande dat het geluid aan staat, kun je hetzelfde beschrijven en de video zal de commotie opnemen die door de ontvanger van de pc wordt veroorzaakt. Als u klaar bent, drukt u op de stopknop.
Stap 4:bewerk/bewaar de opname
Uw schermafbeelding of video wordt geopend in de Snagit-software. Vanaf dat punt kun je het wijzigen (ervan uitgaande dat het een afbeelding is); je kunt de afbeelding bewerken, specifieke gebieden verbergen en bouten, vormen, symbolen en tekst toevoegen.
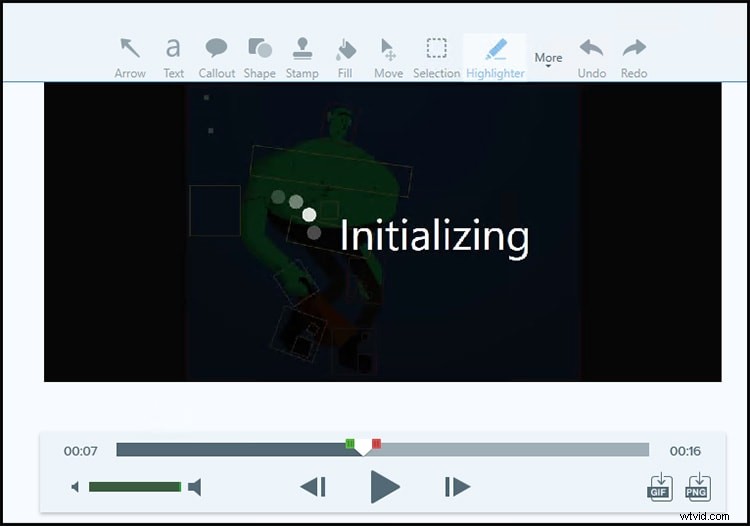
Deel 2. Voor- en nadelen van Snagit
De Snagit-software voor schermvangst is werkelijk uitstekend beschikbaar. Het heeft alles wat u wilt om uw scherm of webcam veilig op te nemen, schermopnamen te maken en uw accounts te wijzigen. De toestellen helpen je bij het maken van boeiende opnames, het werken aan verduidelijkingen en deskundige introducties.
Pluspunten:
- De werkbalk van Snagit kan worden aangepast, zodat al uw geliefde instrumenten op de voorgrond blijven.
- Voeg karakter en verfijnde methodologie toe aan uw schermafbeeldingen met een assortiment vooraf gemaakte stijlen.
- Gebruik de optie Formaat wijzigen om nieuwe aspecten in te voeren om de grootte van de afbeelding te schalen.
- Verplaats items of verwijder de afbeeldingsbasis zonder de eerste afbeeldingskwaliteit te beïnvloeden.
- Praat en teken over een reeks schermafbeeldingen om een snelle instructievideo of GIF te maken.
- Deel uw foto's en opnamen met introducties, online mediabestemmingen, en dat is nog maar het begin.
Nadelen:
Snagit komt net aan in een eersteklas bundel. Er is een gratis proefperiode van 15 dagen om het apparaat te testen, maar als het sluit, moet je het reviseren.
Deel 3. Beste alternatieven voor Snagit
Snagit 2021 vergezelt een manager onder meer, desondanks is het misschien al met al te basaal voor enkelen. We waren dol op het snatch-tekstapparaat, maar we merkten dat het wijzigen van video vrijwel net zo fundamenteel is als iemand mogelijk zou denken. Onze Snagit-audit wil misschien ook de talloze klanten ter sprake brengen die klaagden over crashes en het kwijtraken van hun opname terwijl ze tegelijkertijd het product gebruikten.
Filmora Schermrecorder
Wondershare Filmora is een van de meest verbazingwekkende video's die toepassingen veranderen die toegankelijk zijn op internet. Bovendien zijn de kosten voor de betaalde variant ook echt verstandig, ervan uitgaande dat je het nodig hebt. Het heeft veel hoogtepunten, zoals groen scherm, gesplitst scherm, in- en uitzoomen, keyframing en vanaf daar is de lucht de limiet. Als je nieuw bent in het wijzigen van video's en het maken van nieuwe opnames voor je YouTube-kanaal of speciale opnames, dan zou je op dat moment deze als de belangrijkste keuze moeten beschouwen. De schatting is bovendien briljant in vergelijking met andere dure video-editors. Filmora heeft een voldoende aantal elementen om ongelooflijke opnames te maken. Er zijn veel hoogtepunten toegankelijk in Filmora Video-aanpassingssoftware. Dit is echt uitstekend en duidelijk de proeflezer
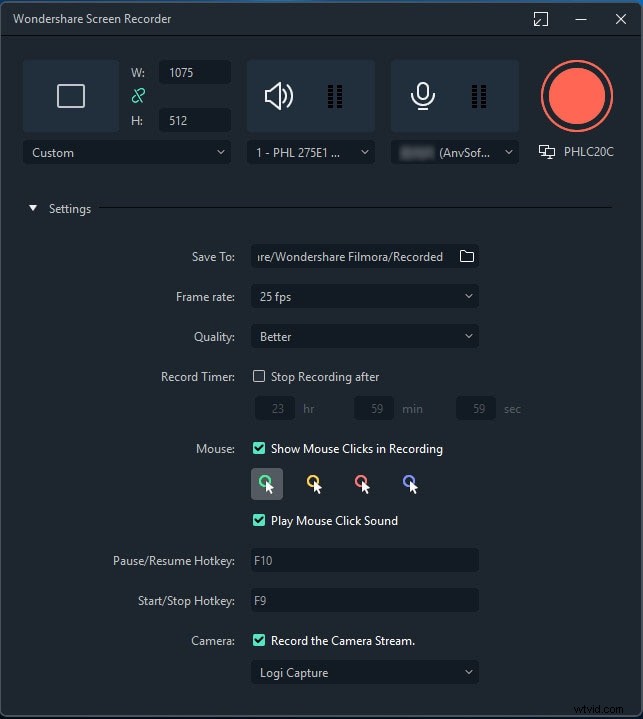
Filmora heeft bovendien geavanceerde hoogtepunten zoals filters, wijzigingen, elementen, titels, effecten, overlays, contouren, enzovoort. Er zijn veel inherente effecten die u kunt gebruiken. Ze zijn verbluffend om te gebruiken. U kunt ook effecten downloaden van hun Filmstock-site. Een deel van de bundels van de impact mag worden gedownload en sommige worden betaald. Toch denk ik dat gratis bundels voldoende zijn om een uitstekende video te maken. Als je het product downloadt en begint te rommelen met het bedieningspaneel en de instellingen, zul je binnen een korte tijd een geweldige video-verandering hebben. Het is uiterst eenvoudig en u hoeft alleen maar de keuze te slepen en neer te zetten. U kunt verschillende opnames en afbeeldingen aan de taak toevoegen. Evenzo zijn gratis soundtracks toegankelijk, of u kunt uw soundtrack gebruiken. Het activeren van foto's, tekst en opnames is bovendien een behoorlijk element.
Opmerkelijke kenmerken:
- Zo simpel als duidelijk voor beginners.
- Veel eersteklas aanpasbare tools om oogverblindende opnamen te maken.
- Krachtige gebruikersinterface met alle beschikbare functies om naar opnames te slepen en neer te zetten
- Je kunt ongeveer 100 ingebouwde video's en soundtracks gebruiken, dat is alles wat iedereen nodig heeft.
- Filmora is gewoon een geweldige keuze voor zowel professionele editors als videobewerkingsexperts.
- Het wordt ook eenvoudig overgezet naar YouTube en Vimeo of je kunt het downloaden naar je pc.
OBS Studio
OBS Studio is een open-sourceprogramma en kan een pad banen naar onbeperkt denkbare resultaten met behulp van verschillende frameworks, lokale en externe modules, software-augmentaties en individuele applicaties. Het is freeware, wat inhoudt dat je elk van zijn elementen kunt gebruiken zonder voor het lidmaatschap te betalen. Het is meestal geschikt voor alle Windows-, Linux- en Mac OS-frameworks. OBS Studio voegt geen watermerk toe aan uw opnamen. Bovendien kunt u moeiteloos tekst en logo toevoegen aan de live-opnames. Je kunt verschillende opnames en live webgebaseerde keuzes proberen om opnames aan te passen aan je karakter en merk.
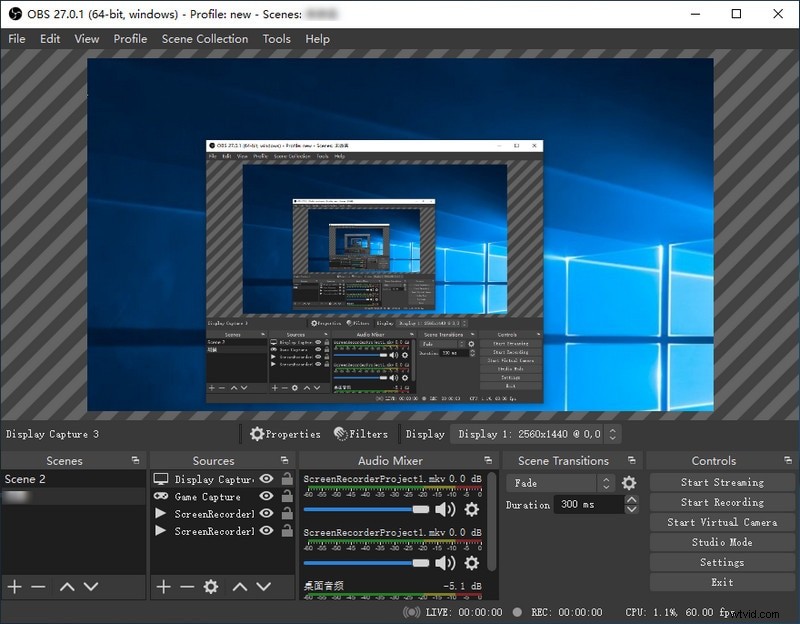
OBS Studio geniet van een smetteloze interface om ongeëvenaard gemak te bieden. Afgezien daarvan biedt de rechtlijnigheid van de interface tal van instellingen om u te helpen bij het moeiteloos regelen van alle belangrijke delen van uw livestreams. Met OBS Studio kunt u uw scherm in HD-kwaliteit opnemen en onmiddellijk streamen. Dit element helpt u bij het geven van uw scherm aan kijkers wanneer u ze de oefeningen op uw scherm moet laten zien. De schermvangsten bevatten bovendien de mogelijkheid voor gamers om hun ervaringen aan de wereld door te geven. Met OBS Studio kun je zoveel scènes instellen als je nodig hebt en vlekkeloos tussen de scènes schakelen door middel van aangepaste wijzigingen. OBS Studio werkt met videomakers, live-decoraties en scherpe gamers door effectieve apparaten aan te bieden voor het maken en continu wijzigen van video's.
Belangrijkste kenmerken:
- Met OBS kun je opnemen in talloze bekende configuraties.
- OBS heeft een assortiment van belangrijke elementen waarmee je veel kunt doen met video-opnames
- Stel grenzeloze hoeveelheden scènes in voor soepele veranderingen
- OBS is gratis. Het biedt een heleboel hoogtepunten van binnen en van buiten voor een apparaat dat vrij is van kosten.
- OBS Studio werkt fantasierijk samen met verschillende applicaties en modules
- Gebruik de geluidsblender met kanalen, bijvoorbeeld rumoer bij de ingang, het verbergen van commotie, en dat is nog maar het begin.
- Bewerk het formaat volgens uw neigingen
VLC
VLC is in feite een van onze geliefde mediaspelers (en ook die van jou). Hoewel het vrijwel elke film aankan die je erop gooit, kan het ook zoveel meer bereiken. Je hoeft geen powerclient te zijn om te zien dat het verbluffend is, gewerkt in hoogtepunten in het algemeen; je hoeft alleen maar te beseffen dat ze bestaan. VLC kan uw werkgebied stapelen als een informatiegadget. Dit houdt in dat u het Convert/Save-element kunt gebruiken om een video van uw werkgebied op te slaan, waardoor VLC levensvatbaar wordt omgezet in software voor het vastleggen van schermen. U kunt dit ook gebruiken door samen te werken met het Stream-element om een livestream van uw werkgebied door de hele organisatie of internet te communiceren zonder dat er extra software nodig is.
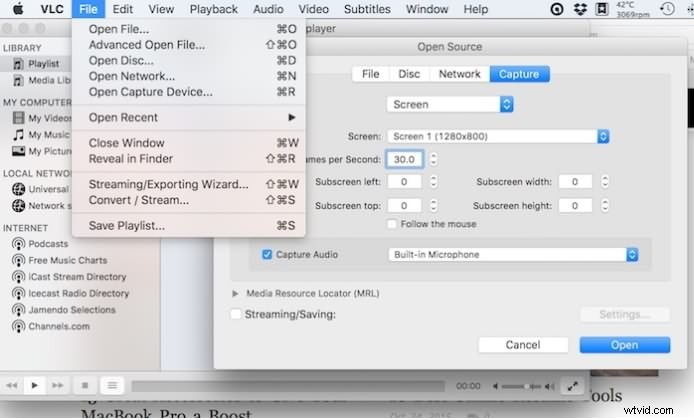
VLC heeft een ingebouwde HTTP-server die u kunt machtigen. Stel dit in en u kunt vervolgens via een internetbrowser op afstand bij uw VLC-klant komen. Hiermee kunt u een mediacommunity-pc op afstand bedienen vanuit een internetbrowser, het afspelen regelen en geluids- of videorecords opstellen. Je zou dit zelfs naast een mobiele telefoon kunnen gebruiken om je telefoon om te vormen tot een controller voor VLC. Er zijn draagbare applicaties die fungeren als controllers voor VLC, en deze applicaties gebruiken de webinterface van VLC om te werken. Op het moment dat de video wordt afgespeeld, kunt u op het menu Extra tikken en Codec-informatie selecteren. Je ziet het volledige webadres van de MP4-video in het vak Locatie, zodat je de volgorde kunt wijzigen in een downloaddirector, of gewoon in je internetbrowser, om de YouTube-video naar je pc te downloaden.
Belangrijkste kenmerken:
- Er is een mogelijkheid om een internetbrowser te gebruiken als een eenvoudige controller voor VLC.
- VLC biedt je een groot aantal instrumenten waarmee je de video en het geluid van sommige willekeurige media kunt regelen.
- Je kunt je watermerken in een video opnemen via VLC, zonder dat een toegewijde videosupervisor dit hoeft te doen.
- Ervan uitgaande dat een video die je hebt geen ondertiteling bevat, kun je je eigen ondertiteling toevoegen door een SRT-ondertitelingsdocument voor de video te bekijken en toe te voegen.
- Je kunt de applicatie gebruiken om je geliefde digitale video- en geluidsopnames te prefereren en ze allemaal in de applicatie te bekijken.
- Je kunt een bladwijzer maken voor een deel van een video, zodat je er later op terug kunt komen, ervan uitgaande dat je een specifiek deel van een video opnieuw wilt afspelen.
- VLC geeft internetradiokanalen in de zijbalk van de afspeellijst zodat u deze kunt doorlezen en naar online radio-uitzendingen kunt zoeken.
Waar het op neerkomt
Snagit is een waardevol apparaat voor een breed scala aan schermvangsten, net als educatief materiaal, ongeacht de reden, Snagit garandeert een eenvoudig te gebruiken ervaring die wat op de een of andere manier langdradige en uitgebreide samengestelde documentatie zou kunnen zijn, gladstrijkt. U kunt Snagit gebruiken om opnames en schermopnamen te maken en dat is slechts het topje van de ijsberg. De late vormen van hulpverlening bieden de keuze om informatief materiaal en meer van formaten te maken, net als cutting-edge veranderinstrumenten. Het product biedt een gratis voorproefje, waarna er een eenmalige aankoopkost is. Ongeacht of u het gratis voorlopige of het volledige formulier gebruikt, om Snagit te gebruiken, moet u het eerst introduceren. Volg het eenvoudige installatieproces en kies vervolgens uw favoriete keuze om mee te beginnen.
