Het opnemen van je Android-scherm zal nooit eenvoudiger zijn, aangezien je deze intrigerende draagbare applicatie, ADV screen recorder, van ByteRev hebt gehad. Ga je gang en introduceer en machtig de verbazingwekkende veelzijdige applicatie om handig alles op te nemen wat er op je scherm gebeurt zonder van streek te raken door de menu-instellingen. ADV Screen Recorder vangt gewoon het daadwerkelijke scherm, met bijna geen omleidende componenten. Bijgevolg kunt u profiteren van uw ontmoetingen in de toepassing. Hier in ADV Screen Recorder zullen Android-klanten de eenvoudige en krachtige schermrecorder-applicatie benaderen, waarmee ze hun inhoud op het scherm effectief en succesvol kunnen opnemen zonder al te veel moeite. Werk gewoon met de drijvende recordsymbolen om uw cyclus te beginnen en te stoppen.
Bovendien begeleidt de draagbare ADV-recorder-applicatie eveneens tal van waardevolle en boeiende onderliggende hoogtepunten, waardoor u probleemloos kunt opnemen. Ga je gang en neem deel aan de geweldige draagbare applicatie en maak opnames met verschillende kwaliteiten. ADV Screen recorder pro biedt eenvoudige maar ondersteunende wijzigingskeuzes om uw opnames extra aan te passen. Bovendien krijgt u consistent de beste presentatie met ADV Screen Recorder, vanwege de lichte en niet veeleisende toepassing. Benader de natuurlijke waarschuwingsbalkinstellingen en handige veranderende hoogtepunten. Tegelijkertijd biedt de applicatie bovendien tal van waardevolle en succesvolle instellingen, waarmee u sereen met uw opnames kunt omgaan. Maak uw specifieke aanpassingen, open fascinerende video-instellingen, pas uw inhoud aan, het overzicht gaat verder. Het product van ADV Screen Recorder geeft u een eenvoudige en effectieve administratie, en met ADV Screen Recorder kunt u zich concentreren op de belangrijkste dingen.
Deel 1. ADV Screen Recorder gebruiken
ADV Screen Recorder breekt weg bij smartphones zonder de gadget tot stand te brengen. Het neemt een heel breedbeeld op. Bovendien neemt het ook de camera op. Langs deze lijnen kunt u zowel de voor- als de achtercamera van de smartphone opnemen. Met video kunnen klanten aandacht besteden aan geluid omdat het ook geluid opneemt. Schokkend genoeg is ADV de beste schermrecorder-applicatie die je op Android kunt vinden. Het werkt met het grootste deel van Android-mobiele telefoons en chipsets en opnames zijn volledig in het doel. Interessant is dat opgenomen opnames niet haperen of verslappen. Op het moment dat u de betoverde knop-overlay opent, ziet u bedieningselementen waarmee u kunt beginnen met opnemen, uw assortiment aan opnames kunt bekijken en op uw video kunt tekenen. Ervan uitgaande dat u de component in instellingen machtigen, kunt u ook de vooruitkijkende camera omdraaien om een videovenster over het scherm toe te voegen.
Stap 1. Open de ADV-toepassing
Om deel te nemen aan de verbazingwekkende veelzijdige applicatie, kunnen Android-klanten de gratis applicatie krijgen in de Google Play Store, er is geen aflevering vereist. Ga je gang en werk met de fascinerende hoogtepunten die de applicatie naar voren brengt en leg je oefeningen op het scherm met succes vast. Tegelijkertijd, om de hoogtepunten van de applicatie te openen en irritante advertenties te verwijderen, zullen er zeker in-applicatie aankopen zijn die je wilt doen.
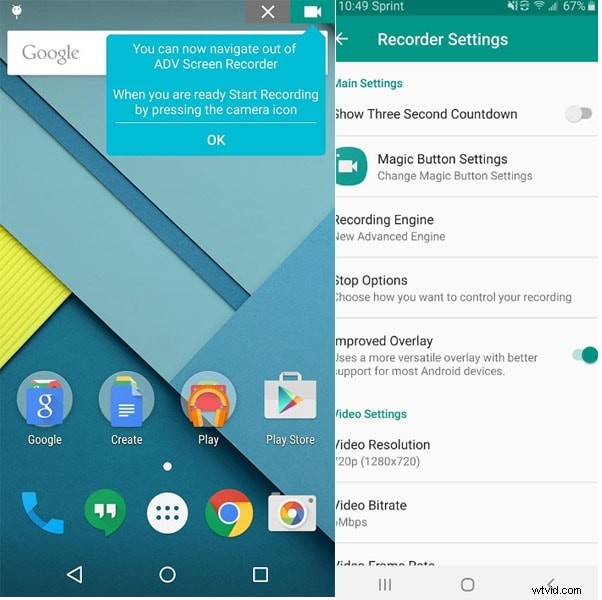
Stap 2. Stel de opname-instellingen in
ADV Screen Recorder vereist ook specifieke toegangsautorisaties op uw framework om de volledige hoogtepunten te versterken. Begin door de applicatie zijn camera- en versterkerkeuzes te geven, zodat je ook je gezicht kunt zien terwijl je de schermen van de gadgets opneemt. Geef tegelijkertijd de kaderautorisaties de bevoegdheid, zodat het rustig kan werken met een hoge behoefte.
Stap 3. Begin met opnemen
De applicatie biedt klanten twee video-opnamemodi. Dat is de custom revolutie en default turn. Geef cliënten de keuze om op hun waakzaamheid foto's te maken. Het lijkt erop dat deze twee schietstrategieën niet erg uniek zijn. Met beide kunt u opnames opnemen met de ideale tijdsnelheid. Met beide opnamemodi kun je alles krijgen wat je nodig hebt. Als je klaar bent, druk je gewoon op de opnameknop.
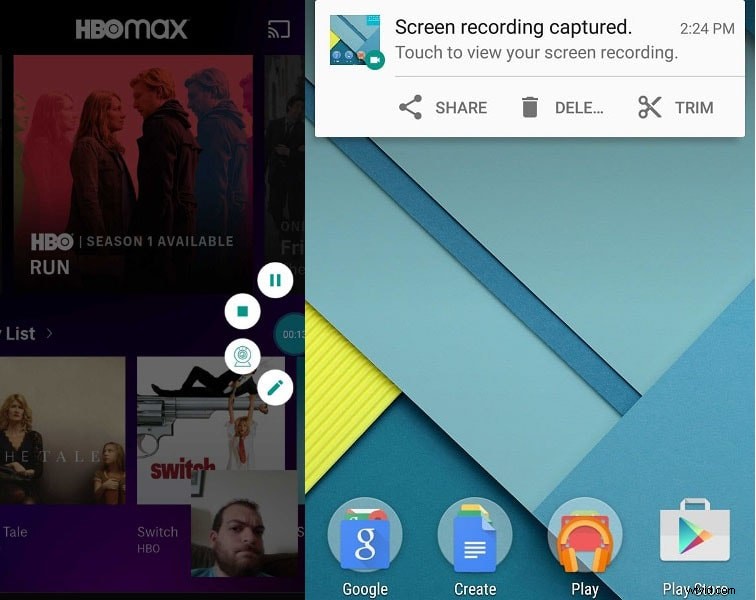
Stap 4. Opname delen/verwijderen of bewerken
Sla ze na het maken van de opnames op in uw gadget en onderzoek ze wanneer u maar wilt. Capaciteit om onbeperkte opnames op te slaan op ADV Screen Recorder. Op deze manier kun je verschillende schermopnames maken. Deel vervolgens op dat moment met verschillende klanten over die opnames, als een methode om gegevens te communiceren. Je wordt de maker en entertainer als een ervaren cameraman. ADV Screen Recorder geeft je ook meer maker-mogelijkheden. Gebruikmakend van uw huidige mobiele telefoon en schermopnamen van opnamekwaliteit.
Deel 2. ADV gebruiken op pc of Mac
Innovatie op het gebied van schermopname is al enige tijd beschikbaar op Android, maar het is nooit stabiel geweest. Er zijn talloze manieren om records op Android te screenen. Twee van de meest bekende strategieën omvatten het gebruik van extra verfraaiingen van buitenstaanders die communiceren met een pc en het gebruik van een productprogramma dat opnamen rechtstreeks op de mobiel opneemt zonder een pc te gebruiken. Het koppelen van de mobiel aan een pc is altijd de meest effectieve manier geweest om schermopnamen op Android op te nemen, omdat de andere techniek de laatste tijd nooit stabiel is geweest. Schermopname met een programma is altijd lastig geweest op Android. Bij eerdere uitvoeringen moest je root-toegang hebben en verrassend genoeg waren de opnames op dat moment laggy en van inferieure kwaliteit.
Door BlueStacks te gebruiken
BlueStacks is in wezen een van de coolste en algemeen bruikbare emulators om Android-applicaties op uw Windows-pc uit te voeren. BlueStacks-software is zelfs toegankelijk voor Mac OS. We gaan momenteel BlueStacks gebruiken in deze techniek om ADV Screen Recorder voor pc Windows 10/8/7 Laptop te downloaden en te installeren. Laten we nu beginnen met onze stapsgewijze vestigingsgids.
Stap 1: Download de BlueStacks-software van de bovenstaande interface, ervan uitgaande dat je het nog niet eerder hebt geïntroduceerd. Het vestigingssysteem is echt eenvoudig en duidelijk. Na een effectieve instelling moet u de BlueStacks-emulator openen.
Stap 2: Google Play Store is in principe vooraf geïntroduceerd in BlueStacks. Zoek op het startscherm naar Play Store en tik twee keer op het symbool om het te openen.
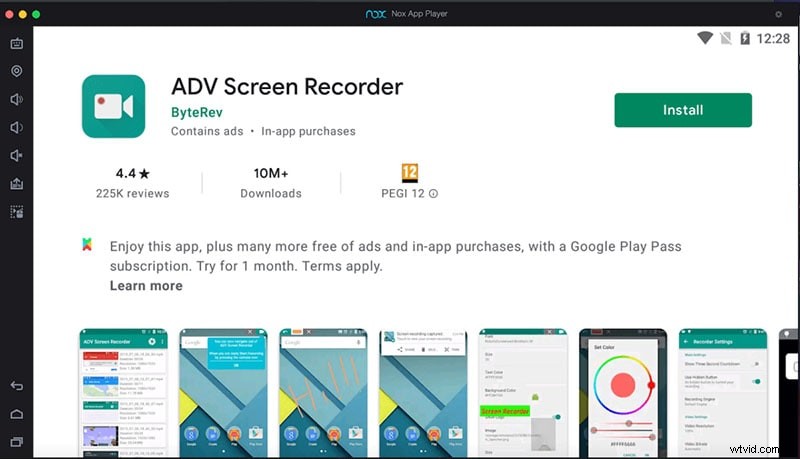
Stap 3: Zoek nu naar de toepassing die u op uw pc moet introduceren. zoek naar ADV Screen Recorder om op pc te introduceren. Met de applicatie kun je de overlay beheren door onduidelijkheid te ontwikkelen, het standaardsymbool te vervangen door een aangepaste afbeelding en tekst toe te voegen of te doden. U kunt de applicatie ook toestaan om schermcontacten weer te geven tijdens het opnemen, maar u moet de component in de instellingen van de mobiele telefoon inschakelen.
Deel 3. Alternatieve manier om computerscherm op te nemen
ADV Screen recorder was bedoeld om volledig te worden gemarkeerd, met vrijwel geen beperkingen en zonder root. Filmora Screen Recorder is een geweldige, eenvoudig te gebruiken manager die je voor zo weinig als niets kunt gebruiken. Dat stelt u in staat om complexe toezeggingen te doen. Voor eenvoudige opnamen zijn er waarschijnlijk niet meer dan een paar nodig, maar als je een componentfilm, muziekvideo of een ander ingewikkeld item aan het wijzigen bent, is het buitengewoon om het aanpassingsvermogen te hebben. Filmora is bedreven in het wijzigen van video's en is bedreven in het wijzigen van tracks, met doorlopende schermopname, voice-over, nauwkeurige snelheidsregeling. Ook al is het met Filmora eenvoudig om 4K-opnames of -accounts te wijzigen, het is nog steeds moeilijk te zeggen in een eenzame post.
Wondershare Filmora is een freemium-apparaat dat je onbeperkte toegang geeft tot het opnemen en wijzigen van elke activiteit die op je pc-scherm plaatsvond. Wondershare Filmora Scrn-software is openlijk toegankelijk voor de twee Windows PC- en Mac OS X-clients. Voor niet-ervaren klanten om 4K-opnames te wijzigen, biedt Filmora een instinctieve en eenvoudig te gebruiken interface waarmee klanten kunnen beginnen zonder bekwame voorbereiding. Filmora biedt meer dan 1.000 componenten en enorme formaten en materialen die klanten eenvoudig kunnen toepassen. Het is geavanceerde en gebruiksvriendelijke software met apparaten die activiteiten zoals het wijzigen, draaien, beheren, trimmen en snijden van opnames in vrijwel geen tijd kunnen uitvoeren. Langs deze lijnen, als we het hebben over de positieve standpunten, zal Filmora je nog een nieuwe video geven die eenvoudig het overzicht van de vorige verandert. U bespaart momenteel tijd bij het wijzigen van video's en door alternatieve routes voor de console te gebruiken.
Hier is alles wat u moet weten om te weten hoe u deze krachtige pc-schermrecorder en -editor moet gebruiken.
Stap 1:Installeer en start Filmora
Om je opnamereis met de Filmora een kickstart te geven, moet je eerst de officiële website bezoeken en de nieuwste versie van Wondershare Filmora downloaden. Zodra de download is voltooid, opent u de software en drukt u op de knop Nieuw project en ziet u de onderliggende vensterinterface van dit product.
Stap 2:het opnamescherm instellen
Rechts vanuit de gebruikersinterface van de recorder kunt u op de opnameknop klikken en het recordervenster selecteren zoals hieronder weergegeven:Hier kunt u de beste video-opname-instellingen kiezen voor uw scherm dat moet worden opgenomen. Filmora geeft je de keuze om de microfoon, systeemgeluiden, webcam en een andere instelling voor je schermopname handig in te schakelen.
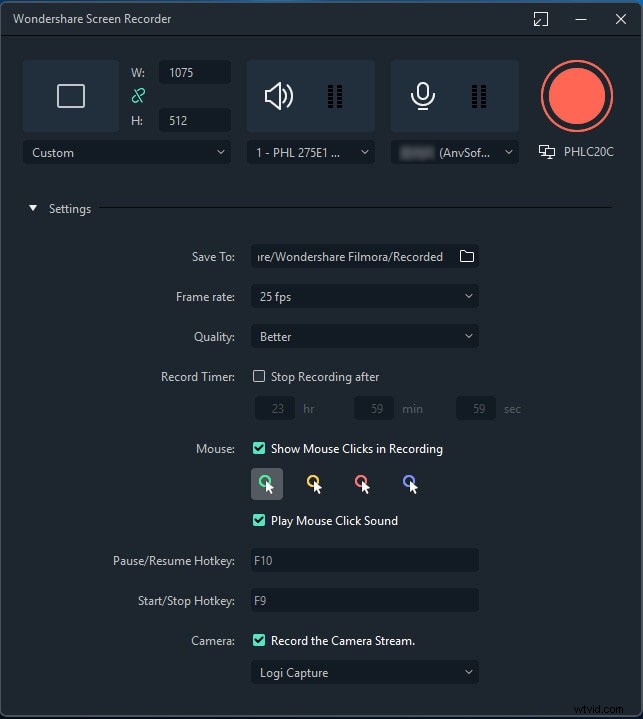
Stap 3:begin met opnemen
Zodra je klaar bent met het instellen van het scherm, kun je nu op de opnameknop drukken zoals hier getoond en het zal de opname starten nadat je een voorbereidingstijd van 3 seconden hebt gekregen. U kunt daarna beginnen met het opnemen van uw schermactiviteit.
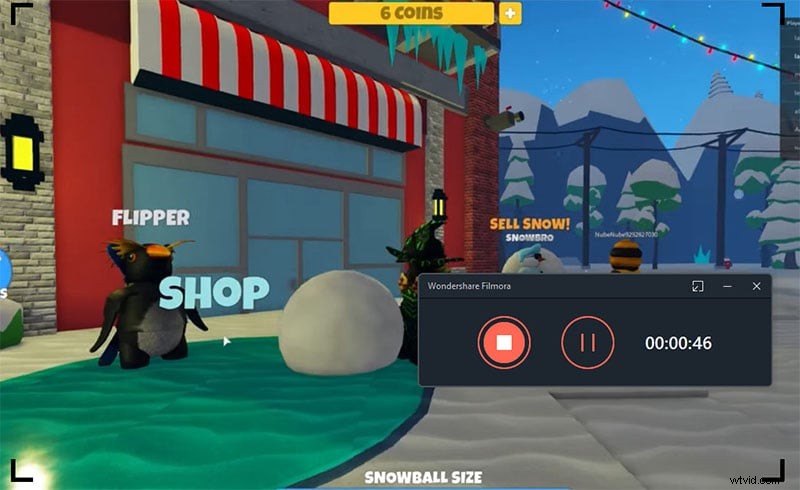
Stap 4:bewerk of deel de opname
Als u klaar bent met de opname, drukt u tot slot op de knop Stop en doorloopt u de Video Editor-functies om ze zo goed mogelijk te gebruiken. Om je kunstwerk daarna rechtstreeks te delen met YouTube of een ander gerenommeerd podium, ga je naar de knop Exporteren en selecteer je het platform om je video-opname te delen. Als u wilt, kunt u de opname ook bewerken voordat u deze online deelt. U kunt met de Editor titels, overgangen, cursorinstellingen, audiobewerking en nog veel meer gebruiken om uw opgenomen inhoud op te poetsen.
Conclusie
Met eenvoudige maar zeer nuttige keuzes voor schermopname, stelt ADV Screen Recorder Android-klanten in staat om hun opnamen rustig op te nemen. Ga je gang en maak je eenvoudige records en wijzig de opnames tegelijkertijd. Neem bovendien deel aan de gratis en open applicaties op uw site, op welk punt u ook bent voorbereid. Uitgerust met de aanvankelijke niet-directe video-proeflezer, geeft Wondershare Video Editor alle mogelijkheden die u wilt om klemmen en muziek te organiseren met een overvloed aan toegankelijke kanalen en veranderingen. Dit is een uitstekend en bekwaam stuk software. Wondershare Video Editor onderscheidt zich als misschien wel de mooiste en krachtigste videosoftware die we in lange tijd hebben gevonden. Het bevat alle essentiële instrumenten die je wilt
