Het gebruik van een knipprogramma is eenvoudig en kan worden gedaan op een computer, een laptop of elk ander apparaat dat het kan gebruiken. Het is vergelijkbaar met het maken van een screenshot op een computer wanneer de optie Print Screen beschikbaar is. U kunt de ongewenste delen uitsnijden door het gewenste deel van de afbeelding van het scherm te knippen.
Bij het maken van screenshots kan een Chromebook iets anders zijn dan een Windows- of Mac-computer. Of je nu de native methode of een tool van derden gebruikt, het proces is hetzelfde.
Het is gemakkelijk om elk deel van het scherm te pakken met behulp van de toetsenbordcommando's, of het nu het hele scherm is of slechts een gedeelte. Als deze methode echter niet aan uw behoeften voldoet, kunt u een geschikt alternatief van derden vinden. In dit artikel wordt uitgelegd hoe u schermafbeeldingen kunt maken met de sneltoetsen op een Chromebook. Verder zullen we ook enkele van de beste Chromebook-knipprogramma's bespreken die u kunt gebruiken om de klus te klaren.
Beste knipprogramma's voor Chromebook
Het gebruik van sneltoetsen is de gemakkelijkste manier om een screenshot van uw Chromebook-scherm te maken.
Door op CTRL+Window Switch (Show Windows) te drukken, kunt u het volledige scherm van uw Chromebook vastleggen. Houd CTRL+Shift ingedrukt en druk op de toets Window Switch (Show Windows), selecteer het gebied dat u wilt vastleggen en sleep het dradenkruispictogram van het trackpad.
Gebruik de stylus met uw Chromebook om volledige of gedeeltelijke screenshots te maken en aantekeningen te maken, of gebruik de Power+Volume Down-knoppen om snel een screenshot te maken. Hoewel het knipprogramma van Chromebook een beetje ontbreekt, zijn er een aantal Chrome-extensies en apps die dit kunnen verbeteren. Bekijk de lijst hieronder.
1.LightShot
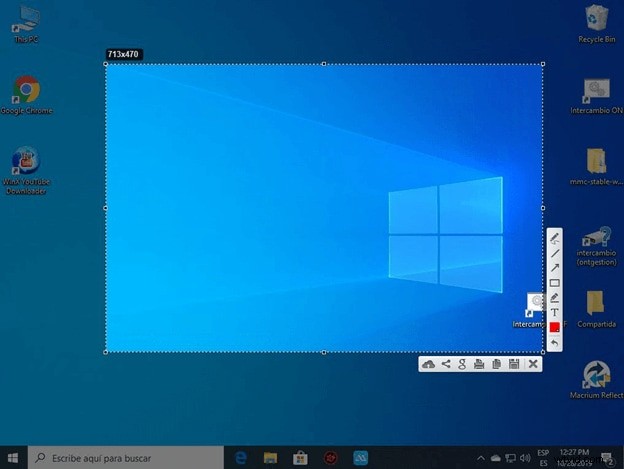
Chromebook-gebruikers kunnen LightShot gratis gebruiken, en Windows- en Mac-gebruikers kunnen het ook gebruiken. Hiermee kunt u screenshots maken, bewerken en uploaden naar de server als een Chrome-extensie of als een programma. Sleep eenvoudig een screenshot over een willekeurig deel van het scherm van uw Chromebook, bewerk het op zijn plaats en download het of stuur het naar Google Drive met deze handige tool.
Wanneer je een screenshot wilt maken met LightShot, druk je op de extensie of de app om het segment te openen waar je het kunt doen. De schermafbeelding die u hebt gemaakt, kan ook naar het klembord worden gekopieerd door een deel van de pagina te selecteren dat u wilt vastleggen. Met deze app kun je je schermafbeeldingen direct bewerken nadat je ze hebt gemaakt of later met een krachtige online editor.
2.Nimbus-opname
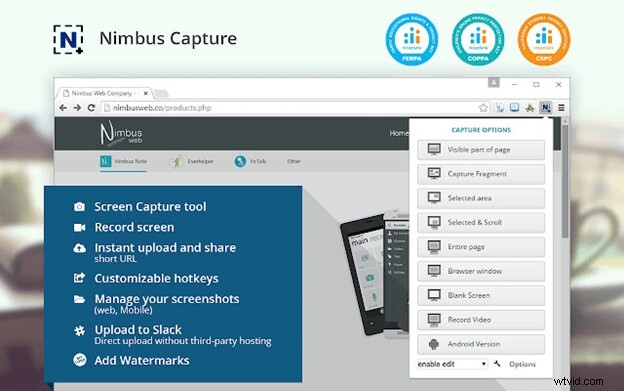
Je kunt Nimbus Capture gebruiken op een computersysteem, via een browser of zelfs met mobiele apparaten. Het is gratis, hoewel sommige optionele functies tegen betaling beschikbaar zijn. Aan de andere kant is de tool zelf voldoende, omdat je schermafbeeldingen kunt opslaan, ze on-the-fly kunt bewerken, bepaalde delen kunt vervagen en ze meteen online kunt uploaden of delen.
Met Nimbus Capture kun je screenshots maken van het volledige scherm van je Chromebook of slechts een deel ervan. Met de tool kun je op screenshots tekenen of video's opnemen met je webcam van elk tabblad of het hele bureaublad.
Door opnames te maken zodat u gemakkelijk kunt communiceren, legt de tool gedeeltelijke of volledige webpagina's vast, zodat u tijd kunt besparen bij het schrijven van zelfstudies. Met één klik kunt u een van de vele screenshot-opties kiezen, zoals alleen het zichtbare gedeelte van de pagina tonen, een screenshot maken van alleen het geselecteerde gebied of een screenshot maken van het hele scherm. Het annotatiepaneel biedt niet alleen krachtige bewerkingstools, maar verbetert ook uw schrijven en inhoud om het duidelijker, verhelderend en effectiever te maken.
3.ShareX
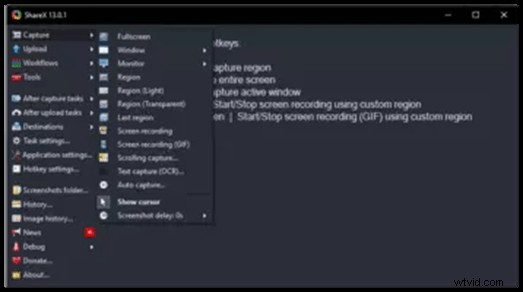
Je kunt met ShareX screenshots maken van je hele scherm of een deel van je scherm, ze ter plekke bijsnijden of in je filmrol opslaan om ze later verder te bewerken. Met de Chrome-extensie kun je veel soorten schermafbeeldingen maken, geanimeerde GIF's maken terwijl je je scherm vastlegt en ze delen waar je maar wilt.
Er zijn tal van redenen om ShareX leuk te vinden, ook al is het voor veel gebruikers overdreven. Er zijn meerdere opnamemethoden, zoals het kiezen van specifieke regio's, vensters, monitoren en verschillende vormen om het gewenste gebied vast te leggen. Een screenshot kan ook worden bewerkt door bij te snijden, te pixelen, tekst toe te voegen of vormen toe te voegen met de software. De fragmenten kunnen ook worden gekopieerd, geüpload, van een watermerk voorzien en worden gedeeld op meer dan 30 bestemmingen via een verkorte link. Naast het opnemen van je scherm, kun je met ShareX ook GIF's maken.
4.Flamory
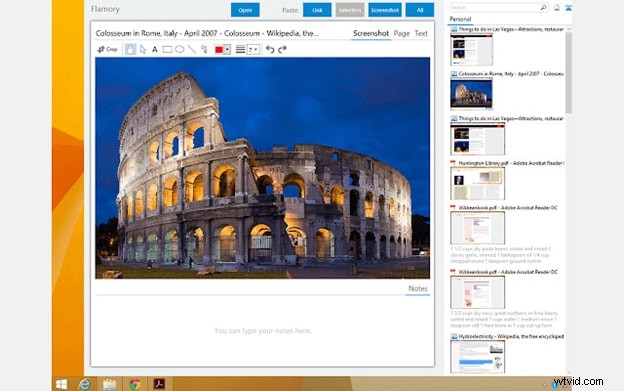
Naast het vastleggen, bewerken en delen van fragmenten, biedt Flamory een hele reeks andere functies. Maak snapshots van pagina's met doorzoekbare schermafbeeldingen en inhoud, maak er een bladwijzer voor of maak miniaturen om ze gemakkelijk te openen. De webpagina of het bestand dat u op uw scherm ziet, wordt opgeslagen als een kopie van de schermafbeelding. Wanneer u dubbelklikt op de schermafbeelding, wordt u naar de exacte locatie binnen de website geleid.
Gerelateerde onderwerpen kunnen de snapshots ook in Flamory groeperen, zodat u al uw onderzoek in één keer kunt bekijken. De tool kan naast andere documenten ook PDF-bestanden, e-mailberichten en lokale bestanden converteren. U hoeft zich geen zorgen te maken dat uw snapshots met gevoelige informatie overal worden weergegeven. De Flamory-software van je computer slaat alle fragmenten op je computer op, ongeacht verborgen bestanden of privé-browsingsessies.
5.Gyazo
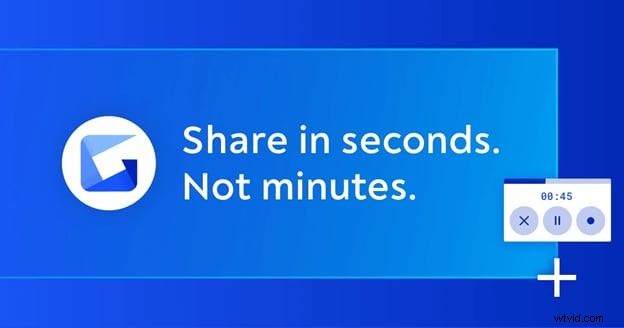
Gyazo is een tool waarmee je elke applicatie kunt knippen, GIF's of video's kunt vastleggen, of actiefoto's, animaties of tutorials kunt maken en deze binnen enkele seconden kunt delen. Nadat je hebt opgeslagen wat er op je scherm staat, kun je zowel de basis- als de geavanceerde tools gebruiken om het te bewerken.
Gyazo kopieert en uploadt een unieke link van je vastgelegde scherm die je direct kunt delen. Naast het opnieuw afspelen van uw opnamen, kunt u ook interessante en nuttige momenten samen met hun gegevens opslaan in uw account en al uw opnamen snel ordenen.
Eindoordeel
U kunt afbeeldingen vastleggen en deze converteren naar video's of GIF's met een van de knipprogramma's op uw Chromebook. Je zult niet alle functies vinden die je nodig hebt binnen de ingebouwde methode, maar je zult een geschikte tool vinden tussen onze vijf keuzes voor het knippen van Chromebooks die je zullen helpen bij het maken, bewerken, annoteren en delen van je snaps.
