YouTube is het populairste videostreamingplatform ter wereld. YouTube bevat alle verschillende categorieën video's, van entertainment tot educatieve video's. YouTube is zelfs een van de meest populaire zoekmachines waar mensen illustratieve video-oplossingen voor hun problemen vinden. Er zijn momenten waarop je YouTube-video's wilt opnemen, zodat je ze offline kunt bekijken wanneer je maar wilt. YouTube heeft echter geen optie waarmee je elke video kunt downloaden.
Daarom moet je afhankelijk van het apparaat dat je gebruikt kiezen voor een YouTube-schermrecorder. Als u een pc gebruikt, hebt u speciale software voor schermopname nodig. Mac-gebruikers kunnen QuickTime Player gebruiken voor het opnemen van het scherm. Je kunt ook een online tool gebruiken om YouTube-livestream op te nemen wanneer je maar wilt. In dit artikel laten we zien hoe je YouTube-video's op elk apparaat kunt opnemen.
Deel 1. YouTube-video's opnemen op pcDeel 2. YouTube-video's opnemen op Mac Deel 3. YouTube-video's opnemen op iPhoneDeel 4. YouTube-video's opnemen op AndroidDeel 5. YouTube-video's online opnemenDeel 1. YouTube-video's opnemen op pc
Als je YouTube-video's op je Windows-pc wilt opnemen, moet je kiezen voor YouTube-opnamesoftware. We raden Wondershare Filmora aan, een multifunctionele videorecorder en editor. Je kunt YouTube-video met audio vastleggen en je kunt de opgenomen video naar wens inkorten. Hier zijn de stappen die je moet volgen om een YouTube-video op te nemen met Filmora.
Stap 1:Download en installeer Wondershare Filmora voor Mac.
Stap 2:Start Filmora en klik op Nieuw project in het welkomstscherm.
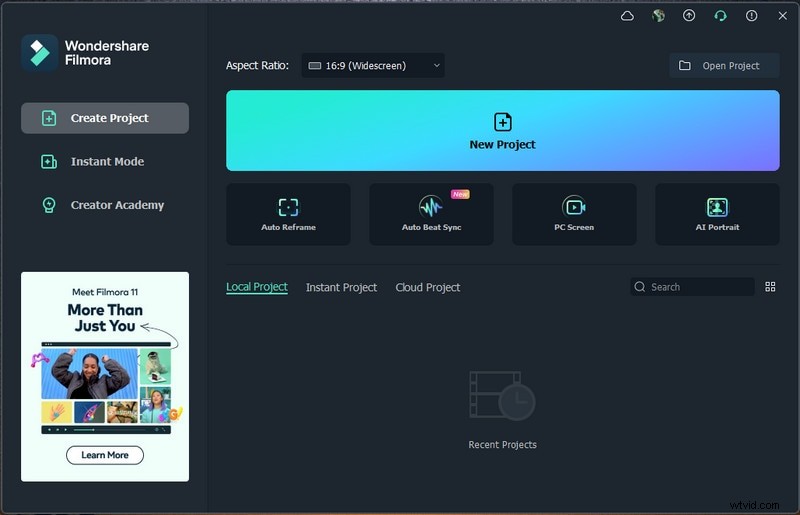
Stap 3:Klik in het opnamemenu op de optie PC-scherm opnemen.
Stap 4:Open uw webbrowser en open de YouTube-video die u wilt opnemen. Klik ten slotte op de knop Opnemen om het scherm op te nemen.
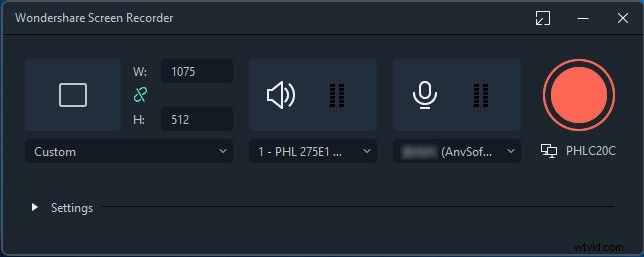
Je krijgt een paar seconden om YouTube-video te starten voordat Filmora begint met het opnemen van het scherm.
Deel 2. YouTube-video's opnemen op Mac
U hoeft geen YouTube-opnamesoftware op uw Mac te installeren als u YouTube-video's wilt opnemen. Dit komt omdat Mac wordt geleverd met QuickTime Player, wat effectief is bij het opnemen van YouTube-video's. De audio-opnamefunctie is echter niet standaard geactiveerd en u moet de SoundFlower-extensie installeren om YouTube-video met audio vast te leggen. Dit zijn de te volgen stappen om YouTube-video's op Mac vast te leggen.
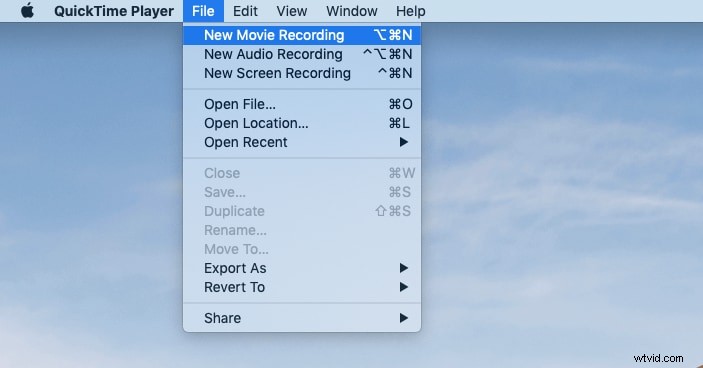
Stap 1:Start QuickTime Player en ga naar Bestand> Nieuwe schermopname.
Stap 2:U ziet de opnamebalk op het scherm. Open YouTube-video in uw webbrowser die u wilt opnemen.
Stap 3:Klik op de knop Opnemen op de opnamebalk om de YouTube-video of livestream op te nemen.
Stap 4:Als u klaar bent, klikt u op de knop Stoppen om de opname te stoppen. U kunt naar de optie Bestand> Opslaan gaan om het opgenomen bestand op uw harde schijf op te slaan.
Deel 3. YouTube-video's opnemen op iPhone
Het opnemen van YouTube-video's op de iPhone is het gemakkelijkst omdat er geen schermrecorder nodig is voor YouTube-video's. Dit komt omdat iOS 11 of hoger wordt geleverd met een ingebouwde schermrecorderoptie waarmee je YouTube-livestream en elke video op YouTube kunt opnemen. Eerst moet je de schermopnamefunctie op je iPhone inschakelen. Dit zijn de stappen die u moet volgen.
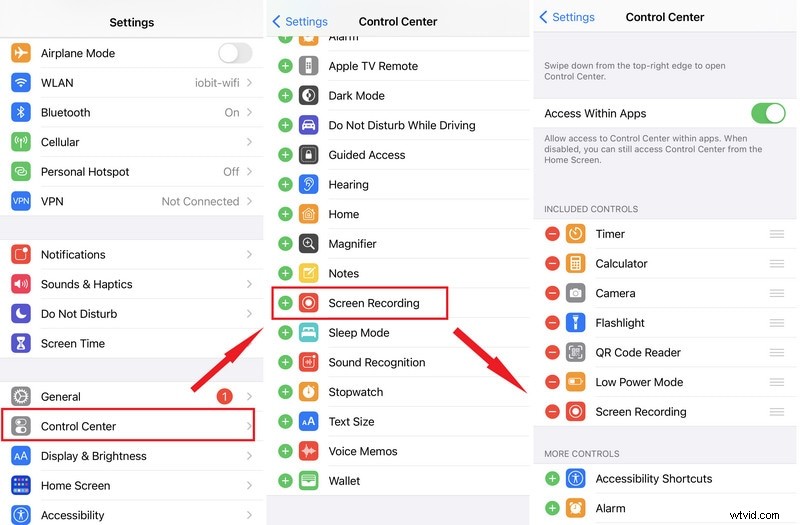
Stap 1:Open de app Instellingen en tik op Controlecentrum.
Stap 2:Ga naar Besturing aanpassen en zoek in de lijst naar de optie Schermopname en schakel deze in.
Stap 3:Open de YouTube-app en open de video die je wilt opnemen.
Stap 4:Open het Control Center door naar beneden of naar boven te vegen, afhankelijk van uw iPhone-model.
Stap 5:Tik op het pictogram Schermopname om de opname te starten. Hierdoor wordt de opname gestart en ziet u een rode balk op het scherm. Als je klaar bent, kun je de opname stoppen vanaf deze rode balk of blob zoals je op je scherm ziet.
Deel 4. YouTube-video's opnemen op Android
In tegenstelling tot de iPhone wordt Android niet geleverd met een ingebouwde YouTube-schermrecorder. Daarom moet je een externe schermopname-app installeren om YouTube-video's vast te leggen. We raden AZ Screen Recorder aan om YouTube-video's direct vast te leggen. Hier zijn alle stappen die u moet nemen.
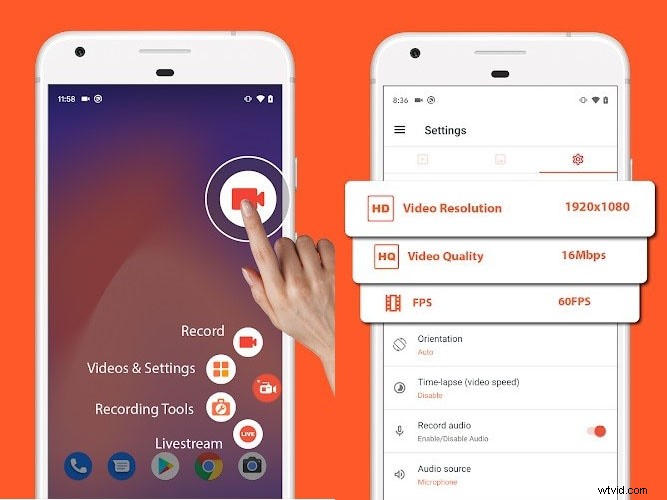
Stap 1:Ga naar Play Store en installeer AZ Screen Recorder.
Stap 2:Start AZ Screen Recorder en u ziet een overlaybalk op het scherm.
Stap 3:Open de YouTube-app en open de video die je wilt opnemen.
Stap 4:Tik in AZ Screen Recorder op het pictogram Opnemen. Je krijgt 3 seconden buffertijd om je YouTube-video af te spelen voordat de opname begint.
Stap 5:Wanneer u klaar bent met opnemen, tikt u op het pictogram Stop op AZ Screen Recorder. Het opgenomen videobestand wordt direct in Galerij opgeslagen.
Deel 5. Hoe YouTube-video's online op te nemen
Als u geen app op uw telefoon wilt installeren of geen software op uw computer wilt installeren, kunt u kiezen voor een online video-opnametool. Dit is handig voor mensen die niet technisch onderlegd zijn en onderweg YouTube-video willen vastleggen. We raden Screen Capture aan, een YouTube-recorder en online tool voor het vastleggen van schermen.
Samen met video kan het audio opnemen van zowel luidsprekers als microfoon. Het enige nadeel is dat het een watermerk op de opgenomen video plaatst. Om het watermerk te verwijderen, moet u een premium abonnement kopen. Hier zijn de eenvoudige stappen om een YouTube-video op te nemen met Screen Capture.
Stap 1:Open de webbrowser op uw apparaat.
Stap 2:Ga naar www.screencapture.com en schakel de optie Geluid in.
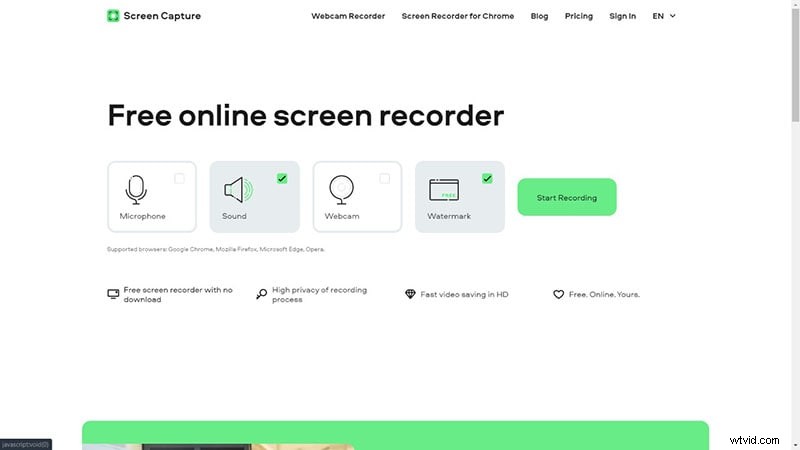
Stap 3:Open een nieuw tabblad en open de YouTube-video die je wilt vastleggen.
Stap 4:Keer terug naar Schermopname en klik op de optie Opname starten.
Stap 5:Selecteer de Chrome Tab-optie en selecteer het tabblad waar je YouTube-video hebt. Klik op de Share-knop.
Stap 6:Wanneer u klaar bent met opnemen, klikt u op Opname stoppen. Bekijk de opgenomen video en klik op de knop Downloaden om de video op uw harde schijf op te slaan.
Conclusie
Afhankelijk van het apparaat dat u gebruikt, moet u de specifieke methode volgen voor het opnemen van YouTube-video's. Voor iPhone-gebruikers is de functie voor schermopname ingebouwd en je hoeft deze alleen maar te activeren om YouTube-video vast te leggen. Android-gebruikers kunnen de AZ Screen Recorder-app gebruiken. Als u op zoek bent naar een online tool, is Screen Capture geweldig, op voorwaarde dat u kiest voor het premium-abonnement om het watermerk te verwijderen. Voor Windows PC en Mac kun je Wondershare Filmora gebruiken om YouTube-video op te nemen en deze naar wens te bewerken.
