Google Voice vervangt gestaag de traditionele oproep-app die vooraf op elke smartphone is geïnstalleerd. Met Google Voice kun je bellen, sms'en en voicemailen. De meest interessante functie is dat het een virtueel telefoonnummer biedt, zodat de gebruiker zijn oorspronkelijke telefoonnummer kan verbergen vanwege privacykwesties. Maar de Google-functie voor het opnemen van spraakoproepen zorgt ervoor dat de app opvalt.
De meeste smartphonegebruikers snakken naar een functie voor het opnemen van oproepen in hun app voor spraakoproepen, maar de vooraf geïnstalleerde app voor bellen biedt deze functie niet. Dat is waar de Google Voice-app anderen overtreft. Bovendien kunt u zowel vanaf uw telefoon als vanaf uw computer bellen, aangezien deze op alle apparaten wordt gesynchroniseerd. In dit artikel laten we in eenvoudige stappen zien hoe u Google Voice-oproepen kunt opnemen.
Waarom zou je Google Voice gebruiken?
De functies van de Google Voice-app zorgen ervoor dat deze opvalt tussen alle apps voor spraakoproepen. Dit zijn de belangrijkste functies waarvan u op de hoogte moet zijn.
-
Krijg een virtueel Google Voice-nummer en verberg je originele telefoonnummer.
-
Bellen, voicemailen en sms'en.
-
Bellen naar binnenlandse en internationale nummers.
-
Gesprekken opnemen en opslaan voor toekomstig gebruik.
-
Blokkeer automatisch spamnummers en blokkeer handmatig specifieke nummers.
-
Doorschakelen van oproepen, berichten en voicemails naar een ander nummer.
-
Synchroniseer op alle apparaten en ook toegang vanaf de computer.
-
Google Voice Transcript-optie om voicemails te transcriberen.
-
Back-up van oproepen, berichten en voicemails om in de toekomst gemakkelijk te kunnen zoeken.
Hoe Google-spraakoproep op smartphone opnemen?
U moet de Google Voice-app installeren en een Google Voice-account maken. Selecteer een virtueel Google Voice virtueel nummer. Nadat je het account hebt gemaakt en je hebt aangemeld, moet je de instellingen van de Google Voice-recorder inschakelen, zodat je oproepen kunt opnemen vanuit de Google Voice-app. Dit zijn de stappen om Google Voice Record-oproep te activeren en te beginnen met opnemen.
Stap 1:Tik op het pictogram met drie regels in de linkerbovenhoek.
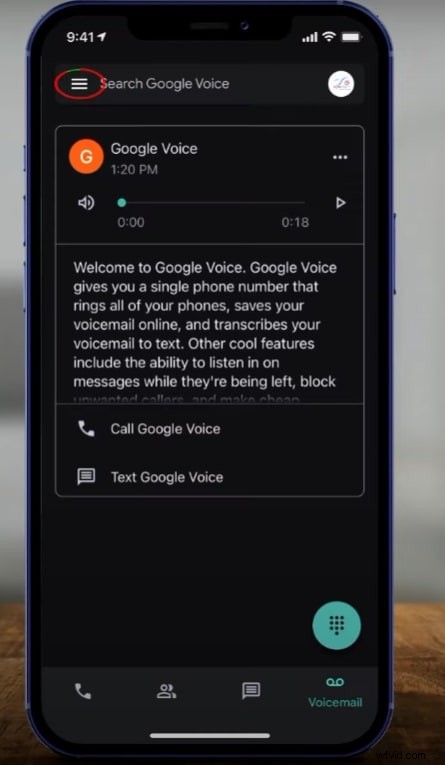
Stap 2:Selecteer de optie Instellingen in het vervolgkeuzemenu.
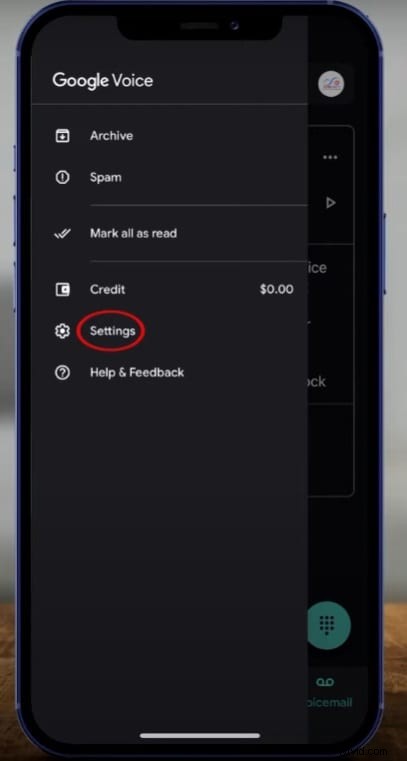
Stap 3:Ga naar het gedeelte Oproepen en schakel "Opties voor inkomende oproepen" in.
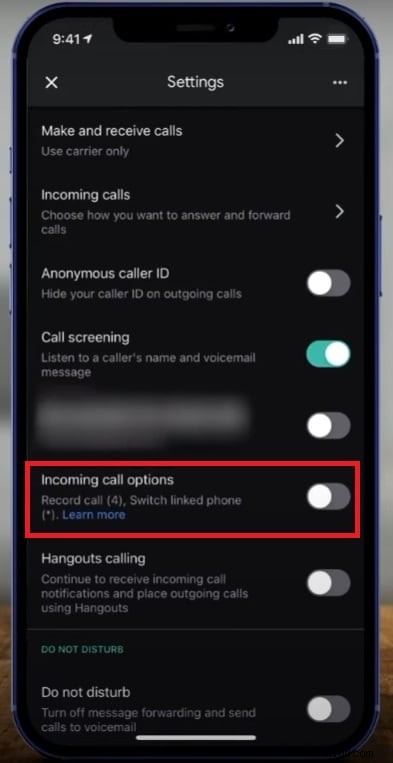
Stap 4:Bel in de Google Voice-app en open het toetsenbord. Druk op 4 en de opname begint. Houd er rekening mee dat de andere persoon een melding krijgt dat het gesprek in de opnamemodus staat.
Stap 5:Druk nogmaals op 4 om de opname van Google Voice-oproepen te stoppen. De opname stopt en wordt opgeslagen. De andere persoon krijgt een melding dat de gespreksopname is gestopt.
Stap 6:U hebt toegang tot de opname via het tabblad Voicemail. Anders kunt u vanuit het oproeplogboek van Google Voice naar de laatste oproep gaan en op de optie Voicemail tikken. Je kunt de opname afspelen en direct beluisteren.
Als u een Google Pixel-smartphone gebruikt, kunt u de Google Voice Recorder-app gebruiken die exclusief beschikbaar is voor Pixel-gebruikers.
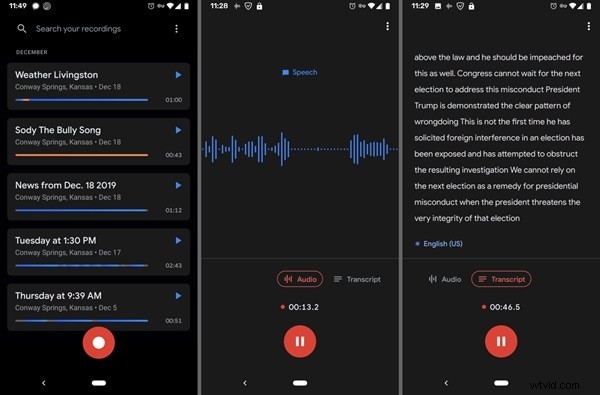
Al deze stappen zijn zowel van toepassing op de Android- als de iOS-versie van Google Voice.
Hoe Google-spraakoproep op computer opnemen?
Google Voice is beschikbaar voor zowel smartphones als computers via de webportal. U krijgt alle functies in de webversie als de app-versie. De stappen voor het opnemen van Google Voice-oproepen op een computer zijn precies hetzelfde als in de app. Maar het feit dat Google Voice een melding naar de andere persoon stuurt wanneer je de opname start of stopt, is voor velen vervelend.
Dit is vooral onwenselijk als u een stalker wilt opnemen die u stoort door middel van herhaalde telefoontjes, en u bewijs kunt overleggen aan ambtenaren om stappen te ondernemen. Als de stalker te weten komt dat je aan het opnemen bent, zal hij het gesprek beëindigen. Daarom heb je een beter alternatief nodig voor Google Voice-recorder. Wanneer u Google Voice via onze computer gebruikt, kunt u Wondershare Filmora gebruiken om zowel audio als video op te nemen, waarbij het nummer van de beller, de gespreksduur en andere gegevens worden weergegeven. Hier zijn de stappen om je Google Voice-oproep op je computer op te nemen via Filmora.
Stap 1:Download en installeer Wondershare Filmora op uw computer. Het is beschikbaar voor zowel Windows als Mac. Start de applicatie en klik op de optie PC-scherm.
Stap 2:Stel in het opnamevenster de afmetingen van het video-opnamescherm in. Stel de luidspreker en externe microfoon perfect in.
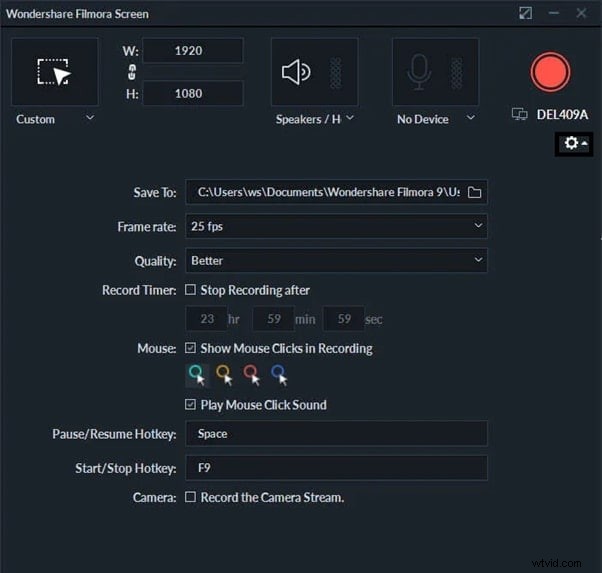
Stap 3:Klik op de knop Opnemen om de opname te starten.
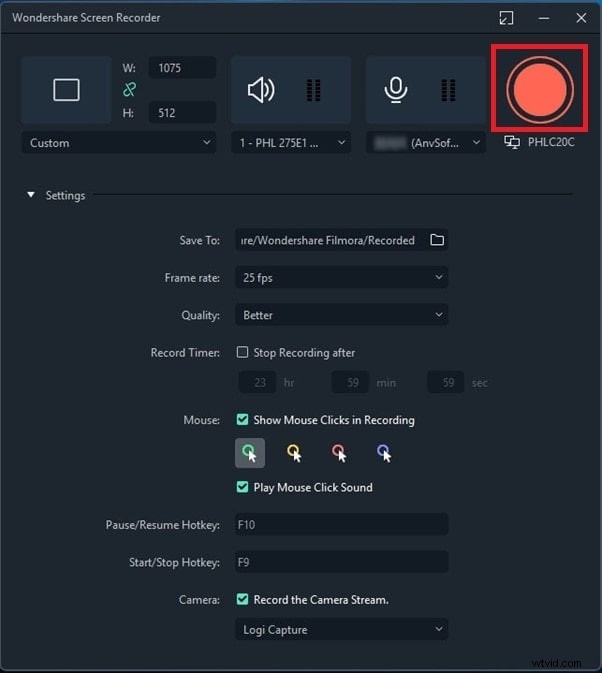
Stap 4:Klik op de Stop-knop om de opname te stoppen wanneer het gesprek eindigt.
Stap 5:U kunt de opgenomen Google Voice-oproep met video exporteren om op uw computer op te slaan.
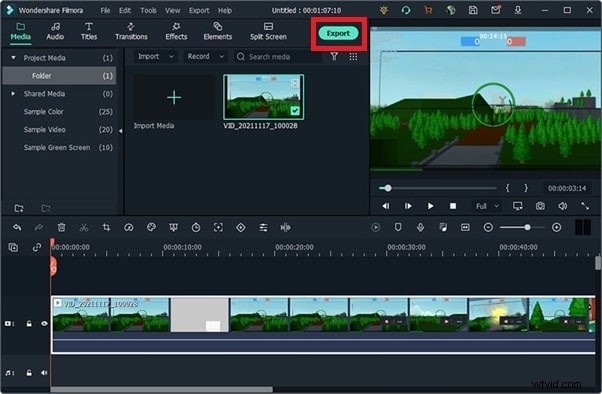
Conclusie
We hebben geïllustreerd hoe u de opnameoptie op Google Voice kunt inschakelen en hoe u Google-spraakoproepen eenvoudig op uw smartphone kunt opnemen. U kunt dezelfde stappen volgen om Google Voice-oproepen vanaf uw computer op te nemen. Als je Google Voice-gesprekken wilt opnemen zonder dat de andere persoon het weet, kun je Wondershare Filmora op je computer gebruiken.
