OBS Studio is de meest populaire gratis video-opname- en streamingsoftware. Er zijn echter bepaalde OBS-problemen die vaak op verschillende forums worden gemeld. OBS Studio die niet op volledig scherm opneemt, is een veelgehoorde klacht. Er zijn velen die hebben gemeld dat OBS een Windowed-scherm vastlegt, maar zodra ze overschakelen naar opnemen op volledig scherm, faalt OBS jammerlijk en legt in plaats daarvan alleen een zwart scherm vast. Er kunnen verschillende redenen zijn waarom OBS op volledig scherm niet werkt.
Allereerst kunnen OBS Studio-bestanden op de een of andere manier beschadigd zijn geraakt. Soms gebruikt OBS Studio zwaar CPU-bronnen bij het vastleggen van volledig scherm, en daarom heeft de CPU vanwege de zeer snelle toegang de toegang tot gebruik beperkt. Er kan een compatibiliteitsprobleem zijn met OBS Studio en uw Windows-versie. Soms kan schermopnamesoftware van derden ingrijpen in de OBS-werking. In dit artikel zullen we alle mogelijke manieren illustreren om het probleem met OBS niet op volledig scherm op te lossen.
Manier 1. Wijzig de CPU-instelling voor OBS
Standaard is OBS CPU-gebruik aanwezig op zeer snel. Dit betekent dat de encoder erg snel draait, wat leidt tot minder CPU-tijdgebruik. Hoe hoger het heden, hoe minder het CPU-gebruik. Tenzij u een geavanceerde computer heeft, kan deze standaardinstelling leiden tot weergave- en coderingsproblemen. OBS gebruikt meer CPU-bronnen wanneer u op volledig scherm opneemt. CPU heeft de neiging om de toewijzing voor OBS te beperken wanneer OBS CPU-bronnen met een zeer hoge snelheid begint te gebruiken. Dit leidt tot een probleem met OBS, geen opname op volledig scherm. U moet de instelling wijzigen door de volgende stappen te volgen.
Stap 1:Open OBS Studio en ga naar het tabblad Besturing.
Stap 2:Klik op de knop Instellingen.
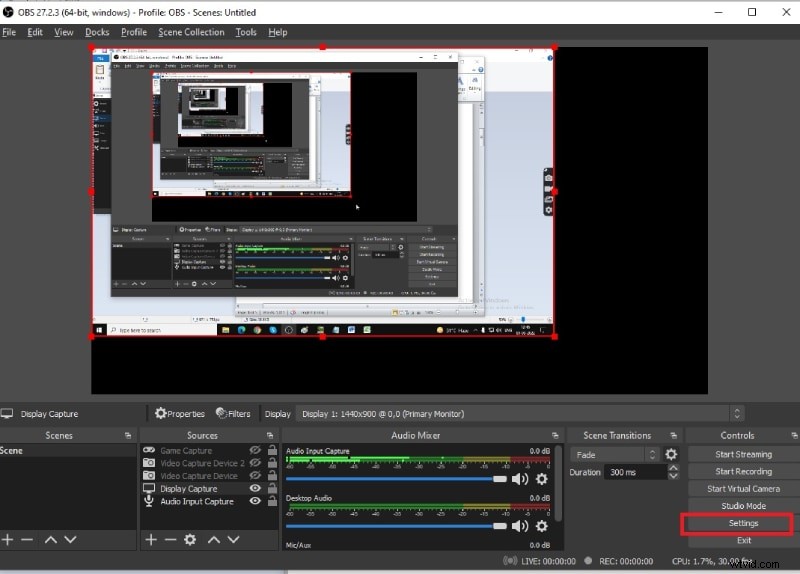
Stap 3:Ga naar het tabblad Uitvoer en verander Uitvoermodus van Eenvoudig naar Geavanceerd.
Stap 4:Wijzig aanwezig CPU-gebruik van Veryfast in Ultrafast zodat OBS minder CPU-bronnen gebruikt voor het coderingsproces.
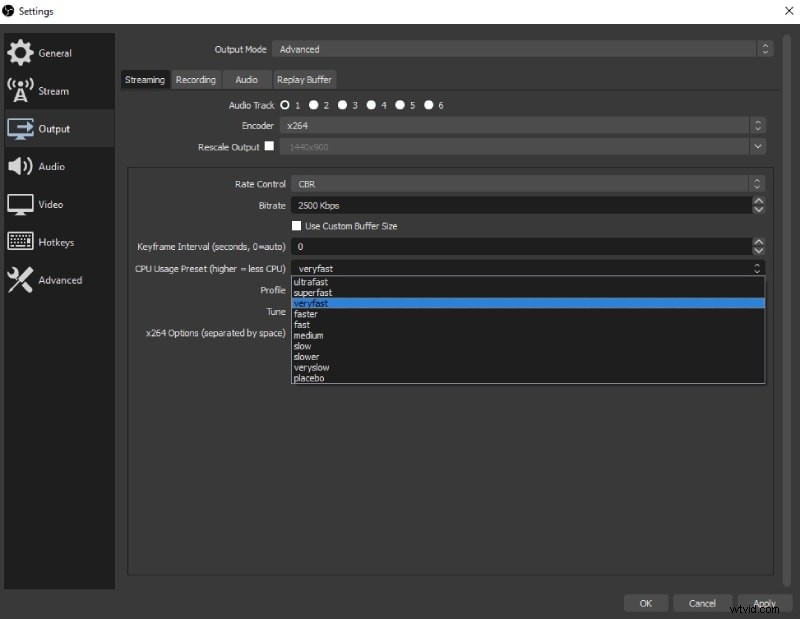
Stap 5:Klik op Toepassen en Ok.
Manier 2. Sluit de opname van de gamebalk af
Er zijn bepaalde gamefuncties beschikbaar in Windows 10 die weergaveproblemen veroorzaken voor OBS studio. Als de spelmodus is ingeschakeld, worden alle GPU-bronnen gebruikt in het actieve spel en daarom heeft OBS te lijden onder de prestaties. Evenzo, als Game Bar-opname is ingeschakeld, interfereert dit met OBS Studio-opnamen op volledig scherm en leidt dit ertoe dat OBS Studio geen game op volledig scherm opneemt. U moet de opname op de Game Bar uitschakelen door de volgende stappen te volgen.
Stap 1:Ga naar het menu Start en open de app Instellingen.
Stap 2:Open vanuit Instelling de optie Gaming.
Stap 3:Ga naar het tabblad Xbox Game Bar aan de linkerkant.
4:Schakel het uit zodat het je gameplay niet opneemt.
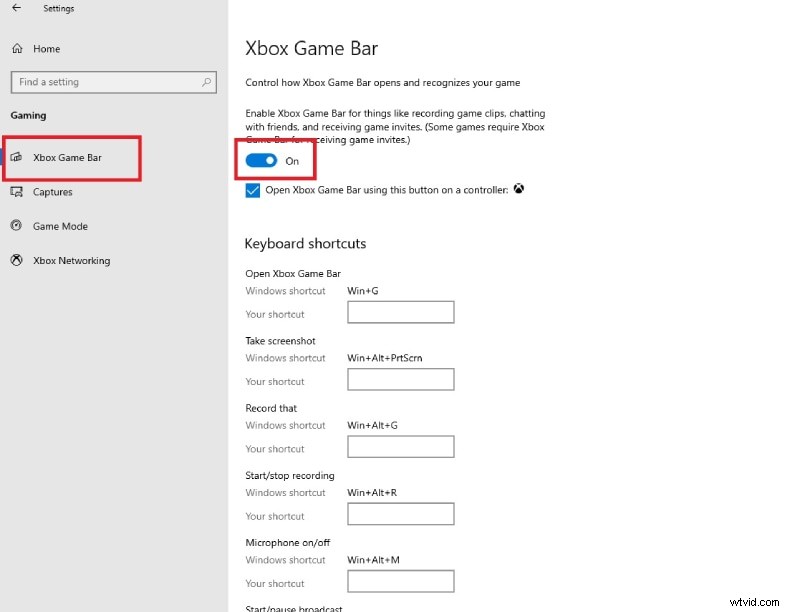
Manier 3. Activeer de compatibiliteitsmodus
Een van de meest voorkomende redenen waarom OBS niet op volledig scherm opneemt, is te wijten aan een compatibiliteitsprobleem met het besturingssysteem. Daarom is er in Windows een optie beschikbaar om elke toepassing in een compatibele modus met een lagere Windows-versie uit te voeren. U kunt hetzelfde doen voor OBS Studio en er zijn veel gebruikers die hebben gemeld dat het probleem van opnemen op volledig scherm werd opgelost toen ze de compatibiliteitsmodus naar Windows 8 veranderden. Dit zijn de stappen die u moet nemen.
Stap 1:Start OBS Studio op uw computer.
Stap 2:Ga naar het menu Start en open Taakbeheer.
Stap 3:Zoek in Taakbeheer OBS Studio onder Apps. Klik er met de rechtermuisknop op en selecteer Eigenschappen.
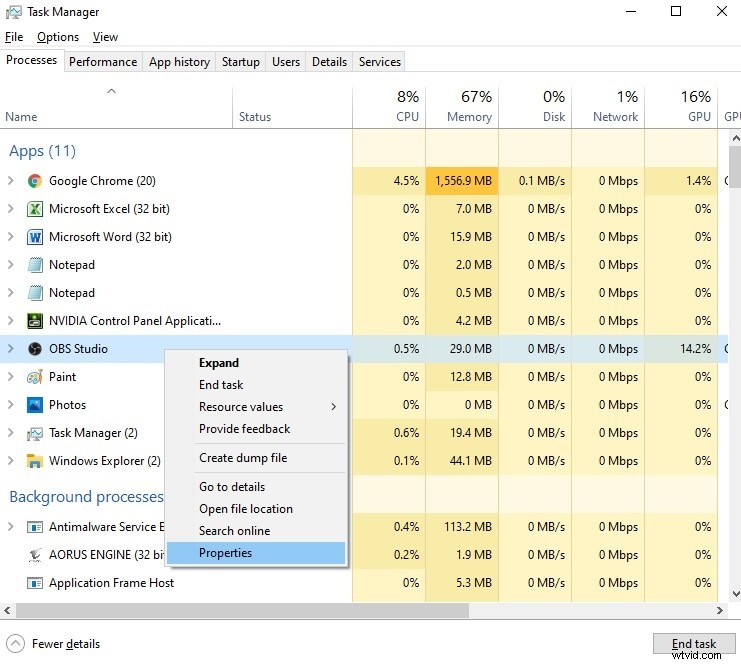
Stap 4:Kopieer vanuit Eigenschappen de bestandslocatie. Open Verkenner en ga naar de gekopieerde locatie door op de adresbalk te plakken.
Stap 5:Zoek het OBS Studio-toepassingsbestand en klik er met de rechtermuisknop op en selecteer Eigenschappen.
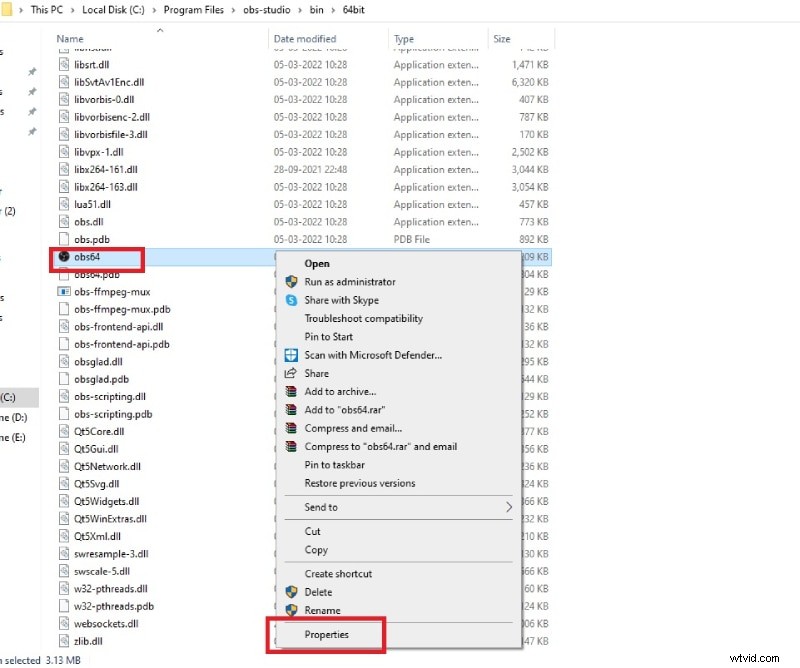
Stap 6:Ga naar het tabblad Compatibiliteit en schakel "Dit programma uitvoeren in compatibiliteitsmodus voor" in. Selecteer Windows 8 in de lijst.
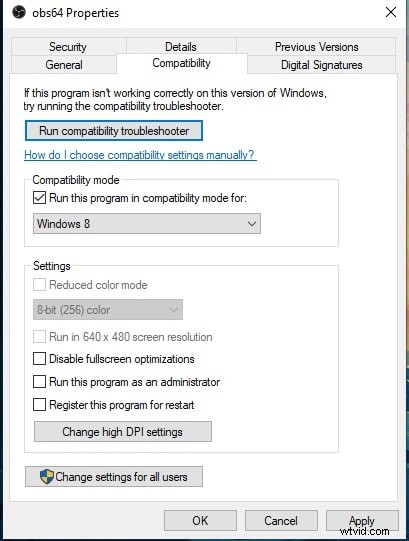
Stap 7:Klik op Toepassen en OK.
Start OBS Studio opnieuw en controleer of het probleem is opgelost.
Manier 4. Zet je gameplay in de venstermodus
Wanneer OBS Studio geen game op volledig scherm opneemt, moet je even naar de venstermodus gaan om ervoor te zorgen dat OBS Studio de gameplay daadwerkelijk vastlegt of niet. Nadat je je gameplay in de venstermodus hebt vastgelegd, kun je overschakelen naar de modus Volledig scherm en controleren of het probleem is opgelost. Dit helpt omdat de standaardinstellingen worden gereset en elk probleem met de instellingen die het probleem veroorzaken, wordt opgelost. Dit zijn de te volgen stappen.
Stap 1:Verplaats je game van volledig scherm naar venstermodus. Je moet de instellingen van je game controleren en de resolutie en schermafmetingen naar voren halen zodat deze vanuit de instellingen voor volledig scherm naar de venstermodus gaat.
Stap 2:Open OBS Studio en klik vanuit Bronnen op het pictogram "+" en selecteer Display Capture.
Stap 3:Klik met de rechtermuisknop op Display Capture en klik op de optie Windowed Projector.
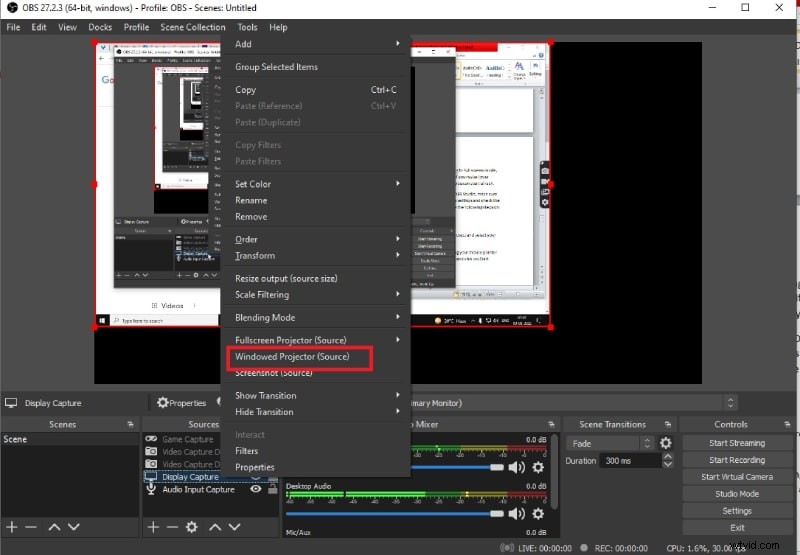
Stap 4:Klik op Opname starten en ga naar je gamescherm met venster. Klik na een paar seconden opnemen op Opname stoppen. Controleer of de opname is gelukt.
Stap 5:Daarna kun je je game naar de modus Volledig scherm verplaatsen. Op OBS kunt u vervolgens Fullscreen Projector selecteren en uw monitor selecteren. Begin opnieuw met opnemen en kijk of OBS nu het volledige scherm kan vastleggen.
Manier 5. Installeer OBS opnieuw
Soms ligt het probleem bij OBS Studio zelf en niet bij een extern probleem. Er zijn momenten waarop OBS Studio mogelijk is gecrasht en daarbij kunnen bepaalde belangrijke bestanden van OBS Studio beschadigd zijn geraakt. Als de bovenstaande oplossingen niet werken om het probleem met OBS niet op volledig scherm op te lossen, moet u OBS Studio verwijderen en opnieuw installeren. Tijdens het proces kunt u de nieuwste versie van OBS Studio installeren waar kleine problemen zijn verholpen. Dit zijn de te volgen stappen.
Stap 1:Ga naar Configuratiescherm> Programma's en onderdelen optie.
Stap 2:Zoek in de lijst met geïnstalleerde applicaties OBS Studio en klik op de knop Verwijderen/wijzigen.
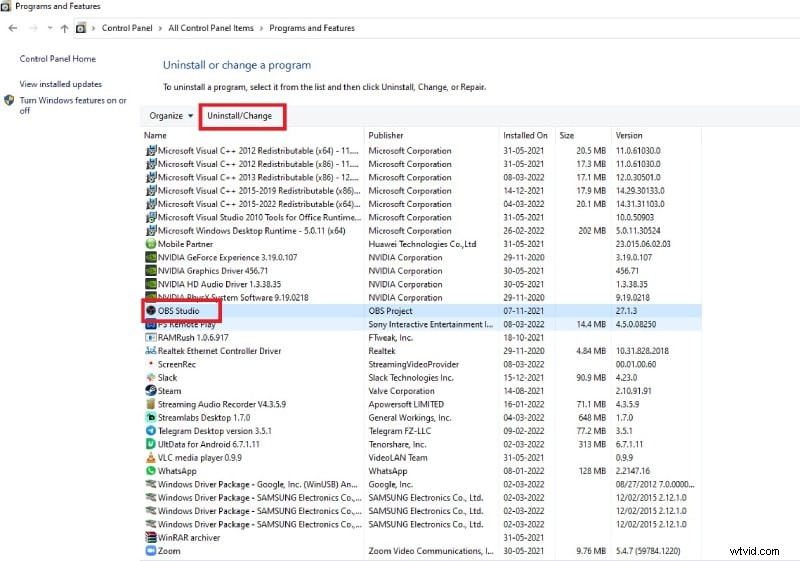
Stap 3:Zodra OBS Studio succesvol is verwijderd, opent u uw webbrowser en gaat u naar "obsproject.com".
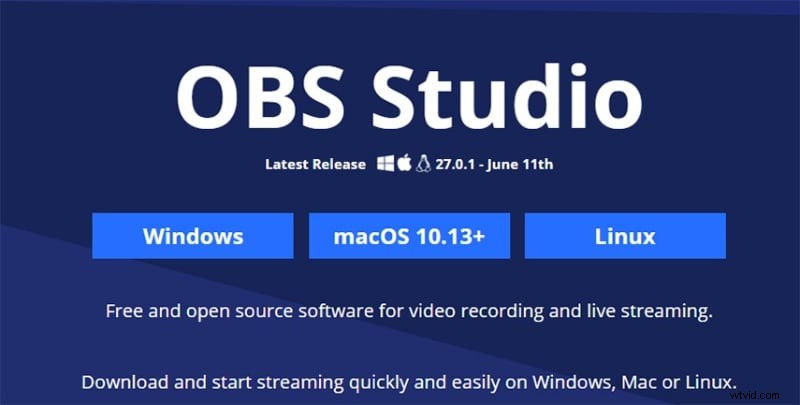
Stap 4:Download en installeer OBS Studio volgens uw besturingssysteem. Geef alle benodigde rechten tijdens de installatie.
Stap 5:Start de OBS Studio na de installatie en controleer of u kunt opnemen in de modus Volledig scherm.
Manier 6. Gebruik OBS-alternatief
Als geen van de bovenstaande oplossingen voor u werkt en zelfs nadat OBS opnieuw is geïnstalleerd, is het probleem niet opgelost, u moet verder gaan vanuit OBS Studio. We raden Wondershare Filmora aan als het beste alternatief voor OBS Studio. U kunt uw volledige scherm en een deel van uw scherm opnemen volgens de vereisten. U kunt ook alle verschillende opnameparameters aanpassen. In tegenstelling tot OBS Studio heeft Filmora een betere gebruikersinterface en een geavanceerde video-editor. Hier zijn de stappen om het volledige scherm op te nemen met Filmora.
Stap 1:Download en installeer Wondershare Filmora. Start Filmora en klik op de optie PC-scherm om je scherm vast te leggen.
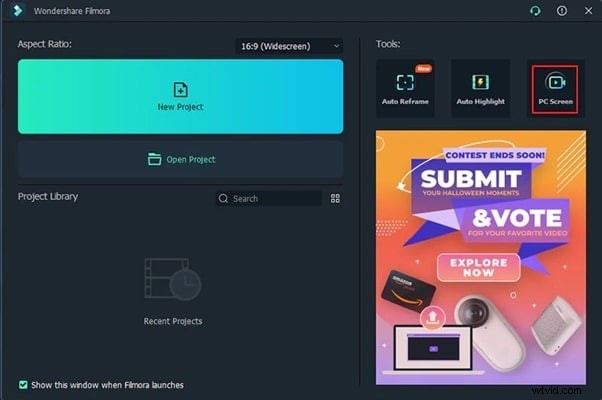
Stap 2:Selecteer de grootte van het opnamescherm als volledig scherm.
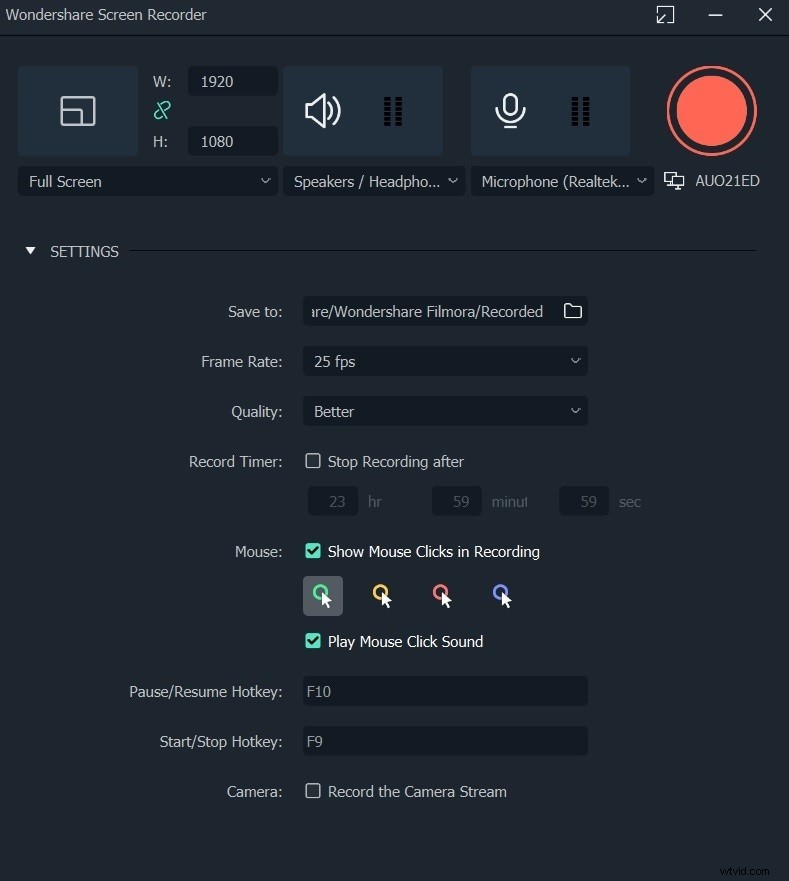
Stap 3:Klik op de knop Opnemen wanneer u klaar bent. Je krijgt een paar bufferseconden om over te schakelen naar je applicatie of game in volledig scherm. Daarna zal Filmora op de achtergrond beginnen met opnemen.
Stap 4:Als u klaar bent, klikt u op de knop Stop of drukt u op de sneltoets die u hebt ingesteld om de opname te starten en te stoppen. U kunt de video bewerken en op Exporteren klikken om deze op uw harde schijf op te slaan.
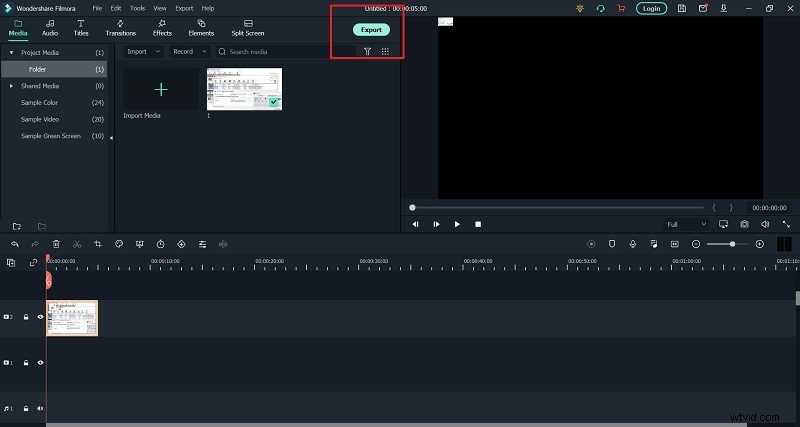
Conclusie:
OBS op volledig scherm werkt niet is een veelvoorkomend probleem dat veel gebruikers op verschillende OBS-forums hebben gemeld. Er zijn verschillende redenen voor de problemen en we hebben alle mogelijke oplossingen geboden om het probleem op te lossen. Je moet ze allemaal stap voor stap uitproberen voordat je OBS Studio opgeeft. Wondershare Filmora is het beste alternatief voor OBS Studio voor opnames op volledig scherm zonder enig probleem.
