Er zijn tal van redenen waarom u een video zonder geluid moet melden. Gelukkig is de gebruiksvriendelijkheid van display recording software in de loop der jaren aanzienlijk verbeterd. Tegenwoordig kun je met minimale inspanning professioneel ogende tutorials maken. Elke videorecorder heeft zijn kenmerken en voordelen, en elk is gericht op een andere klant. Als zodanig moet u de details van elke video-opnamesoftware lezen voor pasvorm op het hoogste niveau, of spring naar onze conclusie voor een korte samenvatting welke videorecorder ideaal is voor welk type consument. Op internet vindt u tal van video-opnamesoftware, maar ze variëren in voordelen. Het is essentieel om de juiste gratis videodocumentatiesoftware te kiezen, afhankelijk van wat je wilt doen.
Mensen zijn vastbesloten om zichtbare inhoud te verwerken, maar het toevoegen van geweldige beelden aan een video is gewoon het halve werk. Achtergrondmuziek kan uw video's interessanter maken, waardoor ze nog boeiender en vermakelijker worden. Het goede nieuws is dat het toevoegen van muziek aan video's vrij eenvoudig is. Waar het gaat om het opnemen van podcasts, het maken van video's, geavanceerde productietaken (geluid), het digitaliseren van muziekinstrumenten (muziek), is het hebben van robuuste en goed afgeronde software voor het bewerken/opnemen van geluid van groot belang. Er is echter een aantal software voor het opnemen van geluid / stemmen aanwezig, variërend van professionele productie (audio) pakken tot lichtgewicht applicaties met de nodige functionaliteiten (editing). Zou je alle functionaliteiten in één applicatie moeten zoeken, dan vind je hier volop mogelijkheden.
Deel 1. Video opnemen zonder geluid op computer
Filmora is een van de beste schermrecorders die zowel op Windows- als Mac-systemen soepel kan werken. Dankzij de intuïtieve interface is deze schermrecorder zelfs ideaal voor beginners, en iedereen kan eenvoudig de gewenste optie vinden. Wondershare Filmora is absoluut een algemene software die wordt gebruikt voor videodiscussies en schermdocumentatie, evenals deze essentiële taak van het omdraaien, draaien en omkeren van uw video's tot 360 graden.
Deze moderne vertolking van de schermrecorder leidt zowel schermdiscussies als videowisselingen op hetzelfde podium. Het biedt betrokken betrokkenheid bij het wijzigen van video's en het is praktisch met zowel Windows- als Mac-frameworks. Wondershare Filmora is rijk aan shows die zorgen voor een verbluffende presentatie van het product. Zeker, zelfs beginnende filmeditors ontdekken het product als gemakkelijk te gebruiken. Dit product kan tot 120 fps opnemen, waardoor het een opmerkelijk bekend alternatief is onder YouTubers.
Hier zijn de gedetailleerde stappen om scherm op te nemen zonder audio met de Filmora schermrecorder, volg om gemakkelijk te leren.
Stap 1:Start Filmora
Kickstart door de Wondershare Filmora Screen-recorder in te stellen en vervolgens te starten. De specifieke start van de opname-UI van Filmora is echt als volgt:
Stap 2:Stel uw instellingen in
Samen met de Wondershare Filmora-schermrecorder kun je ook de geluidsschermdocumentatie dempen. Om dat te bereiken, klik je op de geïntegreerde webcamfunctie. Je kunt het primaire deel van de game-opname-interface als volgt plaatsen:
Stap 3:Schakel Customization Toolkit in
Soms moet u tijdens het documenteren van de zelfstudie-weergave realtime activiteiten uitvoeren, zodat u uw publiek duidelijk kunt maken wat uw live-acties zijn. Om dat te bereiken met Filmora-schermrecorder, kiest u eenvoudig de schuifregelaar Schermtekenapparaat die beschikbaar is onder de schermopnamevensters:
Een persoon kan ook de PIP-tool in de filmeditor toestaan door de video naar de tijdlijn te trekken. Sleep daarna de webcambeelden naar de track erboven.
Stap 4:Exporteer en deel naar YouTube
Om uw film met deze software op te slaan en te exporteren, kunt u dat als volgt doen door op de knop Exporteren in de rechterbovenhoek van het scherm te klikken:
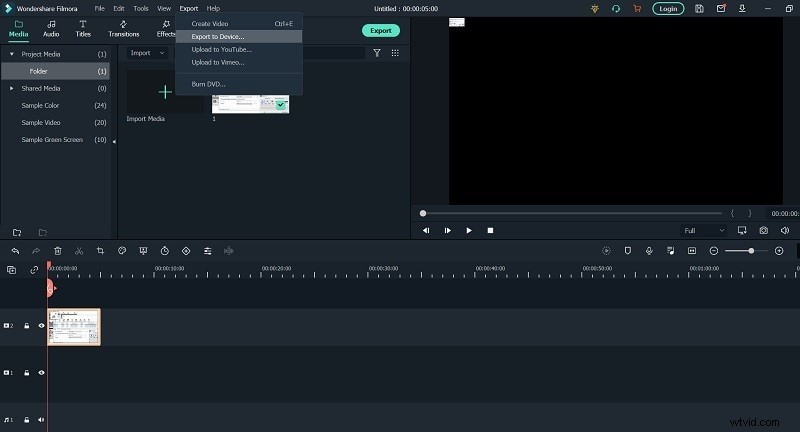
Deel 2. Video opnemen zonder audio op iPhone
Verschillende Apple iPhone- en iPad-gebruikers hebben gezegd dat hun opgenomen filmgeluiden te zacht of niet aanwezig zijn. Dit kan het gevolg zijn van een software- of hardwareprobleem. Als je een iPhone of iPad hebt waarop iOS 10 of eerder draait, gebruik dan de methoden in dit bericht om de opname te screenen, maar je kunt ook QuickTime gebruiken. U kunt de weergave-opnamefunctie gebruiken op elke iPhone of iPad waarop iOS elf of hoger kan worden uitgevoerd. Hier is een lijst van alle iPhones en iPads die kunnen screenen.
Gebruik iMovie:
iMovie is ook voor iOS-gebruik, vooral als je een vlogger bent die videobeelden opneemt en verzamelt met mobiele telefoons. Het maakt niet uit of je een beginnende gebruiker of een professional bent, het leren van iMovie zal voor beide organisaties niet mislukken. Voor video die groene handen aanpast, kan iMovie veel vriendelijker zijn om met elkaar om te gaan. Met betrekking tot enkele kleine maar serieuze videobewerkingstaken, zijn efficiëntie en snelheid de prioriteit van professionals. Dan is iMovie een opstapje waarop je gewoon kunt vertrouwen. Het overdragen van wat werklast - snijden en sequentiëren, aan iMovie kan uw hele taak aanzienlijk versnellen. iMovie is gemaakt als een gebruiksvriendelijk bewerkingsprogramma waarin u uw videobeelden kunt importeren en wijzigen met zo eenvoudig mogelijke hulpmiddelen. Dat gezegd hebbende, iMovie is niet het programma om uw productie op te schalen in kwaliteit.
Stappen om op iMovie zonder audio op te nemen
Stap 1: Selecteer de plaats waar je je filmschema wilt plaatsen waar je de video of afbeelding wilt invoegen.
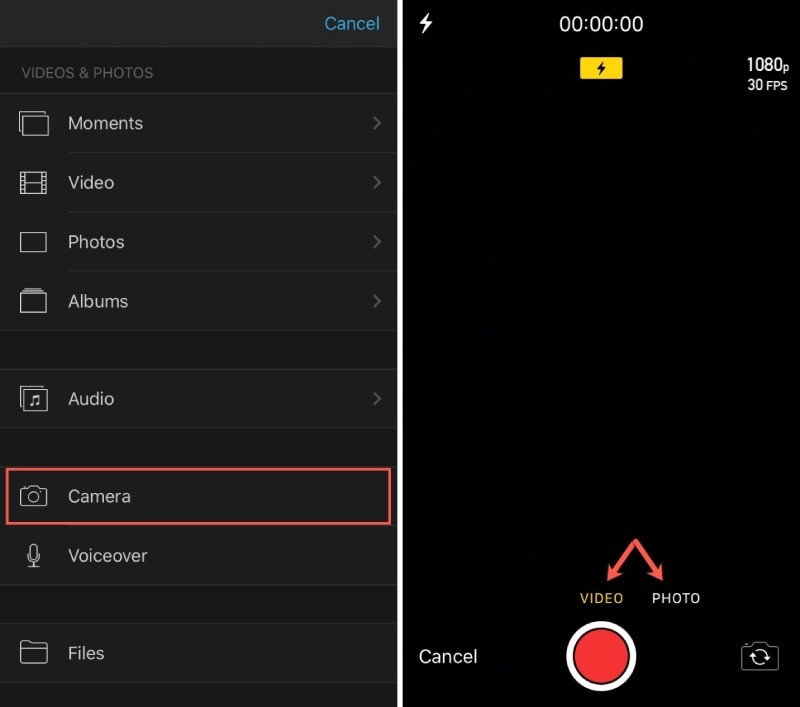
Stap 2:Tik op het plusteken aan de linkerkant om media op te nemen. Kies Digitale camera en tik om Film of Foto te kiezen en gebruik vervolgens de knop Vastleggen zoals u normaal zou doen.
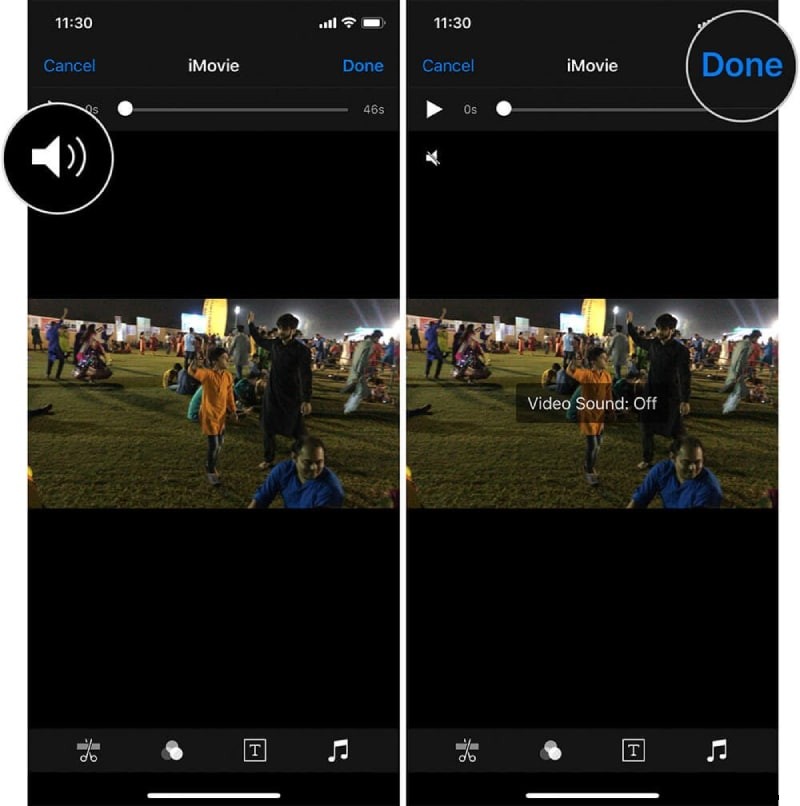
Stap 3: Als u video opneemt, kunt u een voorbeeld van de video bekijken door op de afspeelknop te drukken. Als je klaar bent, tik je op 'Gebruik film' of 'Gebruik afbeelding' voor wat je maar hebt gekozen, of tik op 'Opnieuw maken' om het te renoveren.
Gebruik QuickTime:
QuickTime werd een belangrijk onderdeel in de Apple-omgeving. QuickTime is de eerste keuze met betrekking tot schermdocumentatie van iPhone en iPad. het gebruik van QuickTime is vrij eenvoudig en duidelijk. Desalniettemin moet u aan de volgende vereisten voldoen:een apparaat met een IOS-versie van acht of hoger, een Mac-pc met OS By Yosemite of hoger en een superkabel. Het is gemakkelijker dan ooit om te beginnen met het opnemen van het scherm van uw Apple iPhone en ander iOS-apparaat en er een show van te maken. U hoeft zich niet langer zorgen te maken over het spiegelen van uw apparaat op uw laptop om te melden wat er op uw scherm gebeurt.
Stap 1:Sluit je Apple iPhone of iPad met een kabel aan op je Mac (het type draad dat je nodig hebt hangt af van het model smartphone of tablet dat je hebt). Ontgrendel je Apple iPhone of iPad.
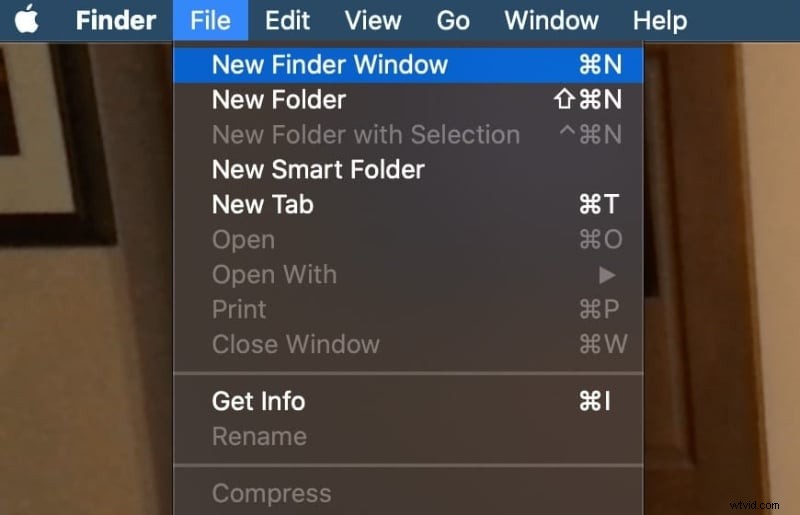
Stap 2:Synchroniseer je Apple iPhone of iPad met je Mac door simpelweg op de Finder te klikken en een nieuw Finder-venster te openen. Met betrekking tot het volgende zullen we de iPhone van het Apple-bedrijf als voorbeeld gebruiken; als je video en geluid van een iPad wilt opnemen, vervang dan gewoon "iPad" voor "iPhone" in de volgende instructies. Klik op Apple iPhone aan de andere kant van het pop-upvenster.
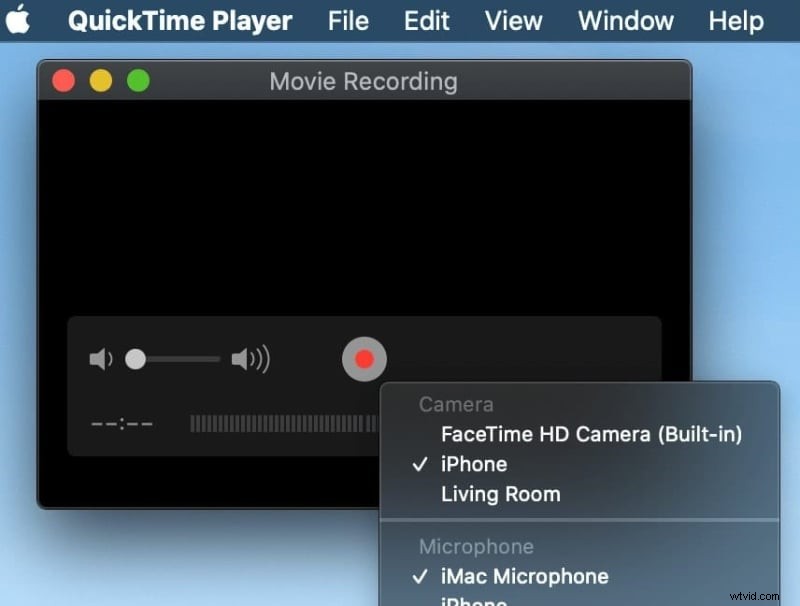
Stap 3:Laat QuickTime Player los op je Mac. Kies onder de menu's Bestand de optie 'Nieuwe filmopname'. Selecteer "Nieuwe filmopname". Klik op de pijl omlaag naast de opnameknop om het pop-upmenu Opties naar boven te halen.
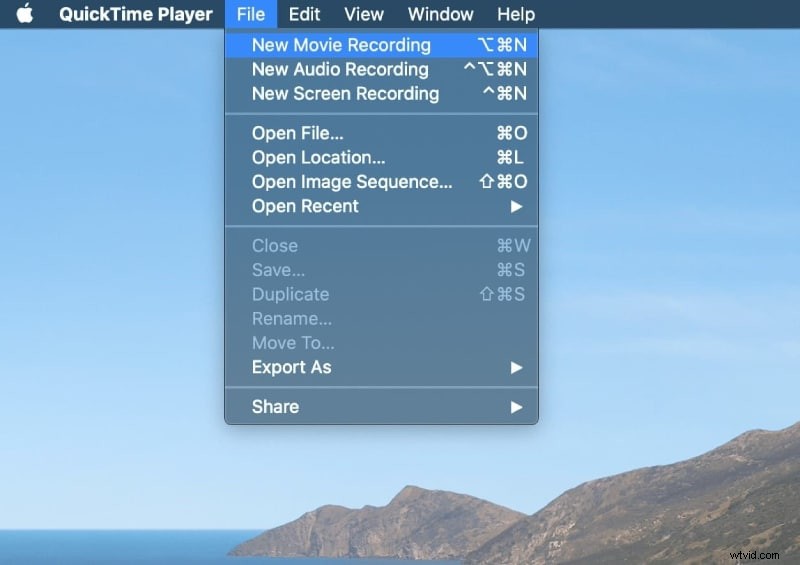
Stap 4:Klik op de knop Opnemen om te beginnen met opnemen; klik op de knop Stoppen als u klaar bent. Om het documenteren te pauzeren, Option-klikt u op de knop Rapporteren. Klik er nogmaals op om het curriculum vitae op te nemen. Kies Bestand> Opslaan om de documentatie op te slaan en een naam te geven.
Deel 3. Video opnemen zonder audio op Android
Videogeschiedenis opnemen - Secret Movie Recorder (SVR) is een andere applicatie die het kan verbergen terwijl het zich voordoet. Het verandert het ook aan of uit naar de volumeknop, zodat u het kunt activeren wanneer de schermvergrendeling is ingeschakeld. De applicatie toont wel een melding tijdens het documenteren, maar als je deze activeert wanneer je telefoon is vergrendeld, zie je deze niet.
Deze specifieke applicatie kan ook oproepen opnemen en kan die beperking van 4 GB binnen Android overschrijden met een kleine kleine aanpassing. De applicatie onderdrukt ook sluitergeluiden en laat je foto's maken van video zonder anderen hiervan op de hoogte te stellen of voor afleiding te zorgen. SVR is gratis bij in-app aankopen.
Stappen om video op te nemen zonder audio:
Stap 1:Open de Google Perform Store-app en zoek naar de Record Video-app. Installeer de applicatie en open deze. Zorg voor de nodige toegangsvrijheden voor de applicatie.
Stap 2: Tik op de opnameknop in het midden om te beginnen met opnemen. Het op de achtergrond gerangschikte scherm is uitgeschakeld.
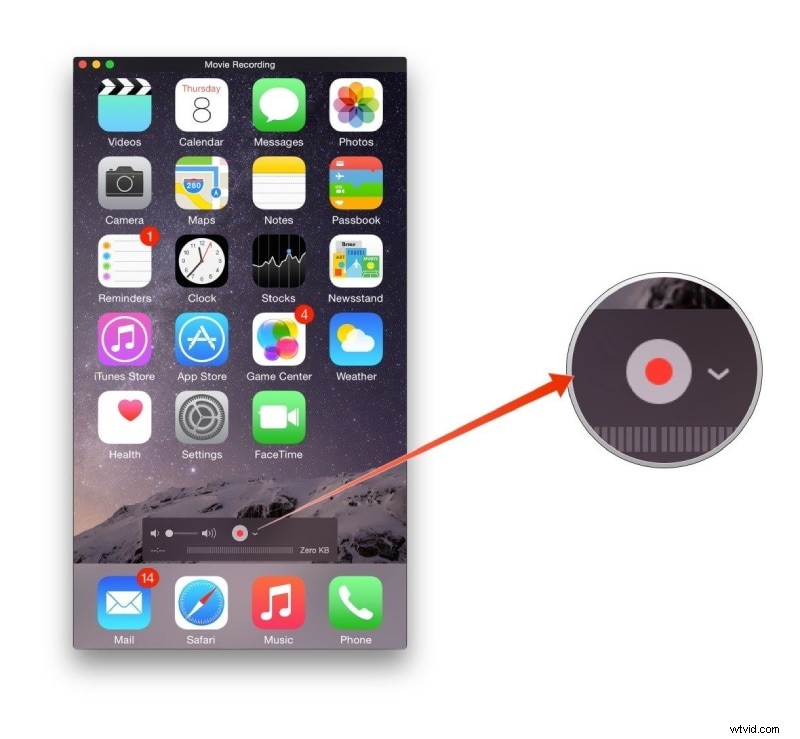
Stap 3: Direct nadat u klaar bent met documenteren, tikt u op de stopknop. Om de in de geschiedenis opgenomen bestanden te bekijken, klikt u op het bestandspictogram in de allerbeste rechterhoek van het scherm. Tik op de video om hem uit te proberen op je apparaat. U kunt ook de filmkwaliteit en de documentduur instellen door de applicatieconfiguraties te starten.
Conclusie
Na het documenteren moet je je video misschien interessanter maken. iPhone biedt je veel tools om video's te bewerken. Je kunt met een paar klikken filters toevoegen aan de video op Apple iPhone. Dat zou onder de meeste omstandigheden voldoende zijn. Voor personen die de gedocumenteerde video op sommige sociale-mediasystemen willen plaatsen, zijn echter complexere modificatiefuncties nodig. Probeer Filmora, de gemakkelijkst te gebruiken video-uitgever online! Alle bewerkingen kunnen in klikken worden gedaan. Verder heeft het alle professionele functies voor het wijzigen van video's, zoals het wijzigen van de videosnelheid, het toevoegen van een watermerk, het wijzigen van de beeldverhouding, het draaien van films die al uw ideeën herkennen. Afgezien daarvan is Filmora ook uitgerust met een mediabibliotheek met royaltyvrije muziek-, film- en fotobronnen. Ze zullen je video zeker naar een hoger niveau tillen.
