Actie! screen recorder is de populaire schermrecorder en videoclip-streamingsoftware waarmee u zeker het computerscherm kunt vastleggen, opnemen en streamen van DirectX-, Open-GL- en Vulcan-games met hoge kwaliteit. Het biedt een HD-laden en realtime documenteren op een Windows-computer. Actiescherm / gamerecorder is speciaal ontworpen om je gameplay en schermgames fps op te nemen en live te streamen. Dit stelt je in staat om je gameplay vast te leggen en te streamen, video's van webspelers, muziek te rapporteren, screenshots te maken, webcams toe te voegen en meer. De schermrecorder voor actieweergave biedt een verzekerde, soepele manier om realtime high-definition gameplay-opnames te maken. Dit is echt ontworpen met een geweldige GPU-gebruiksfunctie waarmee je gameplay van hoge kwaliteit kunt vastleggen met een lager CPU-gebruik.
Actiegamerecorder kan je stream- / opnamestatus volgen met HUD op het scherm. En dat betekent dat u de documentatie gemakkelijk kunt bekijken en controleren zonder een tweede monitor. Naast de opname-uitvoering, biedt Action je ook een LIVE Streaming-service. Je kunt je gameplays, video's of andere activiteiten gemakkelijk doorsturen naar populaire laadservices zoals YouTube, Facebook, Livestream en meer. Bovendien kun je een webcam aan je scherm of gameplay-opnames toevoegen. Samen met deze functie kunt u uw eigen gezicht in de opname plaatsen. Als een allesomvattende scherm- en gamerecorder, kan Motion het bestand direct omzetten in MP4-indeling (H.264/AVC of H.265/HEVC). Het zorgt ervoor dat u een eenvoudige video-opname kunt maken, voor het geval u een succesvolle game speelt.
Deel 1. Action Recorder downloaden en gebruiken
Actie! door Mirillis heeft de capaciteit om alles op te vangen dat op uw pc-scherm wordt uitgevoerd. Het kan software, websites, video's, games, lessen, enz. opnemen in venstermodus, volledig scherm of geselecteerde gebiedsmodus op Home Windows Vista/7/8/8. 1/10. De volgende stappen laten je zien hoe je een bepaald gebied op je scherm kunt opnemen.
Stap 1:Start Action Recorder
Start actie! op uw pc. Haal de instelling Gebiedsopname op.
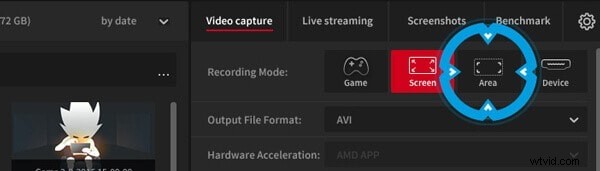
Stap 2:Schermgrootte configureren
Klik op en houd uw muis vast. Trek vervolgens om het gebied te kiezen dat u wilt vastleggen. Om het formaat van de regio te wijzigen, drukt u gewoon op Wijzigen + [Pijlen] op uw toetsenbord.
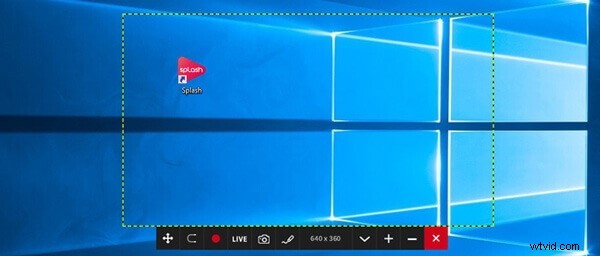
Stap 3:Opname starten/stoppen
Klik op de knop Opname starten/stoppen of de sneltoets F9 om te beginnen met opnemen. Het specifieke frame zal rood omzetten. Als u klaar bent met opnemen, drukt u nogmaals op Start/stop met documenteren om dit te voorkomen.
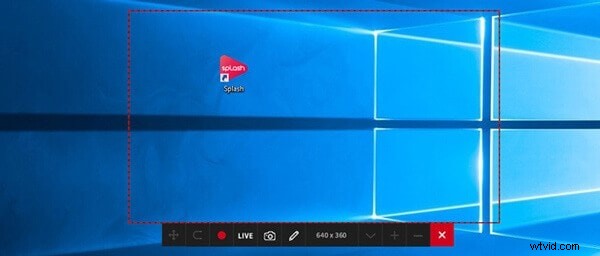
Stap 4:sla de opname op
Ga terug naar House en zoek de opgenomen video. Een persoon kan een voorbeeld van de video bekijken met de ingebouwde speler van Action-schermrecorder.
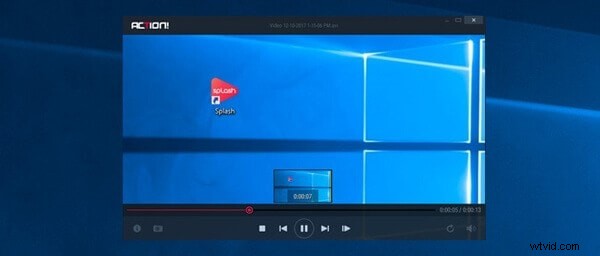
Deel 2. Belangrijkste kenmerken van Action Recorder
Gebruiksvriendelijke interface
Met de intuïtieve en gebruiksvriendelijke interface van Actions-schermrecorder kun je eenvoudig je geschiedenisopnames vinden en een gloednieuwe screencast maken in meerdere modi. Hierdoor kunt u het gekozen bestand met slechts één klik bekijken, verwijderen en delen. Een persoon kan uw opname ook snel starten nadat hij de instellingen in de primaire interface heeft gewijzigd.
Bezig met laden
Veel populaire streaming-sites, zoals Twitch, YouTube, Facebook, zijn gekoppeld aan Action-schermrecorder. Met deze live-laadservice kunnen gebruikers alle games of pc-activiteiten online streamen. Een persoon hoeft alleen maar toegang te krijgen tot uw account.
Time-shift keuze
Deze functie voor gamerecorder is ongelooflijk handig wanneer je een gametitel speelt en mogelijk hoogtepunten wilt overslaan. Nadat u deze optie hebt ingeschakeld, worden uw directe acties in een korte lusbarrière bewaard. Het enige wat u hoeft te doen is op Left Alt + F9 op uw toetsenbord te klikken om de Time-shift-documentatie in mappen op te slaan. Een persoon kan de Time-shift bufferperiode tot een paar minuten wijzigen.
HUD-weergave
HUD verschijnt wanneer je desktop of game is gekoppeld aan Action Display Recorder. Het wordt gebruikt om informatie weer te geven zoals huidige framerate, gemiddelde framerate, herkende 3D-engine, staand pictogram, enz. Als resultaat kunt u het hele documenteerproces als een professional leren. HUD verschijnt meestal met een achterstand in de rechterbovenhoek van het computerscherm.
HD/4K-nummers exporteren
Actie! ondersteunt AVI-FORMAAT- en MP4-documentformaten voor videodocumentatie met hoge resoluties. U kunt uw opnames in het buitenland verhandelen en uploaden naar populaire apparaten of interpersoonlijke mediaplatforms, zoals YouTube en Fb, rechtstreeks in Actions! met de snelle, hardware-versnelde technologieën waarover het beschikt.
Deel 3. Beste alternatieven voor Action Recorder
Wondershare Filmora
Acties! Recorder kan vertraging en trage voortgang op hun computer veroorzaken, en de reden hiervoor kan zijn vanwege de hoge instellingen van het spel; dus moet het spel zo min mogelijk worden aangepast en met een mindere kwaliteit worden gespeeld. Action Recorder zal niet aan uw eisen voldoen, daarom zoekt u een oplossing. Filmora is de beste gratis actie! wisselen elkaar af vanwege de krachtige opnamefuncties op het scherm, bekwame instrumenten om u te helpen bij het wijzigen van uw opnamen met het aantal elementen als details, toelichtingen, tekst/headers, effecten voor een cursor en tal van andere.
Filmora is een uitstekende tool voor het opnemen van schermen voor Windows en Mac waarmee je zeker professionele demo's en nuttige video's kunt maken met behulp van de schermdocumentatie van je pc. Het programma bevat talloze geweldige functies om u te helpen professionele presentaties en videotrainingsoefeningen te maken met behulp van de ingebouwde tools. Ontdek verder om meer te weten te komen over deze ongelooflijke Acties! voor Mac-opties. Waarschijnlijk het beste onderdeel van deze Filmora-recorder als Actions! alternatief product te bieden heeft is het gelijktijdig documenteren van scherm en webcam, wat uitstekend is als je dit programma probeert te gebruiken voor het laden van Twitch of het opnemen van trainingsoefeningen om op YouTube te plaatsen. Beste actie! schermrecorder alternatief voor het vastleggen van het pc-scherm. Om meer te weten te komen over deze softwaremogelijkheden, hebben we alle beste functies van het product besproken en besproken hoe u deze kunt gebruiken. U vindt ze waarschijnlijk hieronder vermeld.
Functies:
-
Gebruiksvriendelijke en stijlvolle consumenteninterface!
-
Neem video, geluid, gameplay en andere bezigheden op met echte HIGH-DEFINITION-beeldkwaliteit.
-
Leg computerscherm vast met volledig scherm, energetisch venster of aangepaste regio.
-
Documentatiebestand uitvoeren naar elk populair video-/audioformaat zoals MP4, PORT, FLV, MP3, enzovoort.
-
Bekijk en trim uw video-/audio-opnamebestanden snel en efficiënt.
-
Voeg webcam, observatie, commentaar en andere realtime trekkingen toe.
-
Snelle export rechtstreeks naar YouTube en Facebook!
-
Neem alle video-, audio-, game- en andere activiteiten op met hoge kwaliteit.
-
Exporteer alle populaire video-/audiovormen zoals MP4, PORT, FLV, MP3, enzovoort.
Frapps
Fraps een van de meest bekende programma's van derden voor computergamers, dankzij de gratis en eenvoudige benchmarkingfuncties die de prestaties van zowat elk spel kunnen testen. Is eigenlijk ook een makkelijke methode om een framerate-teller in de hoek van je scherm te zetten om de in-game prestaties seconde voor seconde in de gaten te houden. FRAPS kan tot 7680 bij 4800 vastleggen met unieke framesnelheden variërend van 1 tot 120 fps, waardoor het opvalt tussen zijn concurrenten. Skype IP-oproepen van online of online videogames behoren tot de beschikbare functies. Dit kan ook geluiden rapporteren via een microfoon, waardoor dit de meest veelzijdige van alle opties tot nu toe is.
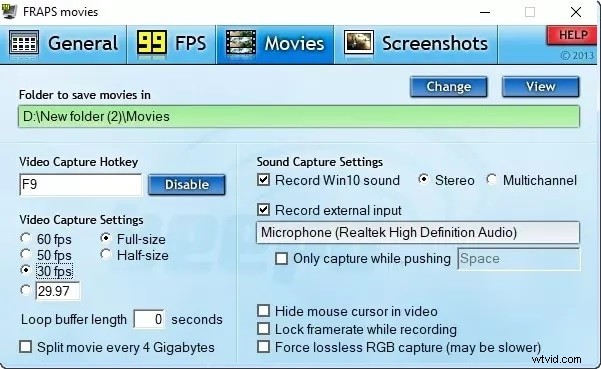
Als het op Fraps aankomt, verhogen veel dingen de standaard, maar de concurrentie die het biedt aan de tegenhangers terwijl het betaalbaar blijft, is ongeëvenaard. Oudere versies van Windows, zoals Windows XP, worden ook ondersteund door Fraps. Deze functionaliteit is uitzonderlijk omdat deze niet beschikbaar is in een andere schermrecorder. Dit is aan de andere kant eenvoudig te gebruiken en het heeft een vloeibare drag-and-drop-functie die het tot het allerbeste van de structuur verheft. Fraps kan ook video's van je spellessen opnemen, maar in tegenstelling tot andere tools in ons overzicht van software voor het vangen van gameplay, moet je betalen om de volledige video-opnamefuncties van het programma te gebruiken. Minimale start, altijd in bovenaanzicht, status weergeven op LCD, minimaliseren naar systeemvak specifiek, en meer opties zijn te vinden onder de algemene instellingen van Fraps. Games die gebruikmaken van OpenGL- en DirectX-technologieën, deze kunnen met het systeem worden gebruikt.
Kenmerken:
-
Met fraps kun je zeker DirectX- of OpenGL-games van topkwaliteit opnemen.
-
Hiermee kunt u zeker de hoeveelheid fps (FPS) zien die u ontvangt.
-
Je kunt ook op elk moment een screenshot maken met Fraps.
-
Hiermee kunt u DirectX- en OpenGL-games van hoge kwaliteit rapporteren.
-
Is eigenlijk gratis te gebruiken voor weergave van framerates en benchmarking, en is gratis te gebruiken voor het vastleggen van films met bepaalde beperkingen (tijdslimiet van 30 seconden).
-
Hiermee kunt u tegelijkertijd uw videogames opnemen met computeraudio en uw tone of voice.
Bandicam
Bandicam is een opmerkelijke schermrecorder die op grote schaal wordt gebruikt door individuen van de ene kant van de planeet naar de andere. Hiermee kunt u zonder inspanning uw scherm, webcam, audio of huidige video opnemen. In elke situatie is het, in tegenstelling tot andere vergelijkbare schermdocumentatiesoftware, duurder in plaats van levensvatbaar met macOS. Op dit moment is het Bandicam Mac-formulier niet toegankelijk, wat de reden is waarom Mac-clients vreselijk niet de keuze hebben om deel te nemen aan dit huidige apparaat, illustreert dit. Gelukkig zijn er verschillende instrumenten die ongelooflijke opties zijn in tegenstelling tot Bandicam, en dus werken ze allemaal op Mac.
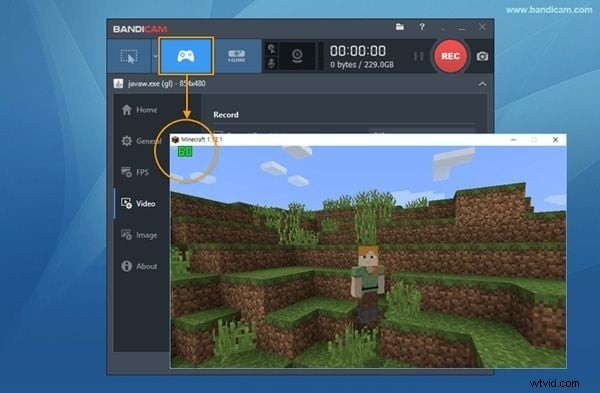
Het Bandicam-programma, gemaakt door Bandisoft, is absoluut een geweldige app voor schermopname voor Windows tien. Tragisch genoeg zijn er geen aanpassingen voor Bandicam Mac of Linux. Met 3 opnamemodi voor schermopname, game-opname en gizmo-opname, lichaamsvetvraag die Bandicam een geweldig aanbod aan het bureau biedt. Met Bandicam kunt u eenvoudig de documentatie bekijken en controleren zonder een tweede monitor. Het is gebouwd met een geweldige GPU-gebruiksfunctie waarmee je gameplay van hoge kwaliteit kunt vastleggen met een lager CPU-gebruik. Het garandeert dat je een soepele video-opname kunt maken, voor het geval je een strike-gaming uitvoert.
Kenmerken:
-
Neem eenvoudig videolessen op met webcam en audiotracks voor YouTube-kanaal.
-
Het biedt krachtige opties voor bewerking en audiotracks met een apart kanaal.
-
Het is gemakkelijk te gebruiken met een vriendelijke gebruikersinterface.
-
4K-opname wordt ondersteund.
Conclusie
Na het lezen van de bijzondere Actie! schermrecorder hierboven bekijken, kunt u inzicht krijgen in deze specifieke scherm- en videogamerecorder. Wat nog veel meer is, je krijgt een geweldige Mac-pc-vervanging om iemand te helpen een videoclip te maken en op je eigen Mac. Als een persoon een Mac-pc-gebruiker is en uw eigen Mac-scherm wilt opnemen, kan een persoon het beste alternatief voor Action Display Screen Recorder gebruiken om Mac, Filmora Display Screen Recorder te krijgen. Het heeft de vergelijkbare opnamefuncties op het scherm. Bovendien kan het worden gebouwd met enkele eenvoudige bewerkingsfuncties waarmee u het documenterende bestand kunt bewerken en de uitvoerresultaten kunt aanpassen. Deze scherm-plus gamerecorder biedt bovendien de capaciteit voor hoogwaardige 4K UHD-gameplay.
